اگر آپ کو غلطی کا سامنا کرنا پڑتا ہے۔ 0x80073CF1، پیکیج نہیں مل سکا اپنے Windows 11/10 PC پر ایک ایپ کو اَن انسٹال کرنے کی کوشش کرتے ہوئے، مسئلے کو حل کرنے کے لیے اس پوسٹ میں دیے گئے حلوں کا استعمال کریں۔

خرابی 0x80073cf1 ظاہر ہوتی ہے جب آپ Remove-AppxPackage cmdlet استعمال کرتے ہیں پاور شیل ایک ایپ کو ان انسٹال کرنے کے لیے کمانڈ لائن ٹول۔ غلطی کا پیغام کہتا ہے:
Remove-AppxPackage : HRESULT: 0x80073CF1 کے ساتھ تعیناتی ناکام ہوگئی، پیکیج نہیں ملا۔
ونڈوز [PackageFullName] کو ہٹا نہیں سکتی کیونکہ موجودہ صارف کرتا ہے۔
وہ پیکیج انسٹال نہیں ہے۔ انسٹال کردہ پیکجوں کی فہرست دیکھنے کے لیے Get-AppxPackage استعمال کریں۔
ایکس بکس ایک پس منظر کی تصویر
مذکورہ پیغام اس بات کی نشاندہی کرتا ہے کہ آپ جس ایپ کو ہٹانے کی کوشش کر رہے ہیں وہ موجودہ صارف اکاؤنٹ میں انسٹال نہیں ہے۔
0x80073CF1 ان انسٹال کی خرابی کو درست کریں، پیکیج نہیں ملا
خرابی 0x80073cf1 کا سامنا عام طور پر ونڈوز ورژن کے صارفین کو ہوتا ہے جو ملٹی انسٹینس یونیورسل ونڈوز پلیٹ فارم (UWP) ایپس کو سپورٹ کرتے ہیں۔ ملٹی انسٹینس ایپس ونڈوز آپریٹنگ سسٹم پر موجود ہر صارف کو اسی ایپ کی اپنی مثال چلانے کی اجازت دیتی ہیں۔ جب کوئی صارف کسی ایسی مثال کو حذف کرنے کی کوشش کرتا ہے جو اس اکاؤنٹ سے منسلک نہیں ہے جس میں اس نے فی الحال سائن ان کیا ہے، تو اسے 0x80073cf1 غلطی کا سامنا کرنا پڑ سکتا ہے۔
غلطی 0x80073cf1 کو ٹھیک کرنے کے لیے، پیکیج نہیں مل سکا ، درج ذیل حل استعمال کریں:
- ایک مختلف صارف اکاؤنٹ پر سوئچ کریں۔
- Specify
-allusersparameter withRemove-AppxPackage
آئیے ان کو تفصیل سے دیکھتے ہیں۔
کنارے اسٹور کا پسندیدہ انتخاب کہاں کرتا ہے؟
1] ایک مختلف صارف اکاؤنٹ پر سوئچ کریں۔
آپ کو 0x80073cf1 کی خرابی کا سامنا کرنا پڑ سکتا ہے، اگر یہ پیکیج اس اکاؤنٹ میں نہیں ہے جس میں آپ سائن ان ہیں تو اسے نہیں مل سکا۔
یہ پیکج انسٹال کرنے والے صارفین کی فہرست دیکھنے کے لیے Get-AppxPackage -Name [PackageFullName] -allusers چلائیں۔
متبادل طور پر، آپ Get-AppxPackage -Name [PackageFullName] -User [CurrentUser] یہ دیکھنے کے لیے چلا سکتے ہیں کہ آیا موجودہ صارف اکاؤنٹ پر پیکیج انسٹال ہے۔
اگر صارف کے پاس پیکیج نہیں ہے تو، کسی دوسرے صارف (جس کے پاس یہ پیکیج انسٹال ہے) پر سوئچ کریں اور پھر پیکیج کو ہٹانے کی کوشش کریں۔
2] Remove-AppxPackage کے ساتھ -allusers پیرامیٹر کی وضاحت کریں۔
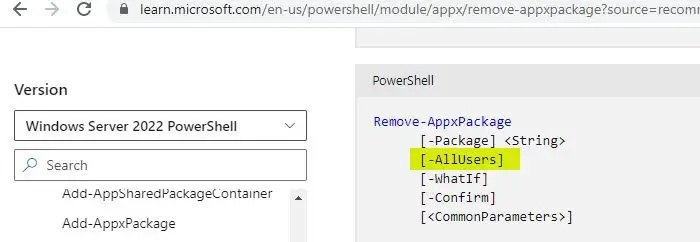
Get-AppxPackage کے ساتھ -allusers پیرامیٹر کا 7558A41E8C14 پر کوئی اثر نہیں ہے۔ لہذا آپ کو Remove-AppxPackage کے ساتھ واضح طور پر -allusers کی وضاحت کرنے کی ضرورت ہے، چاہے یہ سرخ لگ رہا ہو۔
-allusers پیرامیٹر تمام صارف اکاؤنٹس سے ایپ پیکیج (پیرنٹ پیکیج کی قسم) کو ہٹا دیتا ہے۔ اگر یہ بنڈل ہے تو -PackageTypeFilter Get-AppxPackage کے ساتھ استعمال کریں اور بنڈل کی وضاحت کریں۔
rpc سرور دستیاب نہیں ہے ونڈوز 10
ایڈمنسٹریٹر کے طور پر لاگ ان کریں اور ایڈمنسٹریٹر کے استحقاق کا استعمال کرتے ہوئے کمانڈ چلائیں۔ . اس کے علاوہ، یقینی بنائیں کہ آپ ونڈوز 11 یا ونڈوز 10، ورژن 1809 یا اس کے بعد کا ورژن استعمال کر رہے ہیں۔ cmdlet پچھلی تعمیرات پر غلطیوں کے بغیر چل سکتا ہے لیکن پھر بھی کام نہیں کرے گا۔
براہ مہربانی نوٹ کریں:
- آپ ایپ مثال کو نہیں ہٹا سکتے ہیں۔ اگر صارف کا اکاؤنٹ حذف کر دیا جاتا ہے۔ .
- آپ a کو نہیں ہٹا سکتے ہیں۔ فراہم کردہ ایپ ونڈوز میں (ایک جو آپ کے OS کے ساتھ بھیج دیا گیا ہے، جیسے کہ Microsoft Edge)۔
Remove-appxprovisionedpackageیاGet-AppxPackage -allusers | Remove-AppxPackage -Alluserscmdlet کا استعمال کرتے ہوئے فراہم کردہ ایپ کو ہٹانے سے آپ کے اکاؤنٹ میں پہلے سے انسٹال کردہ صارف کے سائن ان ایپ کو نہیں ہٹاتا ہے۔ یہ صرف ایپ کو نئے صارف اکاؤنٹس میں کودنے سے روکتا ہے۔ اگر اپ ڈیٹ انسٹال کرنے کے بعد فراہم کردہ ایپ نئے صارف اکاؤنٹس میں دوبارہ ظاہر ہوتی ہے، تو آپ کر سکتے ہیں۔ رجسٹری کلید بنا کر ایپ کو غیر فراہم کریں۔ . - سسٹم ریسٹور پوائنٹ بنائیں PowerShell cmdlets استعمال کرنے سے پہلے۔
مجھے امید ہے اس سے مدد ملے گی.
پڑھیں: 0x80073CF3 مائیکروسافٹ اسٹور ایرر کوڈ کو درست کریں۔ .
میں PowerShell سے APPX پیکیج کو کیسے ہٹا سکتا ہوں؟
WinX مینو پر دائیں کلک کریں اور منتخب کریں۔ ٹرمینل (ایڈمن) . پر کلک کریں جی ہاں صارف اکاؤنٹ کنٹرول پرامپٹ میں۔ پاور شیل ونڈو میں Get-AppxPackage | Select Name, PackageFullName ٹائپ کریں اور دبائیں داخل کریں۔ چابی. آپ انسٹال کردہ ایپ پیکجوں کی فہرست دیکھیں گے۔ APPX پیکیج کا 'نام' نوٹ کریں جسے آپ اَن انسٹال کرنا چاہتے ہیں۔ پھر اسی پاور شیل ونڈو میں Get-AppxPackage [Name] | Remove-AppxPackage ٹائپ کریں اور دبائیں داخل کریں۔ .
ہوسکتا ہے کہ آپ کو یہ نیٹ ورک وسائل استعمال کرنے کی اجازت نہ ہو
پی سی ایرر کوڈ 0x80073CFA کیا ہے؟
خرابی 0x80073CFA ان انسٹالیشن کی خرابی ہے جو اس وقت ظاہر ہو سکتی ہے جب آپ Windows 11/10 PC سے Microsoft Store ایپ کو ہٹانے کی کوشش کرتے ہیں۔ ایرر کوڈ کے ساتھ ایک پیغام ہوتا ہے جس میں لکھا ہے، 'ہم
اگلا پڑھیں: پہلے سے انسٹال شدہ مائیکروسافٹ اسٹور ایپس کو مکمل طور پر ان انسٹال کریں۔ .















