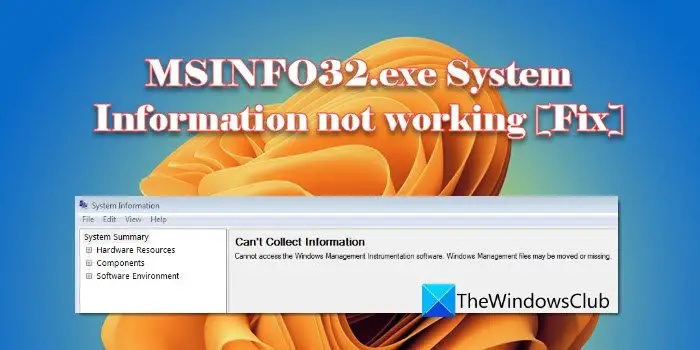کیا آپ چاہتے ہیں منسلکات کو خود بخود ڈاؤن لوڈ اور محفوظ کریں۔ جب آپ کو نئی ای میلز موصول ہوتی ہیں۔ مائیکروسافٹ آؤٹ لک ایک مخصوص فولڈر میں؟ ٹھیک ہے، اگر آپ نے کبھی سوچا کہ کیسے، یہ پوسٹ آپ کو دکھائے گی کہ آؤٹ لک اٹیچمنٹ موصول ہوتے ہی انہیں خود بخود کیسے ڈاؤن لوڈ کیا جائے۔ ایسا کرنے کے لیے، ہم آؤٹ لک میں ایک VBA اسکرپٹ بنائیں گے اور کنفیگر کریں گے۔
آؤٹ لک منسلکات کو خودکار طور پر کسی خاص فولڈر میں ڈاؤن لوڈ اور محفوظ کریں۔
اگر آپ Outlook سے منسلکات کو کسی خاص فولڈر میں خود بخود ڈاؤن لوڈ یا محفوظ کرنا چاہتے ہیں، تو آپ کو VBA اسکرپٹ استعمال کرنا چاہیے۔ اس میں دو اہم اقدامات شامل ہیں:
- VBA اسکرپٹ بنائیں۔
- تخلیق شدہ VBA اسکرپٹ کے لیے آؤٹ لک اصول مرتب کریں۔
1] ایک VBA اسکرپٹ بنائیں
آپ ایک سادہ VBA اسکرپٹ کا استعمال کرکے اپنے تمام آؤٹ لک اٹیچمنٹ جیسے ورڈ ڈاکومنٹس، پریزنٹیشنز، اسپریڈ شیٹس، پی ڈی ایف، امیجز اور مزید کو پہلے سے مخصوص جگہ پر محفوظ کرسکتے ہیں۔ VBA کا مطلب ہے Visual Basic for Application جو بڑے پیمانے پر پروگرام بنانے کے لیے استعمال ہوتا ہے۔ یہ مختلف مائیکروسافٹ آفس ایپلی کیشنز بشمول ایم ایس آؤٹ لک میں داخلی پروگرامنگ زبان کے طور پر چلتی ہے۔ آپ اس کے ذریعے میکرو یا اسکرپٹ بنا سکتے ہیں اور اپنے آفس ایپس کی فعالیت کو مزید بڑھا سکتے ہیں۔ اس کا استعمال کرتے ہوئے، آپ آؤٹ لک کو اپنے منسلکات کو خود بخود محفوظ کر سکتے ہیں۔ تاہم، آپ کو تیار کردہ اسکرپٹ کو چلانے کے لیے بعد میں آؤٹ لک قاعدہ بھی ترتیب دینا ہوگا۔
مطلوبہ VBA اسکرپٹ بنانے کے لیے، آپ درج ذیل مراحل پر عمل کر سکتے ہیں:
پن ویب سائٹ
سب سے پہلے، آؤٹ لک ایپ کو کھولیں اور دبائیں۔ Alt + F11 فوری طور پر کھولنے کے لئے ہاٹکی مائیکروسافٹ ویژول بیسک برائے ایپلی کیشنز ونڈو جہاں آپ کو پروگرامنگ کوڈ درج کرنے اور اسکرپٹ بنانے کی ضرورت ہوگی۔
اب، دبائیں داخل کریں اوپر والے مینو بار سے مینو اور پھر منتخب کریں۔ ماڈیول اختیار اس سے ایک نئی ماڈیول ونڈو کھل جائے گی۔
اس کے بعد، نئی کھلی ہوئی ماڈیول ونڈو میں درج ذیل VBA اسکرپٹ کو کاپی اور پیسٹ کریں۔

Public Sub SaveAttachmentsToDisk(MItem As Outlook.MailItem) Dim oAttachment As Outlook.Attachment Dim sSaveFolder As String sSaveFolder = "C:\Users\Komal\Documents\Outlook" For Each oAttachment In MItem.Attachments oAttachment.SaveAsFile sSaveFolder & oAttachment.DisplayName Next End Sub
نوٹ کریں کہ مذکورہ کوڈ میں، 'C:\Users\Komal\Documents\Outlook' اس فولڈر کا راستہ ہے جہاں آپ چاہتے ہیں کہ آؤٹ لک منسلکات خود بخود محفوظ ہوں۔ لہذا، اسے اپنے کمپیوٹر پر متعلقہ فولڈر کے مکمل راستے سے تبدیل کریں۔
ایک بار جب آپ مندرجہ بالا VBA کوڈ کو صحیح طریقے سے درج کر لیں، اسکرپٹ کو محفوظ کریں اور ونڈو کو بند کریں۔
دیکھیں: آؤٹ لک، جی میل، یاہو، ہاٹ میل، وغیرہ کے لیے منسلکہ سائز کی حدیں۔ .
2] تخلیق شدہ VBA اسکرپٹ کے لیے آؤٹ لک اصول مرتب کریں۔
جب آپ مندرجہ بالا VBA اسکرپٹ تیار کر لیتے ہیں، تو دوسرا اور آخری مرحلہ آؤٹ لک رول کو ترتیب دینا ہے تاکہ آؤٹ لک سے منسلکات کو کسی مخصوص فولڈر میں خود بخود ڈاؤن لوڈ اور محفوظ کر سکیں۔ ایسا کرنے کے اقدامات یہ ہیں:
VBA ونڈو کو بند کرنے کے بعد، آپ کو آؤٹ لک میل ویو پر لے جایا جائے گا۔ یہاں سے، پر جائیں۔ گھر ٹیب اور پھر پر کلک کریں قواعد اختیار

ظاہر ہونے والے اختیارات میں سے، منتخب کریں۔ قواعد اور انتباہات کا نظم کریں۔ اختیار
اب، نئی کھلی ہوئی ونڈو میں، پر ٹیپ کریں۔ نیا اصول بٹن ای میل رولز ٹیب کے اندر موجود ہے۔

آپ کے ایڈمنسٹریٹر کی اس ایپ کے کچھ علاقوں تک محدود رسائی ہے
رولز وزرڈ ونڈو میں، منتخب کریں۔ مجھے موصول ہونے والے پیغامات پر اصول لاگو کریں۔ آپشن پر کلک کریں اور اگلا بٹن دبائیں۔

اگلی اسکرین پر، کے علاوہ تمام چیک باکسز سے نشان ہٹا دیں۔ جس میں اٹیچمنٹ ہے۔ آپشن، اور اگلا بٹن دبائیں۔ اس کے بعد آپ سے کہا جائے گا کہ 'یہ اصول آپ کو موصول ہونے والے ہر پیغام پر لاگو کیا جائے گا۔ کیا یہ درست ہے؟' ڈائیلاگ اس ڈائیلاگ میں بس ہاں کے بٹن پر ٹیپ کریں۔

گوگل نقشہ جات میں کس طرح اپنی مرضی کے نقشہ تیار کریں
اگلا، ٹک کریں۔ ایک سکرپٹ چلائیں آپ میسج ڈائیلاگ کے ساتھ کیا کرنا چاہتے ہیں میں چیک باکس کریں اور پھر 'ایک اسکرپٹ' آپشن پر کلک کریں۔ اس کے بعد، VBA اسکرپٹ کا انتخاب کریں جو آپ نے ابھی اوپر بنایا ہے اور پھر OK > Next بٹن کو دبائیں۔
اب، قاعدہ کا نام درج کریں اور اصول کے اختیارات ترتیب دیں بشمول 'ان باکس' میں پہلے سے موجود پیغامات پر یہ اصول چلائیں، اس اصول کو آن کریں، اور تمام اکاؤنٹس پر یہ اصول بنائیں۔
آخر میں، آؤٹ لک کے نئے بنائے گئے اصول کا جائزہ لیں اور Finish بٹن کو دبائیں۔ آؤٹ لک منسلکات اب آپ کے مخصوص فولڈر میں خود بخود ڈاؤن لوڈ ہو جائیں گے۔
پڑھیں: Outlook.com یا ڈیسک ٹاپ ایپ میں فائلوں کو ای میل کے ساتھ منسلک نہیں کیا جا سکتا .
نوٹ: مائیکروسافٹ آؤٹ لک کے حالیہ ورژن میں رن اے اسکرپٹ کا آپشن غائب ہے۔ تاہم، آپ اب بھی اس اختیار کو استعمال کرنے کے لیے ایک معمولی رجسٹری موافقت کر سکتے ہیں۔ رجسٹری میں مطلوبہ تبدیلیاں کرنے کے بعد، آپ آؤٹ لک رول کو کنفیگر کرنے کے لیے مندرجہ بالا تمام مراحل پر عمل کر سکتے ہیں اور آؤٹ لک منسلکات کو خود بخود ڈاؤن لوڈ کرنے کے لیے VBA اسکرپٹ چلا سکتے ہیں۔
اپنی رجسٹری میں کوئی تبدیلی کرنے سے پہلے، یہ انتہائی سفارش کی جاتی ہے۔ رجسٹری کا بیک اپ بنائیں . ایک غلط موافقت آپ کے سسٹم کو شدید نقصان پہنچا سکتی ہے۔ لہذا، اپنی رجسٹری کا بیک اپ لے کر محفوظ رہیں۔
یہاں یہ ہے کہ آپ رجسٹری ایڈیٹر کا استعمال کرتے ہوئے آؤٹ لک میں تخلیق شدہ VBA اسکرپٹ کیسے چلا سکتے ہیں:
سب سے پہلے، رجسٹری ایڈیٹر ایپ کھولیں۔ ایسا کرنے کے لیے Win+R کا استعمال کرتے ہوئے Run کمانڈ باکس کو شروع کریں اور اس میں regedit درج کریں۔ اگلا، رجسٹری ایڈیٹر میں، نیچے کی جگہ پر جائیں:
Computer\HKEY_CURRENT_USER\Software\Microsoft\Office.0\Outlook\Security

اب، دائیں طرف والے پینل پر خالی سیکشن پر دائیں کلک کریں اور سامنے آنے والے سیاق و سباق کے مینو سے نیا > DWORD (32-bit) ویلیو آپشن منتخب کریں۔ بس نئے بنائے گئے DWORD کا نام رکھیں غیر محفوظ کلائنٹ میل رولز کو فعال کریں۔ .
اگلا، EnableUnsafeClientMailRules DWORD پر ڈبل کلک کریں اور پھر ویلیو ڈیٹا فیلڈ کے نیچے 1 درج کریں، اور اوکے بٹن کو دبائیں۔
اب آپ آؤٹ لک میں رن اے اسکرپٹ رول استعمال کر سکیں گے۔
کروم میڈیا کیز کام نہیں کررہی ہیں
پڑھیں: آؤٹ لک کیلنڈر کے منسلکات کو خود بخود ڈاؤن لوڈ کرنے سے روکیں۔ .
میں آؤٹ لک کو منسلکات کو خود بخود ڈاؤن لوڈ ہونے سے کیسے روک سکتا ہوں؟
اگر آپ آؤٹ لک کی تصاویر خود بخود ڈاؤن لوڈ نہیں کرنا چاہتے تو آؤٹ لک کھولیں اور فائل مینو پر کلک کریں۔ اب، آپشنز پر جائیں، ٹرسٹ سینٹر ٹیب پر جائیں، اور ٹرسٹ سینٹر سیٹنگز کا آپشن منتخب کریں۔ نئے ڈائیلاگ باکس میں، خودکار ڈاؤن لوڈ ٹیب پر جائیں اور معیاری HTML ای میل پیغامات یا RSS آئٹمز میں خود بخود تصاویر ڈاؤن لوڈ نہ کریں پر نشان لگائیں۔
میں ایک ساتھ متعدد منسلکات کیسے ڈاؤن لوڈ کروں؟
ایم ایس آؤٹ لک میں ایک ساتھ ای میل سے تمام اٹیچمنٹ کو محفوظ کرنے کے لیے، ای میل کو ایک علیحدہ ونڈو میں کھولیں اور پھر منسلکہ کے ساتھ موجود ڈراپ ڈاؤن بٹن پر ٹیپ کریں۔ اس کے بعد سلیکٹ آل آپشن پر کلک کریں۔ اس کے بعد، Save as بٹن پر کلک کریں اور پھر براؤز کریں اور وہ مقام منتخب کریں جہاں آپ منسلکات کو محفوظ کرنا چاہتے ہیں۔ اس کے بعد یہ ایک ساتھ متعدد منسلکات کو ڈاؤن لوڈ اور محفوظ کرے گا۔
اب پڑھیں: آؤٹ لک ڈریگ اینڈ ڈراپ اٹیچمنٹ کام نہیں کررہے ہیں۔ .




![بلیک ڈیزرٹ آن لائن (BDO) میں غلطی کا کوڈ 5 [فکسڈ]](https://prankmike.com/img/games/DA/black-desert-online-bdo-error-code-5-fixed-1.jpg)


![AMD-V BIOS میں غیر فعال ہے، ایک ہائپر وائزر پارٹیشن میں نہیں [فکس]](https://prankmike.com/img/amd/9A/amd-v-is-disabled-in-the-bios-not-in-a-hypervisor-partition-fix-1.jpg)