مائیکروسافٹ اپنے ایج براؤزر پر بہت زیادہ توجہ دے رہا ہے۔ نتیجے کے طور پر، Edge براؤزر کو وقتاً فوقتاً نئی خصوصیات مل رہی ہیں، جیسے Bing AI، ویڈیو پس منظر، وغیرہ۔ اس پوسٹ میں، ہم آپ کو دکھائیں گے کہ کیسے ایج کے نئے ٹیب صفحہ پر ویڈیو پس منظر کو غیر فعال یا فعال کریں۔ ونڈوز 11 پر۔

مائیکروسافٹ ایج کے نئے ٹیب پیج پر ویڈیو کا پس منظر کیا ہے؟
جب آپ نیا ٹیب کھولتے ہیں تو Microsoft Edge ایک جامد پس منظر دکھاتا ہے۔ نئے ٹیب میں متعدد معلومات جیسے موسم، خبریں وغیرہ شامل ہو سکتی ہیں۔ تاہم، ایک جامد تصویر کے علاوہ، اب آپ اپنے نئے ٹیبز کے لیے ویڈیو کا پس منظر سیٹ کر سکتے ہیں۔
ایج براؤزر پر بیک گراؤنڈ ویڈیوز کو فعال کرنے سے پہلے، یہاں دو سیٹنگز ہیں جن سے آپ کو آگاہ ہونا چاہیے - انرجی سیور اور بیلنسڈ۔
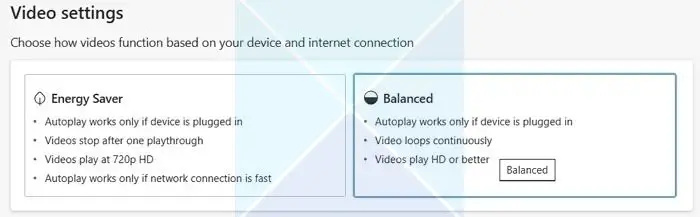
- طاقت بچانے والا: یہ ترتیب ایک پلے تھرو کے بعد ویڈیو پلے بیک کو روک دے گی۔ ویڈیوز 720p HD پر چلائے جائیں گے، اور آٹو پلے فیچر صرف اس صورت میں کام کرے گا جب نیٹ ورک کنکشن تیز ہو۔ نیز، آٹو پلے صرف اس صورت میں کام کرے گا جب آپ کا آلہ پلگ ان ہو۔
- متوازن: یہ ترتیب ویڈیو کو مسلسل HD یا بہتر کوالٹی پر چلائے گی۔ البتہ، آٹو پلے صرف کام کرے گا۔ اگر آلہ پلگ ان ہے۔
لہذا اگر آپ کبھی بھی ایج پر ویڈیو پس منظر کو غیر فعال کرنے کا ارادہ رکھتے ہیں، تو آپ اسے صرف وسائل کو بچانے کے لیے انرجی سیون موڈ پر سیٹ کر سکتے ہیں۔
ایج نئے ٹیب صفحہ پر ویڈیو پس منظر کو غیر فعال یا فعال کریں۔
لیکن پہلے سے طے شدہ طور پر، ویڈیو پس منظر چالو نہیں ہوتے ہیں۔ لہذا ایج براؤزر نئے ٹیب پیج کے پس منظر پر ویڈیوز کو غیر فعال نہیں کرے گا۔ تاہم، نئی خصوصیت کو آن یا آف کرنا انتہائی آسان ہے۔
- کنارے پر ویڈیو پس منظر کو فعال کریں۔
- کنارے پر ویڈیو پس منظر کو غیر فعال کریں۔
1] ویڈیو پس منظر کو فعال کریں۔ پر کنارہ
بہر حال، ایج پر ویڈیو پس منظر کو فعال کرنے کا طریقہ یہ ہے:
- سب سے پہلے، Microsoft Edge لانچ کریں۔
- اوپر دائیں جانب سیٹنگ آئیکن پر کلک کریں اور ایڈیٹ بیک گراؤنڈ پر کلک کریں۔
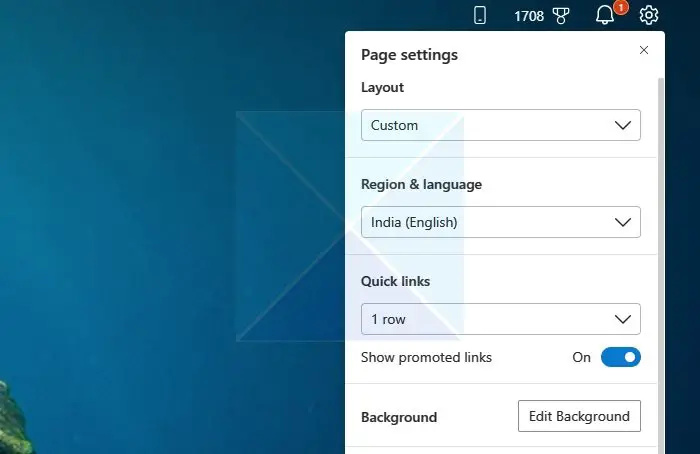
- اب پس منظر کے طور پر استعمال کرنے کے لیے کسی بھی دستیاب ویڈیوز کو منتخب کریں اور اپلائی پر کلک کریں۔
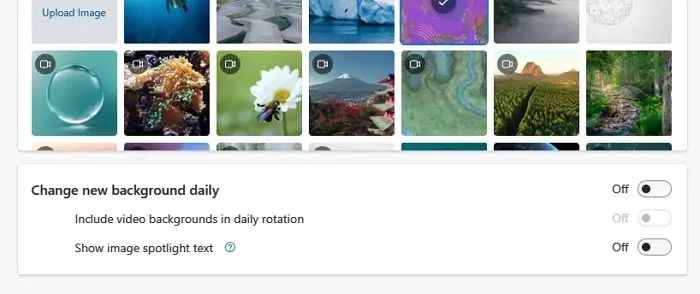
- اس کے علاوہ، نیچے سکرول کریں اور روزانہ نیا پس منظر تبدیل کریں کو فعال کریں اور روزانہ گردش کے آپشن میں ویڈیو پس منظر شامل کریں۔
- آخر میں، اپنی دلچسپی کے مطابق انرجی سیور اور بیلنسڈ کے درمیان ایک موڈ منتخب کریں۔
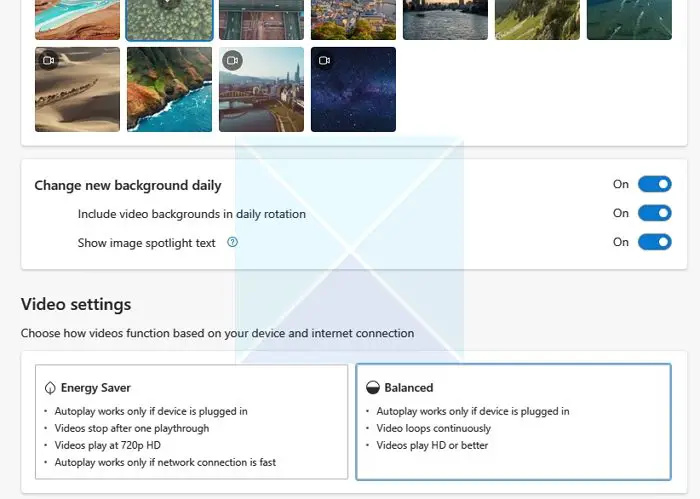
- ایک بار مکمل ہونے کے بعد، آپ اپنے ایج براؤزر پر روزانہ ایک نئی تصویر یا ویڈیو دیکھیں گے۔
پڑھیں: کیسے مائیکروسافٹ ایج نیو ٹیب پیج کو اپنی مرضی کے مطابق بنائیں
2] غیر فعال کریں۔ ویڈیو کنارے پر پس منظر
- سب سے پہلے، Microsoft Edge لانچ کریں۔
- براؤزر ٹیب کے نیچے بائیں جانب کنٹرول آئیکن کو تلاش کریں، اور توقف کے بٹن پر کلک کریں۔
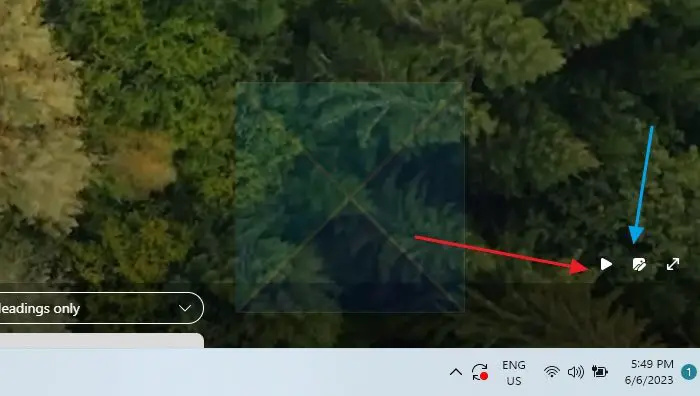
- پھر اس کے ساتھ والے ایڈیٹر آئیکن پر کلک کریں۔
- اب پس منظر کے طور پر استعمال کرنے کے لیے دستیاب تصاویر میں سے کسی کو بھی منتخب کریں۔ آپ اپنی تصویر بھی اپ لوڈ کر سکتے ہیں۔
- اس کے بعد، نیچے سکرول کریں اور نیا پس منظر روزانہ تبدیل کریں آپشن کو فعال کریں۔ تو آپ کو ایک دیکھنے کو ملے گا۔ ہر روز نئی پس منظر کی تصویر۔
- مزید برآں، روزانہ گردش میں ویڈیو بیک گراؤنڈ شامل کریں کو بھی غیر فعال کریں۔ لہذا آپ کو کوئی ویڈیو پس منظر نظر نہیں آئے گا۔
لہذا یہ سب کچھ تھا کہ ایج کے نئے ٹیب پیج پر ویڈیو بیک گراؤنڈ کو کیسے فعال اور غیر فعال کیا جائے۔ یہ ایک بہترین خصوصیت ہے جسے آپ اپنے براؤزر پر فعال کر سکتے ہیں اور روزانہ ایک نیا ویڈیو پس منظر دیکھ سکتے ہیں۔ لیکن اگر آپ سسٹم کے وسائل کے استعمال کے بارے میں فکر مند ہیں، تو اسے انرجی سیور موڈ میں چلانے یا فیچر کو مکمل طور پر غیر فعال کرنے پر غور کریں۔
پڑھیں: کیسے ونڈوز 11 میں مائیکروسافٹ ایج براؤزر کو اپنی مرضی کے مطابق بنائیں
میں مائیکروسافٹ ایج میں اپنے نئے ٹیب کا پس منظر کیسے تبدیل کروں؟
نئے ٹیب کے صفحہ پر گیئر آئیکن پر کلک کریں، پھر پس منظر میں ترمیم کریں کو منتخب کریں۔ یہ ویڈیو اور تصاویر کے لیے کنفیگریشن کا صفحہ کھولے گا۔ یہاں آپ دستیاب تصویر میں سے انتخاب کر سکتے ہیں یا پس منظر کے طور پر ظاہر ہونے کے لیے اپنی تصویر اپ لوڈ کر سکتے ہیں۔
میں ایج نیو ٹیب پیج کے لیے تصویری پس منظر کی اقسام کو کیسے غیر فعال کروں؟
اگر آپ کوئی تصویری پس منظر نہیں چاہتے ہیں، تو آپ اسے غیر فعال کر سکتے ہیں یا اسے ویڈیو سے بدل سکتے ہیں۔ نئے ٹیب کے صفحہ پر گیئر آئیکن پر کلک کریں، پھر پس منظر میں ترمیم کریں کو منتخب کریں۔ پس منظر کی ویڈیو اور آڈیو کو آف کرنے کے لیے کوئی نہیں کو منتخب کریں، یا کوئی ویڈیو منتخب کریں۔









![پی سی پر فیفا 22 میں ہائی پنگ کا مسئلہ [فکسڈ]](https://prankmike.com/img/games/0E/fifa-22-high-ping-issue-on-pc-fixed-1.png)




