کیا آپ ایک ہی دستاویز کو ایک سے زیادہ لوگوں کو بھیجنا چاہتے ہیں بغیر اسے ہر فرد کو کئی بار بھیجے؟ ٹھیک ہے، مائیکروسافٹ آفس میں، ایک خصوصیت کہا جاتا ہے میل ضم کریں۔ . میل مرج فیچر ایک دستاویز بناتا ہے اور اسے متعدد لوگوں کو بھیجتا ہے۔ چلو دیکھتے ہیں ایکسل سے آؤٹ لک میں میل ضم کرنے کا طریقہ .

ایکسل سے آؤٹ لک میں میل ضم کرنے کا طریقہ
آفس میل مرج فیچر کا استعمال کرتے ہوئے ایکسل سے آؤٹ لک میں میل میل کرنے کے لیے، ان مراحل پر عمل کریں:
- ورڈ میں ای میل کا مواد تیار کریں۔
- ایکسل میں میل انضمام کو تیار کریں۔
- میل کی معلومات کو ای میل کے ساتھ جوڑیں۔
- نتائج کا پیش نظارہ کریں اور میل انضمام کو ختم کریں۔
- آؤٹ لک سے میل ضم پیغامات کو چیک کریں۔
1] Word میں ای میل کا مواد تیار کریں۔
لانچ کریں۔ مائیکروسافٹ ورڈ .
فائر فائکس سست ہوجاتا ہے
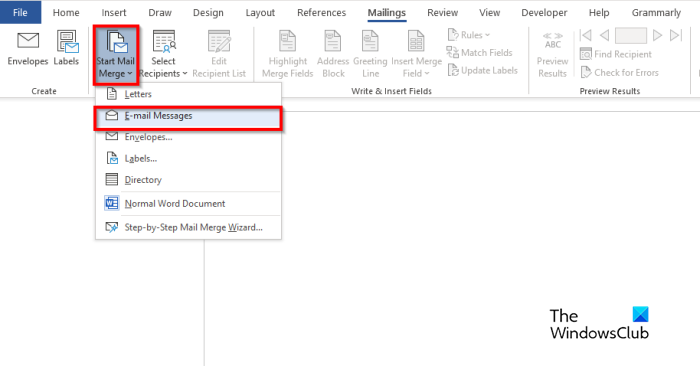
پر کلک کریں۔ میلنگز ٹیب، منتخب کریں میل ضم کرنا شروع کریں۔ بٹن، پھر منتخب کریں ای میل پیغامات مینو سے.
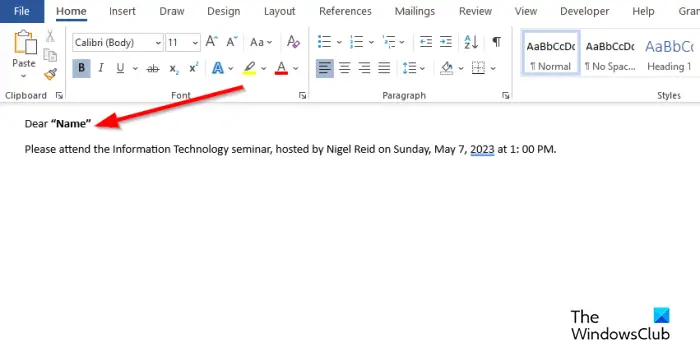
اب ای میل پیغام کا مواد لکھیں۔
2] ایکسل میں میل انضمام کو تیار کریں۔
لانچ کریں۔ مائیکروسافٹ ایکسل .
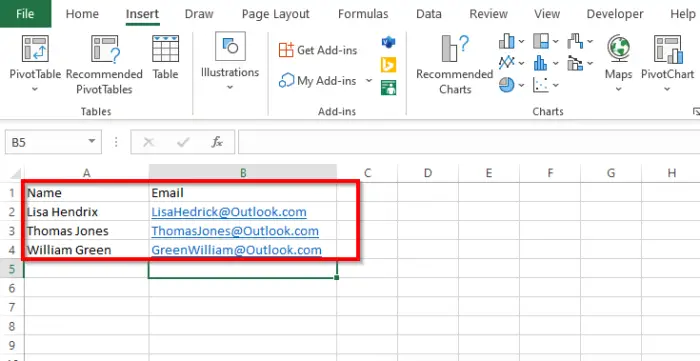
عنوانات کو نام اور ای میل یا دیگر فیلڈز کا نام دیں جنہیں آپ شامل کرنا چاہتے ہیں، مثال کے طور پر، تاریخ۔
ورڈ دستاویز میں نام کی سرخی بھی دکھائی گئی ہے۔
کالموں میں ڈیٹا داخل کریں۔ اوپر کی تصویر دیکھیں۔
فائل کو محفوظ کریں۔
3] میل کی معلومات کو ای میل کے ساتھ جوڑیں۔
اب ہم Word فائل کو Excel فائل سے لنک کریں گے۔
مائیکروسافٹ ورڈ پر واپس جائیں۔
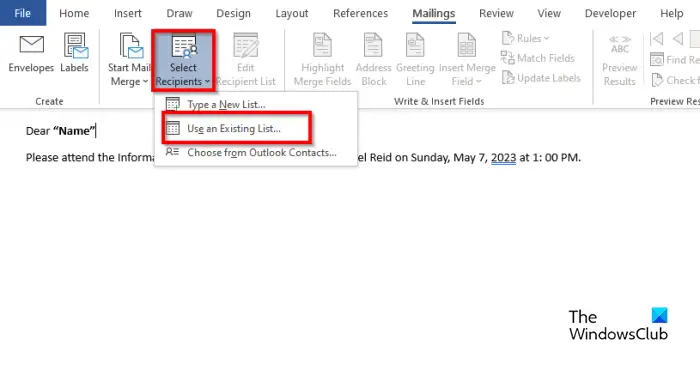
پر کلک کریں۔ وصول کنندہ کو منتخب کریں۔ بٹن، پھر منتخب کریں ایک موجودہ فہرست استعمال کریں۔ .
ڈائیلاگ باکس میں، مقام تلاش کریں، فائل کو منتخب کریں، پھر کلک کریں۔ کھولیں۔ .
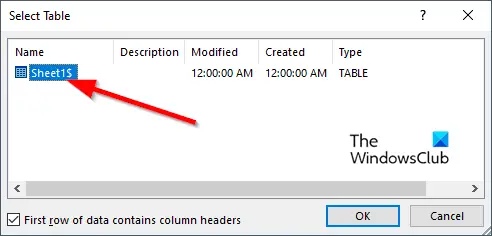
اے ٹیبل منتخب کریں۔ ڈائیلاگ بٹن کھل جائے گا۔
خریداری کی اجازت دینے کیلئے ایکس بکس ون پر ترتیبات کو کیسے تبدیل کیا جائے
ظاہر ہونے والی فائل کو منتخب کریں۔
یقینی بنائیں کہ 'کے لیے چیک باکس ڈیٹا کی پہلی قطار کالم ہیڈر پر مشتمل ہے۔ 'چیک کیا جاتا ہے۔
پھر کلک کریں۔ ٹھیک ہے .
اب ہم ورڈ دستاویز میں متغیرات کو لنک کریں گے، مثال کے طور پر، 'نام۔'
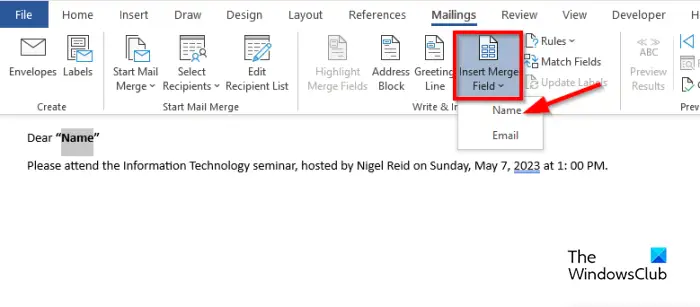
'نام' کو نمایاں کریں۔ پر میلنگز ٹیب، پر کلک کریں میل مرج فیلڈ داخل کریں۔ بٹن، پھر 'نام' کو منتخب کریں۔
آپ دیکھیں گے کہ دستاویز میں 'نام' بدل گیا ہے۔
5] نتائج کا پیش نظارہ کریں اور میل انضمام کو ختم کریں۔
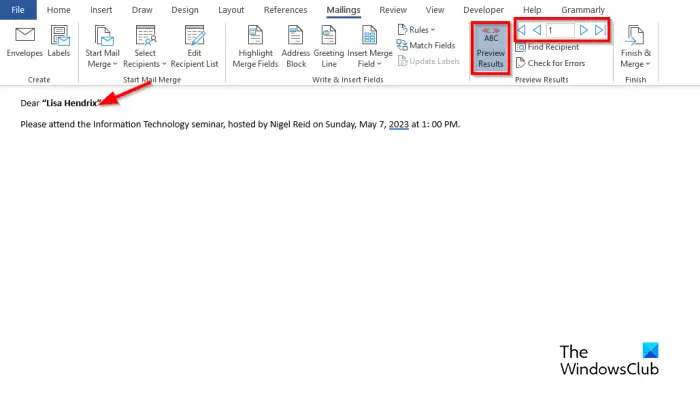
پر کلک کریں۔ نتائج کا پیش نظارہ کریں۔ بٹن
آپ کو دستاویز میں وصول کنندہ کا نام نظر آئے گا۔
اگر آپ سوئچ کرنا چاہتے ہیں۔ کے درمیان وصول کنندگان، میں نیویگیشنل بٹن پر کلک کریں۔ پیش نظارہ نتائج گروپ
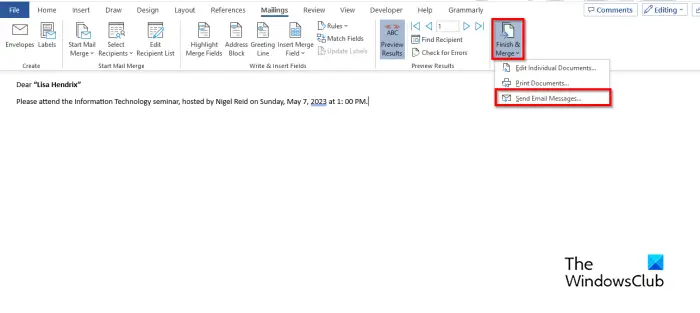
اب کلک کریں۔ ختم کریں اور ضم کریں۔ بٹن، پھر منتخب کریں ای میل پیغامات بھیجیں۔ .
اے ای میل میں ضم کریں۔ ڈائیلاگ باکس کھلا ہے۔
onenote پوری نوٹ بک برآمد کریں
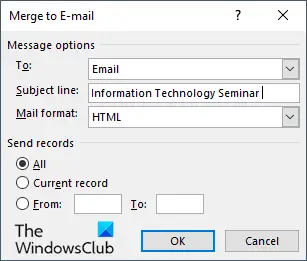
میں پیغام کے اختیارات سیکشن، منتخب کریں ٹو لسٹ سے ای میل کریں۔ .
میں ایک مضمون ٹائپ کریں۔ سبجیکٹ لائن ڈبہ.
میں ریکارڈ بھیجیں۔ سیکشن، یقینی بنائیں کہ تمام آپشن منتخب کیا گیا ہے، پھر کلک کریں۔ ٹھیک ہے .
5] آؤٹ لک سے میل ضم پیغامات کو چیک کریں۔
کھولو آؤٹ لک ایپ
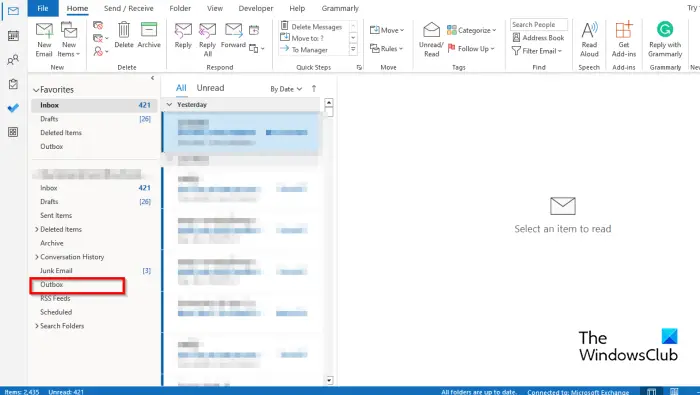
آؤٹ لک انٹرفیس کے بائیں جانب پین پر، کلک کریں۔ آؤٹ باکس فولڈر
آپ کو بھیجے گئے میل نظر آئیں گے۔
ہم امید کرتے ہیں کہ آپ سمجھ گئے ہوں گے کہ ایکسل سے آؤٹ لک پر میل ضم کرنے کا طریقہ۔
ڈیویکن کمانڈز
میل مرج کی تین 3 اقسام کیا ہیں؟
میل مرج فیچر کے لیے تین قسم کے دستاویزات کی ضرورت ہوتی ہے، یعنی مرکزی دستاویز، جہاں مواد آن ہوگا۔ ڈیٹا کا ذریعہ: وہ معلومات جو آپ میل مرج اور مرج دستاویز میں شامل کرنا چاہتے ہیں۔
پڑھیں : میل مرج کے ساتھ آؤٹ لک میں بلک ای میل پیغامات کیسے بھیجیں۔
کیا آپ ورڈ کے بغیر ایکسل میں میل ضم کر سکتے ہیں؟
نہیں، آپ مائیکروسافٹ ورڈ استعمال کیے بغیر ایکسل میں میل میل نہیں کر سکتے۔ ایکسل میں میل مرج کی خصوصیت نہ ہونے کی وجہ سے آپ کو ایک کامیاب میل مرج کرنے کے لیے مائیکروسافٹ ورڈ کا استعمال کرنا پڑے گا۔
پڑھیں : آؤٹ لک میں کالم کی چوڑائی کو کیسے ایڈجسٹ کریں۔















