ایک آئی ٹی ماہر کے طور پر، میں آپ کو بتا سکتا ہوں کہ سب سے مایوس کن چیزوں میں سے ایک دستاویز کو پرنٹ کرنے کی کوشش کرنا ہے اور ونڈوز 10 میں پرنٹر ڈرائیور دستیاب نہیں ہے۔ یہ ایک حقیقی تکلیف ہو سکتی ہے، خاص طور پر اگر آپ کو فوری طور پر کچھ پرنٹ کرنے کی ضرورت ہو۔
اس مسئلے کو حل کرنے کے لیے آپ کچھ چیزیں کر سکتے ہیں۔ سب سے پہلے، آپ اپنے پرنٹر ڈرائیور کو اپ ڈیٹ کرنے کی کوشش کر سکتے ہیں۔ بعض اوقات، آپ کے پرنٹر کے ساتھ آنے والا ڈرائیور سب سے جدید ترین ورژن نہیں ہے، اور ایک اپ ڈیٹ اس مسئلے کو حل کر سکتا ہے۔
اگر آپ کے پرنٹر ڈرائیور کو اپ ڈیٹ کرنا کام نہیں کرتا ہے، تو آپ اپنے پرنٹر کو ان انسٹال کرنے اور پھر دوبارہ انسٹال کرنے کی کوشش کر سکتے ہیں۔ یہ اکثر پرنٹرز کے ساتھ مسائل کو ٹھیک کر سکتا ہے جو صحیح طریقے سے کام نہیں کر رہے ہیں۔
اگر آپ کو ابھی بھی دستاویزات پرنٹ کرنے میں دشواری ہو رہی ہے، تو کچھ دوسری چیزیں ہیں جو آپ آزما سکتے ہیں۔ آپ دوسرے لوگوں کو آن لائن تلاش کر سکتے ہیں جنہیں یہ مسئلہ درپیش ہے اور دیکھ سکتے ہیں کہ آیا انہوں نے کوئی ایسا حل ڈھونڈ لیا ہے جو آپ کے لیے کارآمد ہو۔ آپ مدد کے لیے اپنے پرنٹر کے کسٹمر سپورٹ سے بھی رابطہ کر سکتے ہیں۔
بالآخر، اگر آپ دستاویزات پرنٹ نہیں کر سکتے کیونکہ پرنٹر ڈرائیور ونڈوز 10 میں دستیاب نہیں ہے، تو کچھ چیزیں ایسی ہیں جن سے آپ مسئلہ کو حل کرنے کی کوشش کر سکتے ہیں۔ اپنے پرنٹر ڈرائیور کو اپ ڈیٹ کرنا یا اپنے پرنٹر کو اَن انسٹال اور دوبارہ انسٹال کرنا اکثر اوقات مسئلہ کو حل کر سکتا ہے۔ اگر یہ حل کام نہیں کرتے ہیں، تو آپ آن لائن تلاش کر سکتے ہیں یا مدد کے لیے کسٹمر سپورٹ سے رابطہ کر سکتے ہیں۔
پرنٹر ڈرائیور بدنام ہو سکتے ہیں۔ مجھے یاد ہے کہ ایک طالب علم کے طور پر مجھے ان کے ساتھ بہت سی پریشانیوں کا سامنا کرنا پڑا، اور یہاں تک کہ اب بھی میرے گھر میں کئی پرنٹرز ہیں۔ عام مسائل میں سے ایک جس کا ہم نے فورمز میں ذکر کیا ہے وہ ہے صارفین پر دستاویزات پرنٹ نہ کر پانا۔ خرابی ونڈوز 10 کی ترتیبات کے صفحے پر ظاہر ہوئی، جہاں یہ کہتا ہے: پرنٹر ڈرائیور دستیاب نہیں ہے۔ . اس پوسٹ میں، میں اس مسئلے کو حل کرنے میں آپ کی مدد کے لیے چند تجاویز کا اشتراک کروں گا۔
درخواست کو گرافکس ہارڈویئر تک رسائی سے روک دیا گیا ہے
دستاویزات پرنٹ نہیں کر سکتے
ونڈوز 10 میں پرنٹر ڈرائیور دستیاب نہیں ہے۔
یہ فورم کے صارفین کی طرف سے کچھ بہترین تجاویز ہیں جنہوں نے ان کے لیے کام کیا ہے۔ آپ کو معلوم ہونا چاہیے کہ اگرچہ لوگوں کو ایک ہی مسئلہ ہو سکتا ہے، لیکن حل مختلف ہو سکتے ہیں۔
- نیٹ ورک پرنٹرز کے لیے فائر وال کو ری سیٹ کریں۔
- پرنٹر ڈرائیور کو دوبارہ انسٹال کریں۔
- مائیکروسافٹ ڈرائیور استعمال کریں۔
- مطابقت کے موڈ میں ڈرائیور کو انسٹال کریں۔
- پرانے پرنٹر کے لیے تجاویز
کچھ نکات صرف اس صورت میں کام کریں گے جب آپ کے پاس منتظم کے حقوق ہوں۔ اس بات کو یقینی بنائیں کہ آیا ہر درج کردہ حل کے بعد مسئلہ حل ہو گیا ہے۔
1] نیٹ ورک پرنٹرز کے لیے فائر وال کو ری سیٹ کریں۔
اگر یہ کمپیوٹر پر نصب نیٹ ورک پرنٹر ہے، تو اسے فائر وال کے ذریعے بلاک کیا جا سکتا ہے۔ یہ پرنٹر کا IP پتہ یا پورٹ نمبر ہو سکتا ہے۔ پہلی چیز جس کی آپ کو ضرورت ہے وہ ہے روٹر یا دوسرے کمپیوٹر کا استعمال کرتے ہوئے پرنٹر کا IP پتہ تلاش کرنا۔ اگلا، اگر آپ انتظام کر سکتے ہیں فائر وال ونڈوز ، پھر آپ چیک کر سکتے ہیں کہ آیا پورٹ یا IP بلاک ہے۔ آپ اسے دستی طور پر ہٹا سکتے ہیں یا فائر وال کو دوبارہ ترتیب دیں.
2] پرنٹر ڈرائیور کو دوبارہ انسٹال کریں۔
اگلا واضح مرحلہ پرنٹر ڈرائیور کو دوبارہ انسٹال کرنا ہے۔ آپ ڈرائیور انسٹال کر سکتے ہیں۔ OEM سائٹ کے ساتھ ، یا آپ استعمال کر سکتے ہیں۔ آلہ منتظم .
- کمانڈ پرامپٹ پر devmgmt.msc ٹائپ کریں اور Enter کی کو دبائیں۔
- پرنٹ کی قطاروں پر جائیں اور پرنٹر تلاش کریں۔
- اس پر دائیں کلک کریں اور منتخب کریں۔ حذف کریں۔
- اپنے کمپیوٹر کو دوبارہ شروع کریں۔ ونڈوز پھر ڈرائیور کو دوبارہ انسٹال کرنے کی کوشش کرے گی۔
انسٹالیشن کے دوران، یہ ونڈوز اپ ڈیٹ سے رابطہ کرے گا اور انسٹال کرنے کے لیے ایک آفیشل ڈرائیور کی تلاش کرے گا۔
3] Microsoft ڈرائیور استعمال کریں۔
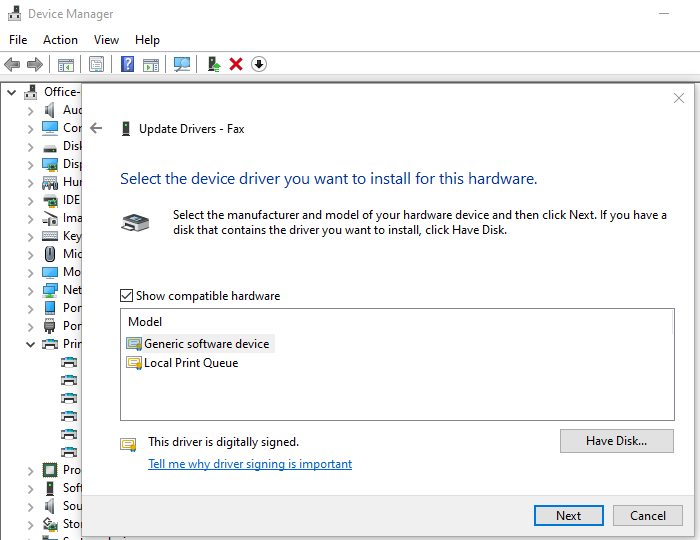
کچھ صارفین نے اطلاع دی کہ عام ڈرائیور نصب کرنے سے مدد ملی۔ یہ ڈرائیورز مائیکروسافٹ کی طرف سے آفیشل ڈرائیوروں کی غیر موجودگی میں پیش کیے جاتے ہیں۔
- ڈیوائس مینیجر کھولیں (devmgmt.msc)
- پرنٹر تلاش کریں اور اس پر دائیں کلک کریں۔
- مینو میں 'اپ ڈیٹ ڈرائیور' پر کلک کریں اور دستی طور پر دیکھنے کا انتخاب کریں۔
- اگلی اسکرین پر، 'میں اپنے کمپیوٹر پر دستیاب ڈرائیوروں کی فہرست میں سے انتخاب کروں گا' کو منتخب کریں۔
- پھر 'Generic' نامی ڈرائیور کو منتخب کریں۔
- ڈرائیور انسٹال کریں اور چیک کریں کہ آیا یہ کام کرتا ہے۔
4] ڈرائیور کو مطابقت موڈ میں انسٹال کریں۔
اگر ڈرائیور اور ونڈوز کے موجودہ ورژن کے ساتھ مطابقت کا مسئلہ ہے، تو آپ کو پرنٹر ڈرائیور کو مطابقت کے موڈ میں انسٹال کرنا چاہیے۔ اس طریقہ کو مکمل کرنے کے لیے، آپ کو OEM ویب سائٹ سے ڈرائیور انسٹال کرنے کی ضرورت ہے۔
- سیٹ اپ فائل پر دائیں کلک کریں، پراپرٹیز کو منتخب کریں۔
- تبدیل کرنا مطابقت والا ٹیب۔
- پہلے کمپیٹیبلٹی ٹربل شوٹر چلائیں، اگر اس سے مدد نہیں ملتی ہے تو آگے والے باکس کو چیک کریں۔ اس پروگرام کو مطابقت موڈ میں چلائیں۔
- اپلائی کریں اور پھر یہ چیک کرنے کے لیے ڈرائیور انسٹال کریں کہ آیا یہ ٹھیک سے کام کرتا ہے۔
5] اگر یہ پرانا پرنٹر ہے۔
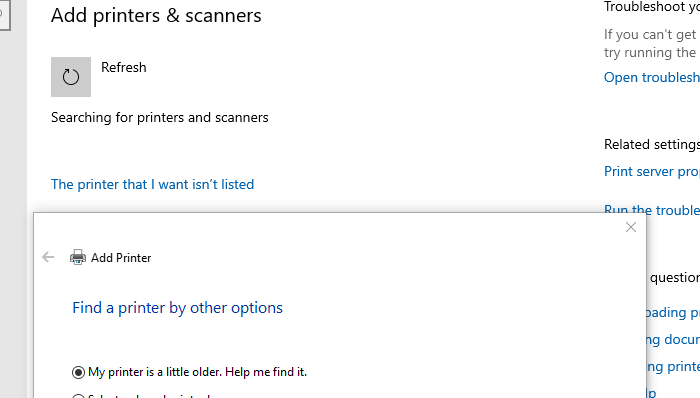
اگر آپ ایک پرانے پرنٹر کو کام کرنے کی کوشش کر رہے ہیں، تو یہاں ونڈوز پر ایک صاف چال دستیاب ہے۔
- سیٹنگز > ڈیوائسز > پرنٹرز اور سکینرز پر جائیں۔
- پھر ایڈ پرنٹر یا سکینر بٹن پر کلک کریں۔
- جب ایک لنک ظاہر ہوتا ہے جو کہتا ہے: مجھے جس پرنٹر کی ضرورت ہے وہ درج نہیں ہے۔ یہاں کلک کریں
- ریڈیو بٹن پر کلک کریں جو کہتا ہے 'میرا پرنٹر تھوڑا پرانا ہے۔' اسے ڈھونڈنے میں میری مدد کرو۔'
- اس کے بعد یہ پرانے ماڈلز کو اسکین کرے گا اور انہیں آپ کے لیے تلاش کر سکتا ہے۔
- چونکہ مائیکروسافٹ اپنی اپ ڈیٹ سروس کے ذریعے ڈرائیوروں کا ایک بہت بڑا ڈیٹا بیس رکھتا ہے، اس لیے یہ ڈرائیور کو بھی انسٹال کرے گا۔
اس سے ہماری تجاویز ختم ہوتی ہیں جو آپ کو اس مسئلے کو حل کرنے میں مدد کر سکتی ہیں: دستاویزات پرنٹ نہیں کی جا سکتیں، ونڈوز 10 میں پرنٹر ڈرائیور دستیاب نہیں ہے۔














