اگر آپ نے کبھی ڈرائیوروں کے ساتھ معاملہ کیا ہے، تو آپ جانتے ہیں کہ وہ ایک حقیقی درد ہو سکتے ہیں۔ یہاں تک کہ جب آپ سب کچھ ٹھیک کرتے ہیں، تب بھی وہ مسائل پیدا کر سکتے ہیں۔ گرافکس ڈرائیور انسٹال کرنے کے بعد ایک عام مسئلہ بلیک اسکرین ہے۔ اسے ٹھیک کرنے کا طریقہ یہاں ہے۔
سب سے پہلے، آپ کو ڈرائیور کو ان انسٹال کرنے کی ضرورت ہے. کنٹرول پینل پر جائیں> پروگرام شامل کریں یا ہٹائیں اور فہرست میں ڈرائیور کو تلاش کریں۔ اسے ان انسٹال کریں اور پھر اپنے کمپیوٹر کو دوبارہ شروع کریں۔
آپ کا کمپیوٹر دوبارہ شروع ہونے کے بعد، اپنے گرافکس کارڈ بنانے والے کی ویب سائٹ پر جائیں اور جدید ترین ڈرائیور ڈاؤن لوڈ کریں۔ اسے انسٹال کریں اور پھر اپنے کمپیوٹر کو دوبارہ شروع کریں۔
اس سے مسئلہ حل ہونا چاہیے۔ اگر ایسا نہیں ہوتا ہے تو، آپ کے کمپیوٹر کے ساتھ کچھ اور ہو سکتا ہے۔ مدد کے لیے کسی پیشہ ور سے مشورہ کریں۔
اگر آپ کے بعد گرافکس ڈرائیوروں کو اپ ڈیٹ یا انسٹال کریں۔ اپنے ونڈوز 11 یا ونڈوز 10 کمپیوٹر پر اور پھر آپ نے تجربہ کرنا شروع کیا۔ سیاہ سکرین کے مسائل بشمول آپ کا کمپیوٹر کریش ہو جانا یا موت کی سیاہ سکرین پر پھنس جانا، پھر آپ اس مسئلے کو حل کرنے کے لیے صحیح جگہ پر ہیں۔

عام طور پر، ویڈیو کارڈ ڈرائیوروں کو اپ ڈیٹ کرنے یا انسٹال کرنے کے بعد ایک سیاہ اسکرین مندرجہ ذیل وجوہات میں سے کسی کی وجہ سے ہوسکتی ہے، لیکن ان تک محدود نہیں ہے۔
- GPU ڈرائیورز ناقص ہیں۔
- اجزاء کا زیادہ گرم ہونا۔
- بجلی کی فراہمی ناکافی ہے۔
- GPU ہارڈ ویئر کی ناکامی۔
- ونڈوز سسٹم اپ ڈیٹ (تعمیر/ورژن) اور گرافکس ڈرائیور ورژن کی عدم مطابقت۔
گرافکس ڈرائیور انسٹال کرنے کے بعد بلیک اسکرین کو درست کریں۔
جہاں تک GPUs کا تعلق ہے، ڈرائیور OS اور آپ کے گرافکس کارڈ کے درمیان ثالثی کرتا ہے۔ یہ بنیادی طور پر ایک پروگرام ہے جو کنٹرول کرتا ہے کہ آپ کے گرافکس کے اجزاء آپ کے باقی کمپیوٹر کے ساتھ کیسے کام کرتے ہیں، بشمول آپ کے سافٹ ویئر جیسے SketchUp، آپ کا مانیٹر، وغیرہ۔ یہ فرض کرتے ہوئے کہ آپ کے کمپیوٹر میں مطلوبہ GPU ڈرائیور انسٹال نہیں ہے، آپ کو ممکنہ طور پر کریشوں سے لے کر اسکرین فلکرنگ، ہنگامہ آرائی، فریم ڈراپ، یا یہاں تک کہ آپ کے مانیٹر پر ظاہر ہونے والے نمونے تک کے مسائل کا سامنا کرنا پڑے گا۔
تاہم، کچھ PC صارفین کے لیے، آپ کو تجربہ ہو سکتا ہے۔ گرافکس ڈرائیور کو انسٹال یا اپ ڈیٹ کرنے کے بعد بلیک اسکرین کے مسائل آپ کے ونڈوز 11/10 کمپیوٹر پر۔ اس مسئلے کو حل کرنے کے لیے، ان تجاویز پر عمل کریں:
- ونڈوز کو اپ ڈیٹ کریں اور چیک کریں کہ آیا گرافکس ڈرائیور ڈیجیٹل طور پر دستخط شدہ ہے۔
- ونڈوز بلیک اسکرین ٹربل شوٹر چلائیں۔
- ہارڈ ویئر اور ڈیوائسز ٹربل شوٹر چلائیں۔
- گرافکس ڈرائیور کو رول بیک/ری انسٹال کریں۔
- ہارڈ ویئر کلین بوٹ کا ازالہ کرنا
- BIOS کو اپ ڈیٹ/واپس کریں۔
شروع کرنے سے پہلے، آپ بٹن پر کلک کر سکتے ہیں۔ کی بورڈ + Ctrl + Shift + B اپنے ویڈیو ڈرائیور کو تیزی سے دوبارہ شروع کرنے کے لیے کی بورڈ شارٹ کٹ اور دیکھیں کہ آیا اس سے آپ کا مسئلہ حل ہوتا ہے۔
1] ونڈوز کو اپ ڈیٹ کریں اور چیک کریں کہ آیا گرافکس ڈرائیور ڈیجیٹل طور پر دستخط شدہ ہے۔
ٹھیک کرنے کے لیے خرابیوں کا سراغ لگانا شروع کرنے کے لیے گرافکس ڈرائیور کو انسٹال یا اپ ڈیٹ کرنے کے بعد بلیک اسکرین کے مسائل اپنے Windows 11/10 کمپیوٹر پر، آپ کو پہلے سسٹم اپ ڈیٹس کو چیک کرنے اور اپنے آلے پر دستیاب تمام بٹس کو انسٹال کرنے کی ضرورت ہے۔ اگر بلیک اسکرین کا مسئلہ برقرار رہتا ہے، تو آپ چیک کر سکتے ہیں کہ آیا گرافکس ڈرائیور ڈیجیٹل طور پر دستخط شدہ ہے۔ فائل کے دستخط کی تصدیق (SigVerif.exe) یا DirectX Diagnostics (DxDiag.exe) ٹول
اگر ڈرائیور پر دستخط ہیں اور ونڈوز کو تازہ ترین بلڈ/ورژن میں اپ ڈیٹ کیا گیا ہے لیکن مسئلہ حل نہیں ہوا ہے، تو آپ کسی بھی ڈرائیور اور OS مطابقت کے مسئلے کو حل کرنے کے لیے پروگرام کمپیٹیبلٹی ٹربل شوٹر چلا سکتے ہیں، اور آپ گرافکس ڈرائیور کو مطابقت کے موڈ میں انسٹال کر سکتے ہیں۔ یہ اقدامات:
- ڈرائیور انسٹالیشن فائل پر دائیں کلک کریں۔
- منتخب کریں۔ خصوصیات سیاق و سباق کے مینو سے۔
- آئیکن پر ٹیپ کریں یا کلک کریں۔ مطابقت ٹیب
- چیک کریں۔ اس پروگرام کو مطابقت موڈ میں چلائیں۔ اختیار
- ڈراپ ڈاؤن کو تھپتھپائیں اور اپنا پچھلا آپریٹنگ سسٹم منتخب کریں۔
- ٹچ یا کلک کریں۔ ٹھیک .
پڑھیں : ڈرائیور اس ڈیوائس پر ونڈوز 11 میں لوڈ نہیں کر سکتا
2] مائیکروسافٹ آن لائن بلیک اسکرین ٹربل شوٹر چلائیں۔
مائیکروسافٹ آن لائن بلیک اسکرین ٹربل شوٹر پی سی صارفین کو سیاہ یا خالی اسکرین کے مسائل کو حل کرنے میں مدد کرنے کے لیے ڈیزائن کیا گیا ہے جس کا وہ اپنے Windows 11/10 ڈیوائس پر سامنا کر رہے ہیں۔
پڑھیں : جامنی، بھورے، پیلے، سرخ، نارنجی پردے کی موت کی وضاحت کی۔
3] ہارڈ ویئر اور ڈیوائسز ٹربل شوٹر چلائیں۔
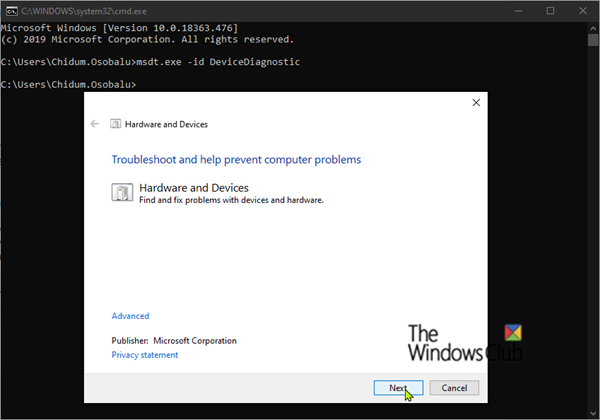
نچلے اسکرول بار میں غائب کروم
اگر آپ کو اپنے پاور سپلائی، مدر بورڈ، ڈسپلے کیبل، یا گرافکس کارڈ میں دشواری ہو رہی ہے، تو آپ کو ہارڈ ویئر کا مسئلہ ہو سکتا ہے جو آپ کے Windows 11/10 کمپیوٹر پر گرافکس ڈرائیور انسٹال کرنے کے بعد بلیک اسکرین کے مسائل کا باعث بن سکتا ہے۔ مسئلہ HDMI کیبل کا ہو سکتا ہے، اور ہارڈ ویئر اور ڈیوائس ٹربل شوٹر چلا کر اس بات کو یقینی بنائیں کہ GPU کے ساتھ کوئی ہارڈ ویئر کا مسئلہ نہیں ہے جو آپ کو یہ تعین کرنے میں مدد کرے گا کہ آیا آپ کا GPU کام نہیں کر رہا ہے یا اگر سافٹ ویئر سے متعلق مسائل ہیں جن کی وزرڈ تجویز کرے گا۔ مناسب حل کو لاگو کرنے کے لئے. اس کے علاوہ، آپ RAM ماڈیول کو جسمانی طور پر چیک اور دوبارہ سیٹ کر سکتے ہیں، اور ساتھ ہی خراب RAM کی وجہ سے میموری ٹیسٹ بھی چلا سکتے ہیں۔
کچھ معاملات میں، اگر HDMI کیبل جو آپ اپنے کمپیوٹر کو مانیٹر سے جوڑنے کے لیے استعمال کرتے ہیں وہ خراب ہے، تو آپ کو بلیک اسکرین کے مسائل کا سامنا کرنا پڑ سکتا ہے۔ آپ HDMI کیبل کو منقطع کر سکتے ہیں اور کمپیوٹر کو چند منٹ کے لیے بیکار چھوڑ سکتے ہیں، پھر HDMI کیبل کو دوبارہ جوڑ کر کمپیوٹر کو دوبارہ شروع کر سکتے ہیں۔ نیز، PSU کے مسائل کی جانچ پڑتال کریں کیونکہ ایک ناقص PSU GPU اور CPU کو ناکافی طاقت فراہم کرنے سے ہارڈ ویئر میں خرابی پیدا ہو سکتی ہے جس کے نتیجے میں بلیک اسکرین کا مسئلہ پیدا ہو سکتا ہے۔
تاہم، اس بات کا امکان موجود ہے کہ مسئلہ ہارڈ ویئر سے متعلق نہیں ہے، بلکہ صرف ایک سافٹ ویئر کی خرابی ہے جسے گرافکس اڈاپٹر کنٹرول پینل کے ذریعے یا ونڈوز سیٹنگز ایپلی کیشن میں سیٹنگز کو تبدیل کر کے (مثال کے طور پر ہائی کنٹراسٹ کو آف کر کے) ٹھیک کیا جا سکتا ہے۔
4] گرافکس ڈرائیور کو رول بیک/ری انسٹال کریں۔
چونکہ آپ نے جو گرافکس کارڈ ڈرائیور انسٹال یا اپ ڈیٹ کیا ہے وہ مسائل کا باعث بن رہا ہے، آپ یا تو ڈرائیور کو واپس کر سکتے ہیں یا گرافکس کارڈ مینوفیکچررز کی ویب سائٹ پر جا سکتے ہیں، پھر اپنے GPU ہارڈویئر کے لیے پرانے ڈرائیور کو ڈاؤن لوڈ اور انسٹال کر سکتے ہیں۔ آپ ڈرائیور کو دوبارہ انسٹال کرنے کی بھی کوشش کر سکتے ہیں اور دیکھ سکتے ہیں کہ آیا اس سے وہ مسئلہ حل ہو جاتا ہے جس کا آپ فی الحال سامنا کر رہے ہیں۔ ڈرائیور کو اَن انسٹال کرنے کے لیے، آپ NVIDIA، AMD، یا INTEL کے لیے Display Driver Uninstaller یوٹیلیٹی استعمال کر سکتے ہیں، یا آپ کوئی بھی مفت تھرڈ پارٹی ان انسٹالر سافٹ ویئر استعمال کر سکتے ہیں۔
پڑھیں : ونڈوز پر گیمز کھیلتے وقت بلیک اسکرین کو درست کریں۔
5] خرابیوں کا سراغ لگانا ہارڈ ویئر کلین بوٹ
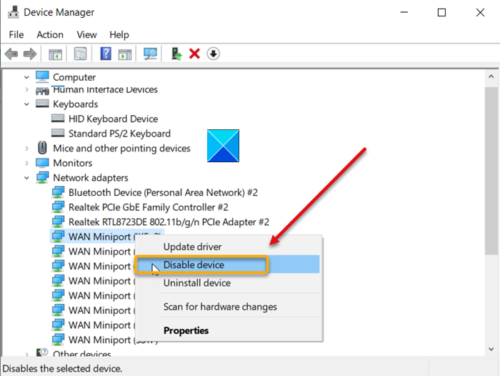
ضروری نہیں کہ یہ انسٹال شدہ/اپڈیٹ شدہ گرافکس ڈرائیور ہو جو بلیک اسکرین کے مسائل کا باعث بن رہا ہو، بلکہ یہ آپ کے کمپیوٹر پر انسٹال کردہ دیگر ڈیوائس ڈرائیورز کے ساتھ تنازعہ کا مسئلہ ہو سکتا ہے۔ اس صورت میں، آپ ہارڈ ویئر کلین بوٹ کا ازالہ کر سکتے ہیں۔ اس کام کو مکمل کرنے کے لیے، آپ کو ایک ایک کر کے ان تمام ہارڈ ویئر اجزاء کو غیر فعال کرنا ہو گا جن کی سسٹم کو ڈیوائس مینیجر میں کام کرنے کے لیے ضرورت نہیں ہے، اور پھر ہر ایک ڈیوائس کو ایک ایک کر کے دوبارہ فعال کرنا ہو گا، اور پھر اپنے کمپیوٹر کو دوبارہ شروع کرنا ہو گا۔ مسئلہ کی نشاندہی کریں. اور ان آلات یا ہارڈ ویئر کو تلاش کریں جو ممکنہ طور پر مسئلہ کا سبب بن رہے ہیں اور پھر اسے ٹھیک کرنے کے لیے ضروری اقدامات کریں، جو مشکل والے ہارڈویئر کے لیے ڈرائیور کو اپ ڈیٹ کر سکتا ہے، یا اگر ضروری ہو تو آپ کو ناقص ہارڈ ویئر کو تبدیل کرنے کی ضرورت پڑ سکتی ہے۔
پڑھیں : یہ کیسے معلوم کریں کہ کون سا ڈرائیور ونڈوز میں نیلی اسکرین کا سبب بن رہا ہے۔
6] BIOS کو اپ ڈیٹ/ڈاؤن گریڈ کریں۔
اگر آپ نے اپنے سسٹم پر BIOS کو اپ ڈیٹ کیا ہے، تو چیک کریں کہ آیا اپ ڈیٹ نے ڈیفالٹ CPU وولٹیج کو تبدیل کیا ہے اور اس کے مطابق وولٹیج کو دستی طور پر ایڈجسٹ کریں۔ ایک کم طاقت والا CPU گرافکس کارڈ ڈرائیور کے مسائل کو انسٹال کرنے کے دوران یا اس کے بعد بلیک اسکرین کا سبب بن سکتا ہے۔ آپ CPU-Z یا کسی دوسرے تھرڈ پارٹی سسٹم ریسورس مانیٹر کا استعمال کر کے یہ چیک کر سکتے ہیں کہ آیا آپ کا کمپیوٹر کم طاقت والا ہے۔ دوسری طرف، اگر آپ نے اپنے BIOS کو اپ ڈیٹ نہیں کیا جب آپ کو مسئلہ کا سامنا کرنا پڑا، تو یقینی بنائیں کہ اگر آپ کے MOBO کے لیے کوئی اپ ڈیٹ دستیاب ہے تو آپ کا BIOS اپ ٹو ڈیٹ ہے۔
تاہم، اگر آپ کے BIOS کو اپ ڈیٹ کرنے کے بعد بیک لائٹ کا مسئلہ آنا شروع ہو گیا اور آپ کا کمپیوٹر اس سے پہلے ٹھیک کام کر رہا تھا، تو آپ BIOS اپ ڈیٹ کو واپس کر سکتے ہیں۔
پڑھیں : ونڈوز BIOS میں XHCI ہینڈ آف کیا ہے؟
ان میں سے کوئی بھی حل آپ کے لیے کام کرے گا!
متعلقہ پوسٹ : ونڈوز 11/10 میں ڈرائیورز انسٹال کرنے کے بعد بلیو اسکرین
ڈرائیور اپ ڈیٹ کے بعد مجھے بلیک اسکرین کیوں ملتی ہے؟
اگر ڈرائیور کو اپ ڈیٹ کرنے یا انسٹال کرنے کے بعد آپ کے کمپیوٹر کی اسکرین سیاہ ہوجاتی ہے، تو یہ عام طور پر اس حقیقت کی وجہ سے ہوتا ہے کہ کبھی کبھی ونڈوز 11/10 سسٹم کو اپ ڈیٹ کرنے کے بعد، پی سی دوبارہ شروع ہوجاتا ہے اور فوری طور پر بیرونی/پری فیرل آلات جیسے USB یا وائرلیس ماؤس کا پتہ نہیں لگا سکتا۔ . اگر اپ ڈیٹ کے بعد بھی USB ہارڈویئر کمپیوٹر سے جڑا ہوا ہے، تو یہ پی سی کو گرافکس کے کچھ مسائل کا سبب بن سکتا ہے جس کے نتیجے میں اسکرین بلیک ہو جاتی ہے۔
کیا گرافکس ڈرائیور بلیک اسکرین کا سبب بن سکتے ہیں؟
ضروری نہیں کہ صرف گرافکس ڈرائیورز بلیک اسکرین کے مسائل کا سبب بنیں، کیونکہ بہت سے مختلف عوامل اس کی وجہ ہو سکتے ہیں، جن میں بے ترتیب غیر تسلیم شدہ غلطیوں سے لے کر گرافکس ڈرائیور کی تنصیب کی خرابیاں شامل ہیں۔ دوسرے متاثرہ PC صارفین نے کئی مسائل کی نشاندہی کی ہے جو اس مسئلے کا باعث بنتے ہیں۔











![OOBEEULA, OOBESETTINGSMULTIPAGE, OOBEAADV10 OOBE کی غلطیاں [درست کریں]](https://prankmike.com/img/errors/C8/oobeeula-oobesettingsmultipage-oobeaadv10-oobe-errors-fix-1.png)



