کچھ صارفین دیکھ رہے ہیں۔ DaVinci ونڈوز 11/10 پر زیرو بائٹ فائلوں کی رینڈرنگ کو حل کریں۔ . اس گائیڈ میں، ہم آپ کو دکھاتے ہیں کہ کس طرح مسئلے کو حل کیا جائے اور ویڈیوز کو عام طور پر پیش کیا جائے۔

کچھ پیشہ ورانہ ویڈیو ایڈیٹنگ ٹولز ہیں جو مفت میں دستیاب ہیں۔ ایسا ہی ایک پروگرام DaVinci Resolve ہے۔ دنیا بھر کے بہت سارے ایڈیٹرز ویڈیوز میں ترمیم کرنے اور ان کی یا کلائنٹس کی ضروریات کی بنیاد پر مواد فراہم کرنے کے لیے DaVinci Resolve کا استعمال کرتے ہیں۔ اضافی خصوصیات کے لیے، جو آپ کو اپنے ویڈیوز میں ترمیم کرنے اور کچھ جدید اثرات شامل کرنے کے لیے کچھ اضافی جگہ فراہم کرتی ہے، آپ کو DaVinci Resolve Fusion استعمال کرنے کی ضرورت ہے جو کہ ایک بامعاوضہ سبسکرپشن پروگرام ہے۔ اگر آپ کے پاس بلیک میجک کیمرہ ہے تو آپ اسے مفت میں حاصل کر سکتے ہیں۔ DaVinci Resolve پر ویڈیوز میں ترمیم کرنے کے بعد، ہم حتمی ویڈیو برآمد کرنے کے لیے ویڈیوز پیش کرتے ہیں۔
DaVinci ونڈوز 11/10 پر زیرو بائٹ فائلوں کی رینڈرنگ کو حل کریں۔
DaVinci Resolve مختلف وجوہات کی بنا پر ونڈوز پر زیرو بائٹ فائلیں پیش کر سکتا ہے۔ ان میں سے کچھ رینڈر کرنے کے لیے ناکافی جگہ، غلط کوڈیک اور دیگر رینڈر کنفیگریشنز، غیر تعاون یافتہ فارمیٹس، یا کرپٹ فائلز وغیرہ۔ آپ کو ایسے اصلاحات نافذ کرنے کی ضرورت ہے جو امکانات کو ختم کر دیں اور مسئلے سے چھٹکارا حاصل کریں۔ آپ مسئلے کو ٹھیک کرنے کے لیے درج ذیل اقدامات پر عمل کر سکتے ہیں۔
- چیک کریں کہ آیا آؤٹ پٹ فولڈر صحیح طریقے سے منتخب ہوا ہے۔
- رینڈر کی ترتیبات کو چیک کریں۔
- چیک کریں کہ آیا DaVinci Resolve کے لیے کوئی اپ ڈیٹس دستیاب ہیں۔
- ہارڈ ویئر ایکسلریشن کو غیر فعال کریں۔
- DaVinci Resolve کو دوبارہ انسٹال کریں۔
آئیے ہر طریقہ کی تفصیلات میں جائیں اور مسئلے کو حل کریں۔
1] چیک کریں کہ آیا آؤٹ پٹ فولڈر صحیح طریقے سے منتخب ہوا ہے۔
اگر آپ نے غلط آؤٹ پٹ فولڈر کا انتخاب کیا ہے جس میں ویڈیو رینڈر کرنے کے لیے مطلوبہ جگہ سے کم جگہ ہے، تو آپ کو یہ خرابی نظر آ سکتی ہے۔ آپ کو یہ یقینی بنانا ہوگا کہ آپ نے آؤٹ پٹ ویڈیو کو محفوظ کرنے کے لیے صحیح فولڈر کا انتخاب کیا ہے۔ اگر آپ نے بیرونی ہارڈ ڈرائیو کا انتخاب کیا ہے، تو براہ کرم آؤٹ پٹ لوکیشن کو اندرونی فولڈر میں تبدیل کریں جس میں جگہ ہو۔
2] رینڈر کی ترتیبات کو چیک کریں۔
یقینی بنائیں کہ آپ نے رینڈر کی ترتیبات کو صحیح طریقے سے ترتیب دیا ہے۔ کوڈیک، آؤٹ پٹ فارمیٹ، ریزولیوشن وغیرہ درست ہونے کی ضرورت ہے۔ اگر وہ آپ کے کمپیوٹر کی کارکردگی کی صلاحیت سے زیادہ منتخب کیے جاتے ہیں، تو پروگرام ناکافی وسائل کی وجہ سے رینڈرنگ ترک کر سکتا ہے اور آپ کو پوری لمبائی والی آؤٹ پٹ ویڈیو کے بجائے ایک زیرو بائٹ فائل نظر آ سکتی ہے۔ رینڈر یا ایکسپورٹ کی ترتیبات کو صحیح طریقے سے ترتیب دیں اور دیکھیں کہ آیا اس سے مسئلہ حل ہوتا ہے۔
3] چیک کریں کہ آیا DaVinci Resolve کے لیے کوئی اپ ڈیٹس دستیاب ہیں۔
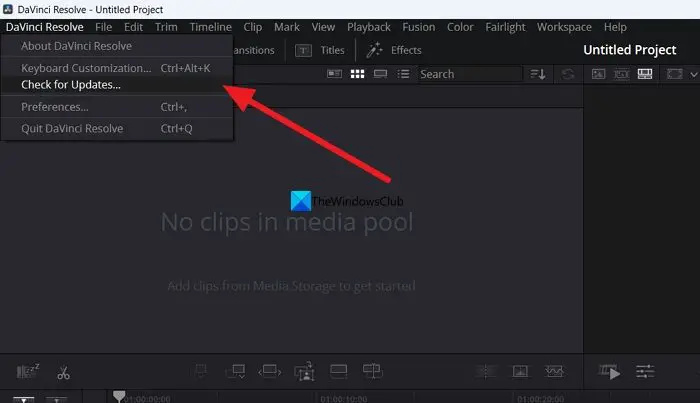
آؤٹ لک پیلے رنگ کا مثلث
غلطی پچھلی اپ ڈیٹس میں کیڑے کی وجہ سے بھی ہو سکتی ہے۔ کیڑے سے چھٹکارا حاصل کرنے یا اس کے امکان کو ختم کرنے کے لیے آپ کو پروگرام کو تازہ ترین ورژن میں اپ ڈیٹ کرنے کی ضرورت ہے۔ آپ DaVinci Resolve پروگرام میں ہی اپ ڈیٹس کی جانچ کر سکتے ہیں۔ مینو بار میں DaVinci Resolve پر کلک کریں اور منتخب کریں۔ اپ ڈیٹ کے لیے چیک کریں . یہ خود بخود دستیاب اپ ڈیٹس تلاش کرے گا، اسے آپ کے کمپیوٹر پر ڈاؤن لوڈ اور انسٹال کرے گا۔
پڑھیں: DaVinci اعلی CPU استعمال کو حل کریں۔ ونڈوز پر
4] ہارڈ ویئر ایکسلریشن کو غیر فعال کریں۔
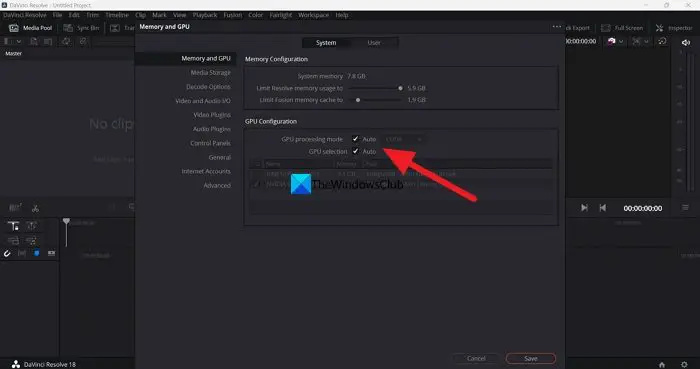
پروگرام کے ہموار کام کو یقینی بنانے کے لیے DaVinci Resolve پر ہارڈ ویئر ایکسلریشن بطور ڈیفالٹ فعال ہے۔ بعض اوقات، اگر غلط GPU موڈ کا انتخاب کیا جاتا ہے تو یہ مسائل پیدا کر سکتا ہے۔ آپ کو ہارڈویئر ایکسلریشن کو غیر فعال کرنے کی ضرورت ہے اور یہ دیکھنے کے لیے ٹائم لائن کو رینڈر کرنے کی کوشش کریں کہ آیا اس سے مسئلہ پیدا ہوتا ہے اور اسے ٹھیک کریں۔
DaVinci Resolve پر ہارڈویئر ایکسلریشن کو غیر فعال کرنے کے لیے،
- مینو بار میں DaVinci Resolve پر کلک کریں۔
- منتخب کریں۔ ترجیحات .
- پر کلک کریں میڈیا اور GPU ٹیب
- ساتھ والے خانوں سے نشان ہٹا دیں۔ GPU پروسیسنگ موڈ اور GPU انتخاب .
- پر کلک کریں محفوظ کریں۔ تبدیلیوں کو بچانے کے لیے۔
اس کے بعد، DaVinci Resolve کو دوبارہ شروع کریں اور جس پروجیکٹ پر آپ کام کر رہے تھے اسے کھولیں اور ٹائم لائن کو رینڈر کریں کہ آیا اس نے مسئلہ حل کر دیا ہے۔
5] DaVinci Resolve کو دوبارہ انسٹال کریں۔
اگر مذکورہ بالا طریقوں میں سے کسی نے بھی مسئلے کو حل کرنے میں مدد نہیں کی، تو آپ کو DaVinci Resolve کو ان انسٹال کرنا ہوگا، اپنے پی سی پر پروگرام کے تمام نشانات کو صاف کرنا ہوگا، اسے دوبارہ شروع کرنا ہوگا، اور DaVinci Resolve انسٹال کریں۔ بلیک میجک سے تازہ ترین ورژن ڈاؤن لوڈ کرنے کے بعد دوبارہ ڈیزائن ویب سائٹ .
یہ وہ مختلف طریقے ہیں جو آپ DaVinci Resolve کو ٹھیک کرنے کے لیے استعمال کر سکتے ہیں جب یہ ونڈوز 11/10 پر زیرو بائٹ فائلیں پیش کر رہا ہو۔
کیا DaVinci Resolve CPU یا GPU گہرا ہے؟
DaVinci Resolve کو بہتر کارکردگی کے لیے CPU اور GPU دونوں کی ضرورت ہے۔ لہذا، یہ دونوں سی پی یو اور جی پی یو شدید ہے۔ چونکہ اسے اعلی ریزولیوشن والے ویڈیوز پر کام کرنے کی ضرورت ہے، DaVinci Resolve میں اچھی CPU صلاحیتوں کے ساتھ ساتھ GPU صلاحیتوں کی بھی ضرورت ہے۔ یہی وجہ ہے کہ بلیک میجک ڈیزائن نے آپ کے پی سی پر ڈا ونچی ریزولو کو انسٹال کرنے اور استعمال کرنے کے لیے سسٹم کی کم از کم ضروریات بیان کیں۔
کیا Windows 11 DaVinci Resolve کے ساتھ مطابقت رکھتا ہے؟
ہاں، DaVinci Resolve Windows 11 پر ٹھیک کام کرتا ہے۔ آپ کو صرف اپنے PC کی ایک اچھی ترتیب کی ضرورت ہے جو DaVinci Resolve کی کم از کم ضروریات کو پورا کرتی ہو یا اس سے زیادہ ہو۔ جب تک آپ کا پی سی کم از کم ضروریات کو پورا نہیں کرتا، پروگرام ونڈوز 11 کے ساتھ مطابقت نہیں رکھتا۔
متعلقہ پڑھیں: آپ کی GPU میموری DaVinci Resolve میں بھری ہوئی ہے [فکسڈ]

![مائیکروسافٹ پلانر اطلاعات کام نہیں کر رہی ہیں [فکسڈ]](https://prankmike.com/img/outlook/18/microsoft-planner-notifications-not-working-fixed-1.jpg)













