کچھ پی سی گیمرز نے اطلاع دی ہے کہ انسٹال کرنے کے بعد EA ایپ یا اپنے ونڈوز کمپیوٹر پر ایپ کے لیے اپ ڈیٹ، جب وہ ایپ لانچ کرتے ہیں، تو انہیں غلطی کا پیغام ملتا ہے۔ ہم آپ کے اکاؤنٹ کی معلومات تلاش نہیں کر سکے۔ . اس پوسٹ کا مقصد متاثرہ PC گیمرز کو مسئلے کے موثر حل کے ساتھ مدد کرنا ہے۔

ہم آپ کے اکاؤنٹ کی معلومات تلاش نہیں کر سکے۔
ایپ کو دوبارہ شروع کریں، آن لائن سائن ان کریں، اور 'مجھے سائن ان رکھیں' کا اختیار منتخب کریں تاکہ آپ آف لائن گیمز کھیلنا جاری رکھ سکیں۔
درست کریں ہم آپ کے اکاؤنٹ کی معلومات EA ایپ کی خرابی تلاش نہیں کر سکے۔
اگر آپ کو غلطی کا پیغام ملتا ہے، ہم آپ کے اکاؤنٹ کی معلومات تلاش نہیں کر سکے۔ جب آپ اپنے Windows 11/10 گیمنگ رگ پر EA ایپ لانچ کرتے ہیں، تو ذیل میں پیش کردہ ہماری تجویز کردہ تجاویز میں سے کوئی بھی مسئلہ کو کامیابی سے حل کرنے میں آپ کی مدد کرنے کے لیے ثابت ہوتا ہے۔
ونڈوز 10 نوٹیفکیشن سینٹر کو غیر فعال کریں
- ابتدائی چیک لسٹ
- EA ایپ کیشے کو صاف کریں۔
- اپنے VPN کو بند/غیر فعال کریں (اگر قابل اطلاق ہو)
- EA ایپ کے لیے ضروری ونڈوز سروسز کو فعال کریں۔
- EA ایپ کو دوبارہ انسٹال کریں۔
آئیے مختصر تفصیل سے دیکھتے ہیں کہ یہ حل کیسے لاگو ہوتے ہیں!
1] ابتدائی چیک لسٹ
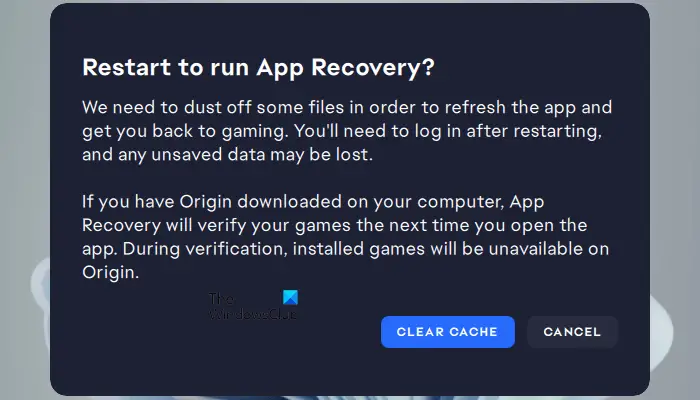
تمام اشارے سے اور صارف کی رپورٹوں کی بنیاد پر معاملے کی تحقیقات کے بعد، ہم آپ کے اکاؤنٹ کی معلومات تلاش نہیں کر سکے۔ EA ایپ کی خرابی ایک عارضی سافٹ ویئر کی خرابی اور نیٹ ورک سے متعلق بھی معلوم ہوتی ہے۔ لہذا، آگے بڑھنے سے پہلے، ہمارا مشورہ ہے کہ آپ درج ذیل کاموں کو انجام دیں، اور ہر ایک کی تکمیل پر، چیک کریں کہ آیا آپ کا مسئلہ حل ہو گیا ہے۔
آؤٹ لک ای میل اکاؤنٹ بنائیں
- پی سی کو دوبارہ شروع کریں۔ . وہاں ہے اپنے کمپیوٹر کو دوبارہ شروع کرنے کی وجوہات 'عارضی' مسائل کو ٹھیک کر سکتے ہیں۔
- اپنے ونڈوز 11/10 نیٹ ورک کنکشن کو دوبارہ ترتیب دیں اور اس کی تجدید کریں۔ . اس کام کے لیے، آپ میں دی گئی ہدایات پر عمل کر سکتے ہیں۔ رہنما TCP/IP کو کیسے ریلیز کیا جائے، DNS فلش کریں، Winsock کو دوبارہ ترتیب دیں، اور پراکسی کو بیچ فائل کے ساتھ دوبارہ ترتیب دیں۔
- آپ اس چال کو آزما سکتے ہیں جو مبینہ طور پر کچھ متاثرہ PC گیمرز کے لیے کام کرتی ہے۔ مائیکروسافٹ اسٹور سے لاگ آؤٹ کریں۔ آپ کے کمپیوٹر پر، مائیکروسافٹ اسٹور کو دوبارہ رجسٹر کریں۔ ، اور پھر اپنے کمپیوٹر کو ریبوٹ کریں اور دوبارہ لاگ ان کریں اور دیکھیں۔
2] EA ایپ کیشے کو صاف کریں۔
EA ایپ کیشے کو صاف کرنے سے عام مسائل کو حل کرنے میں مدد مل سکتی ہے۔
EA ایپ کیشے کو صاف کرنے کے لیے، EA ایپ کے انتہائی بائیں کونے میں ہیمبرگر مینو پر، منتخب کریں مدد > ایپ کی بازیابی۔ > کیشے صاف کریں۔ .
اگر آپ EA ایپ نہیں کھول سکتے تو کلک کریں۔ شروع کریں۔ > ای اے > ایپ ریکوری > کیشے صاف کریں۔ .
3] اپنے VPN کو بند/غیر فعال کریں (اگر قابل اطلاق ہو)
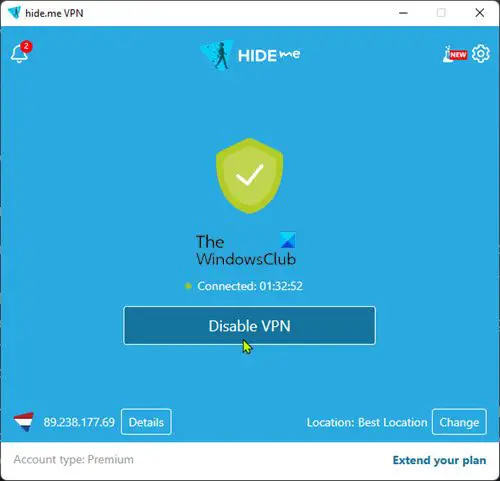
اس حل کے لیے آپ کو اپنے Windows 11/10 کمپیوٹر پر اپنے VPN کو بند یا غیر فعال کرنے کی ضرورت ہے۔
پڑھیں : Battlefield 2042 کھیلتے ہوئے EA سرورز سے منسلک ہونے کے دوران خرابی پیش آگئی
EA ایپ کے لیے ضروری ونڈوز سروسز کو فعال کریں۔
تحقیقات پر، جیسا کہ یہ ونڈوز ڈیوائسز پر انسٹال کردہ ایپس کے بارے میں غیر معمولی تھا، یہ پتہ چلا کہ EA ڈیسک ٹاپ ایپ کو ان دونوں کی ضرورت ہے۔ ونڈوز سروسز ذیل میں ذکر کیا گیا فعال اور چل رہا ہے یہ جاننے کے لیے کہ یہ انٹرنیٹ سے منسلک ہے۔
- نیٹ ورک لسٹ سروس (netprofm) - ان نیٹ ورکس کی نشاندہی کرتا ہے جن سے کمپیوٹر جڑا ہوا ہے، ان نیٹ ورکس کے لیے پراپرٹیز جمع اور اسٹور کرتا ہے، اور جب یہ خصوصیات تبدیل ہوتی ہیں تو ایپلیکیشنز کو مطلع کرتا ہے۔ سروس کے لیے پہلے سے طے شدہ اسٹارٹ اپ قسم ہے۔ دستی .
- نیٹ ورک لوکیشن آگاہی (NlaSvc) - نیٹ ورک کے لیے کنفیگریشن کی معلومات جمع اور اسٹور کرتا ہے اور جب اس معلومات میں ترمیم کی جاتی ہے تو پروگراموں کو مطلع کرتا ہے۔ اگر اس سروس کو روک دیا جاتا ہے تو، ترتیب کی معلومات دستیاب نہیں ہوسکتی ہے۔ اگر یہ سروس غیر فعال ہے تو، کوئی بھی خدمات جو واضح طور پر اس پر منحصر ہوں شروع ہونے میں ناکام ہو جائیں گی۔ سروس کے لیے پہلے سے طے شدہ اسٹارٹ اپ قسم ہے۔ خودکار .
ان دونوں ضروری ونڈوز سروسز کو EA ایپ کے لیے فعال کرنے کے لیے، آپ خدمات کے لیے پہلے سے طے شدہ اسٹارٹ اپ کنفیگریشن کو بحال کرنے کے لیے ایلیویٹڈ کمانڈ پرامپٹ میں اس کے مطابق نیچے دی گئی کمانڈ کو چلا سکتے ہیں:
sc config netprofm start= demand
sc config NlaSvc start= auto sc start NlaSvc
مزید برآں، آپ مندرجہ ذیل کمانڈ کو اس کے مطابق چلا سکتے ہیں تاکہ یہ یقینی بنایا جا سکے کہ سروسز کے لیے تمام انحصار فعال ہیں۔
sc config netprofm depend= NlaSvc/RpcSs/HomeGroupProvider/AppVClient/NcdAutoSetup
sc config NlaSvc depend= Dhcp/nsi/RpcSs/Tcpip/EventLog
اگر اب بھی غلطی ہوتی ہے، تو رجسٹری میں ترمیم کرنے کے لیے نیچے دیے گئے مراحل پر عمل کریں۔ چونکہ یہ ایک رجسٹری آپریشن ہے، اس لیے تجویز کی جاتی ہے کہ آپ رجسٹری بیک اپ کریں یا ایک نظام بحالی نقطہ بنائیں ضروری احتیاطی تدابیر کے طور پر۔ ایک بار کام کرنے کے بعد، آپ مندرجہ ذیل طور پر آگے بڑھ سکتے ہیں:
ونڈوز 10 فائل ایکسپلورر کی تلاش کام نہیں کررہی ہے
- دبائیں ونڈوز کی + آر رن ڈائیلاگ کو شروع کرنے کے لیے۔
- رن ڈائیلاگ باکس میں ٹائپ کریں۔ regedit اور انٹر کو دبائیں۔ رجسٹری ایڈیٹر کھولیں۔ .
- نیویگیٹ کریں یا رجسٹری کی کلید پر جائیں۔ نیچے کے راستے:
HKEY_LOCAL_MACHINE\SYSTEM\CurrentControlSet\Services\netprofm
HKEY_LOCAL_MACHINE\SYSTEM\CurrentControlSet\Services\NlaSvc
- ہر خدمت کے مقام پر، دائیں پین پر، ڈبل کلک کریں۔ شروع کریں۔ اس کی خصوصیات میں ترمیم کرنے کی کلید۔
- ان پٹ 3 میں ویلیو ڈیٹا میدان
- کلک کریں۔ ٹھیک ہے یا تبدیلیاں محفوظ کرنے کے لیے Enter کو دبائیں۔
- رجسٹری ایڈیٹر سے باہر نکلیں۔
- کمپیوٹر کو دوبارہ شروع کریں۔
5] EA ایپ کو دوبارہ انسٹال کریں۔
اس حل کے لیے، آپ کو نیچے دیے گئے مراحل پر عمل کرتے ہوئے اپنے Windows 11/10 گیمنگ پی سی سے EA ایپ کو مکمل طور پر اَن انسٹال کرنا ہوگا۔ ایک بار مکمل ہونے کے بعد، EA کی آفیشل ویب سائٹ پر جائیں، ایپ کے لیے ایک تازہ انسٹالر ڈاؤن لوڈ کریں، اور اسے اپنے آلے پر انسٹال کریں۔
- ان انسٹال کریں۔ EA ایپ (ترجیحی طور پر استعمال کریں۔ ان انسٹالر سافٹ ویئر )۔
- اگلا، فائل ایکسپلورر کھولیں اور درج ذیل جگہ پر ڈیفالٹ EA ایپ انسٹالیشن فولڈر پر جائیں:
C:\Program Files\Electronic Arts\EA Desktop
- مقام پر، اگر موجود ہو تو، EA ڈیسک ٹاپ فولڈر پر دائیں کلک کریں اور کلک کریں۔ حذف کریں۔ .
- حذف کرنے کی تصدیق کریں۔
- EA ایپ انسٹالر کو دوبارہ ڈاؤن لوڈ کریں۔
- آخر میں، انسٹالر چلائیں اور ہدایات پر عمل کریں۔
اگر آپ کے EA ایپ کو دوبارہ انسٹال کرنے کے بعد اور مسئلہ ابھی بھی حل نہیں ہوتا ہے، تو آپ کو یہ یقینی بنانا ہوگا کہ مندرجہ بالا حل 3] میں بیان کردہ ضروری ونڈوز سروسز فعال اور چل رہی ہیں جیسا کہ بیان کیا گیا ہے۔ اگر اب بھی قسمت نہیں ہے، تو آپ نیچے دشواری حل کرنے کے اگلے مرحلے کے ساتھ آگے بڑھ سکتے ہیں۔
پڑھیں : ای اے پلے میں کچھ غیر متوقع طور پر ہوا ایرر کوڈ 0xa3ea00ca کو درست کریں
مجھے امید ہے کہ یہ آپ کی مدد کرے گا!
jp.msn.com
اگلا پڑھیں : EA ایرر کوڈ 524 کو درست کریں، معذرت یہ اکاؤنٹ آن لائن کھیلنے کے قابل نہیں ہے۔
کیا آپ اب بھی EA ایپ کے بجائے Origin استعمال کر سکتے ہیں؟
2020 میں، EA نے اپنی EA رسائی اور Origin Access کی بنیادی سبسکرپشن سروسز کو ایک میں ضم کر دیا، جو EA Play بن گئی۔ اس اپ ڈیٹ کے ساتھ، اصل کلائنٹ ونڈوز پی سی پر صارفین کو نئی EA ایپ پر جانے کی ترغیب دی جاتی ہے کیونکہ پرانی ایپلیکیشن مرحلہ وار ختم ہو جاتی ہے۔ Mac آلات پر اصل صارفین کو اب بھی Origin for Mac استعمال کرنے کی ضرورت ہوگی۔
میں اپنے EA اکاؤنٹ کو کیسے فعال کروں؟
ایسا کرنے کے لیے، اپنے EA اکاؤنٹ کی سیکیورٹی کی ترتیبات پر جائیں اور کلک کریں۔ آن کر دو کے تحت لاگ ان کی توثیق ، آپ کو اپنے منتخب کردہ طریقہ کے ذریعے فوری طور پر ایک کوڈ موصول ہوگا۔ اب آپ اس کوڈ کو لاگ ان کی تصدیق کو چالو کرنے کے لیے استعمال کر سکتے ہیں، اور آپ بالکل تیار ہو جائیں گے۔ اگر آپ اپنے EA اکاؤنٹ میں لاگ ان نہیں ہو پاتے، تو آپ کو بس EA.com پر اپنا پاس ورڈ دوبارہ ترتیب دینے کی ضرورت ہے۔ زیادہ تر معاملات میں، یہ مدد کرنی چاہئے. اگر یہ کام نہیں کرتا ہے، 90 منٹ انتظار کریں اور دوبارہ کوشش کریں۔
یہ بھی پڑھیں : Steam پر EA گیمز میں Connect_error_social_login_failure .















