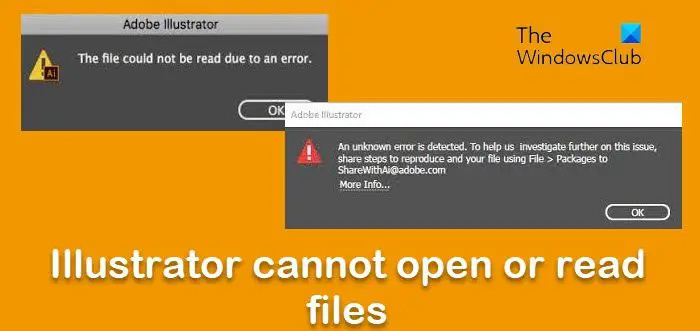Xbox One گیمنگ کے لیے ایک بہترین کنسول ہے، لیکن اس کی بہترین خصوصیات میں سے ایک آپ کے گیم پلے کو ریکارڈ کرنے کی صلاحیت ہے۔ صحیح ترتیبات کے ساتھ، آپ اپنے گیم پلے کو 1080p میں ریکارڈ کر سکتے ہیں اور اسے بیرونی ڈرائیو میں محفوظ کر سکتے ہیں۔ اسے کرنے کا طریقہ یہاں ہے۔ سب سے پہلے، Xbox One کی ترتیبات کا مینو کھولیں اور 'گیم DVR' سیکشن پر جائیں۔ یہاں، آپ کو 'جب میں گیم کھیل رہا ہوں پس منظر میں ریکارڈ کریں' کا آپشن نظر آئے گا۔ یقینی بنائیں کہ یہ آپشن فعال ہے۔ اگلا، آپ کو ریکارڈنگ کے لیے ایک بیرونی ڈرائیو سیٹ اپ کرنے کی ضرورت ہوگی۔ Xbox One USB ہارڈ ڈرائیوز اور بیرونی SSDs دونوں کو سپورٹ کرتا ہے۔ ایک بار جب آپ نے اپنی ایکسٹرنل ڈرائیو پلگ ان کر لی تو 'گیم ڈی وی آر' سیٹنگز پر واپس جائیں اور 'بیرونی' کو اپنے محفوظ مقام کے طور پر منتخب کریں۔ اب، جب آپ گیم شروع کرتے ہیں، تو Xbox One خود بخود پس منظر میں ریکارڈنگ شروع کر دے گا۔ اپنی ریکارڈنگز تک رسائی کے لیے، صرف Xbox One مینو کے 'گیم DVR' سیکشن پر جائیں۔ یہاں، آپ کو اپنی حالیہ ریکارڈنگز کی فہرست نظر آئے گی۔ ایک کو منتخب کریں اور 'دیکھیں' کو دبائیں۔ آپ یہاں سے اپنی ریکارڈنگ میں ترمیم بھی کر سکتے ہیں۔ Xbox One کا ایڈیٹنگ ٹول آپ کو اپنی ریکارڈنگ کو تراشنے، کیپشنز شامل کرنے اور مزید بہت کچھ کرنے دیتا ہے۔ ایک بار جب آپ اپنی ریکارڈنگ سے خوش ہو جائیں تو اسے اپنے دوستوں کے ساتھ شیئر کرنے کے لیے 'شیئر کریں' کو دبائیں۔
میں گیم ڈی وی آر فنکشن Xbox One پر آپ کو گیمز ریکارڈ کرنے اور پھر انہیں کہیں بھی شیئر کرنے کی اجازت دیتا ہے۔ یہ ایک بلٹ ان گیم کیپچر ایپ ہے جو آپ کے گیم پلے کے چند منٹوں کو ریکارڈ کر سکتی ہے اور پھر انہیں اپنے کنسول یا بیرونی ڈرائیو میں محفوظ کر سکتی ہے تاکہ آپ انہیں بعد میں استعمال کر سکیں۔
ایک حالیہ Xbox One اپ ڈیٹ میں، گیم DVR اب گیم پلے آن ریکارڈ کر سکتا ہے۔ ریزولوشن 1080P 720P @ 30 FPS کے بجائے۔ اگر آپ بہترین معیار کی تلاش میں ہیں تو یہ بہت اہم ہے۔ تاہم، آپ کو اس اختیار کو دستی طور پر فعال کرنا ہوگا۔
Xbox One پر 1080p گیم DVR ریکارڈنگ کو فعال کریں۔
اسے فعال کرنے کے لیے آپ کو کھولنا ہوگا۔ ترتیبات Xbox One پر سیکشن، اور پھر تلاش کریں۔ ڈی وی آر کے اختیارات . آپشن کنسول کی ترتیبات میں دستیاب ہے۔
ہمیں آپ کے مائیکروسافٹ اکاؤنٹ کو ٹھیک کرنے کی ضرورت ہے
- کلک کریں ایکس بکس گائیڈ کنٹرولر پر بٹن. اس سے گائیڈ کھل جائے گا۔
- اب دباتے رہیں دائیں بمپر (RB) جب تک آپ سسٹم پارٹیشن تک نہ پہنچ جائیں۔
- یہاں 'ترتیبات' کو منتخب کریں اور 'A' کو دبائیں۔
- اس سے مین سیٹنگ کھل جائے گی۔
- تک نیچے سکرول کریں۔ ترجیحات ٹیب
- منتخب کریں نشر کریں اور گرفت کریں۔
- 'کیپچر' سیکشن میں، پر جائیں۔ گیم کلپ ریزولوشن۔
- منتخب کریں۔ 1080p SDR۔

انتخاب کے دوران، آپ دیکھیں گے کہ جب آپ سوئچ کریں گے۔ 720p SDR میں 1080p SDR ریکارڈنگ کا وقت 5 سے 2 منٹ تک کم ہو گیا ہے۔

اگر آپ کے پاس Xbox One X کنسول ہے، تو آپ کو 4K ریزولوشن آپشن دیکھنا چاہیے جو 60fps اور HDR پر ریکارڈ کرے گا۔
DVR گیم کلپس کو بیرونی ڈرائیو میں محفوظ کرنا
اب جب کہ آپ جانتے ہیں کہ یہ کرتے ہوئے 1080P پر کیسے جانا ہے، آپ نے محسوس کیا ہوگا کہ اس کے بالکل نیچے 'Capture Location' کو تبدیل کرنے کا آپشن موجود ہے۔ اس کا مطلب ہے کہ اگر آپ کے پاس بیرونی اسٹوریج ہے، تو آپ اسے یہیں محفوظ کر سکیں گے۔ اس سے آپ جہاں بھی جائیں اپنے ساتھ لے جانا آسان بناتا ہے۔ تاہم، جیسے ہی آپ کنسول سے منقطع ہوجائیں گے، ترتیبات 'اندرونی' ڈیفالٹس پر واپس آجائیں گی۔
اس کے لیے آپ کو ضرورت ہوگی۔ USB 3.0 ایچ ڈی ڈی تاہم، کم از کم اسٹوریج سائز پر کوئی پابندی نہیں ہے۔
- سب سے پہلے، اپنی ہارڈ ڈرائیو کو اپنے کمپیوٹر سے جوڑیں اور اسے فارمیٹ کریں۔ این ٹی ایف ایس .
- اگلے، بیرونی ڈرائیو کو USB پورٹ سے مربوط کریں۔ آپ کے Xbox One پر۔
- ایک پرامپٹ آپ سے پوچھے گا کہ کیا آپ اس کے لیے بیرونی ڈرائیو استعمال کرنا چاہتے ہیں:
- میڈیا کے لیے استعمال کریں۔
- اپنے اسٹوریج ڈیوائس کو فارمیٹ کریں۔
- منسوخ کریں۔
- میڈیا منتخب کریں۔

اگر آپ کے پاس NTFS ہارڈ ڈرائیو ہے تو یقینی بنائیں صرف میڈیا کے لیے استعمال ہونے پر آپ کا کوئی بھی ڈیٹا ضائع نہیں ہوگا۔ . پیغام میں واضح طور پر کہا گیا ہے:
- اگر آپ اس بیرونی سٹوریج کو میڈیا، یعنی موسیقی، ویڈیوز اور تصاویر کے لیے استعمال کرنے کا انتخاب کرتے ہیں، تو آپ اس وقت تمام مواد کو ڈیوائس پر رکھیں گے۔
- اگر آپ اسے گیمز اور ایپلیکیشنز کے لیے استعمال کرنے کا فیصلہ کرتے ہیں، تو ڈرائیو کو فارمیٹ کیا جانا چاہیے۔ ڈیوائس پر موجود ہر چیز کو حذف کر دیا جائے گا۔ آپ بعد میں سیٹنگز > سسٹم > اسٹوریج پر جا کر ڈیوائس کا نظم کر سکتے ہیں۔
مقام کو بیرونی اسٹوریج میں تبدیل کرنے کے لیے ان اقدامات پر عمل کریں:
- کو واپس براڈ کارڈ اور گرفت جیسا کہ ہم نے اوپر کیا ترتیبات۔
- تبدیل کرنا گرفتاری کی جگہ .
- بیرونی کو منتخب کریں۔ آپ کو ہارڈ ڈرائیو کا نام نظر آئے گا۔

اگلا جب آپ 1080P ریکارڈنگ منتخب کریں، میں وقت کی حد 1 گھنٹہ تک بڑھا دی گئی۔ دو منٹ کے بجائے چونکہ ویڈیو ریکارڈنگ بہت زیادہ جگہ لیتی ہے، اس لیے اندرونی میموری استعمال کرتے وقت اسے زیادہ سے زیادہ 2 سے 5 منٹ تک محدود کرنا تھا۔
ایچ پی لیپ ٹاپ کے لئے بہترین وائرلیس ماؤس
مائیکروسافٹ کو اس ڈرائیو کو مکمل طور پر آن لائن دستیاب کرانا چاہیے تاکہ جب کلپس کو پی سی میں منتقل کرنے کی ضرورت ہو تو ہارڈ ڈرائیو کو ان پلگ کرنے کی ضرورت نہ ہو۔
'پہلے اپنے کمپیوٹر پر اس ڈیوائس کو فارمیٹ کریں' کی خرابی کو حل کیا جا رہا ہے۔
اگر آپ کو غلطی کا پیغام ملتا ہے۔
براہ کرم پہلے اس ڈیوائس کو اپنے پی سی پر فارمیٹ کریں۔ باہر سے گیم کلپس اور اسکرین شاٹس کاپی کرنے کے لیے، اسٹوریج کو NTFS کے طور پر فارمیٹ کیا جانا چاہیے۔ اسے اپنے کمپیوٹر سے جوڑیں اور فارمیٹ کریں پھر اسے Xbox (0x80bd003c) پر بحال کریں۔

اس صورت میں، آپ کو ہارڈ ڈرائیو کے کام کرنے کے لیے اسے دوبارہ NTFS میں دوبارہ فارمیٹ کرنے کی ضرورت ہوگی۔ ڈرائیو کو فارمیٹ کرتے وقت، 'کوئیک فارمیٹ' کو غیر چیک کریں اور پھر اسے فارمیٹ کریں۔ اس میں معمول سے زیادہ وقت لگتا ہے، لیکن اس نے میرے لیے کام کیا۔ اس کے علاوہ، مجھے کئی بار کوشش کرنی پڑی اور تب ہی اس نے میرے لیے کام کیا۔
یہ بھی یاد رکھیں کہ اگر آپ گیمز اور میڈیا کے درمیان سوئچ کرتے ہیں، تو آپ کو اسے ہر بار فارمیٹ کرنا پڑے گا۔ Xbox گیمز کے ساتھ استعمال کے لیے فارمیٹ کردہ ہارڈ ڈرائیو میڈیا فائلوں کو محفوظ کرنے کے لیے استعمال نہیں کی جا سکتی۔