یہ ویڈیو فائل نہیں چلائی جا سکتی، ایرر کوڈ 232011۔ ایک آئی ٹی ماہر کے طور پر، میں آپ کو بتا سکتا ہوں کہ یہ ایرر خراب یا خراب ویڈیو فائل کی وجہ سے ہوا ہے۔ اس خرابی کو ٹھیک کرنے کے لیے آپ کچھ چیزیں کر سکتے ہیں۔ پہلے، ویڈیو فائل کو کسی دوسرے پلیئر میں کھولنے کی کوشش کریں۔ اگر فائل دوسرے پلیئر میں کھلتی ہے، تو زیادہ تر مسئلہ آپ کے اصل پلیئر کے ساتھ ہے۔ اگر فائل دوسرے پلیئر میں نہیں کھلتی ہے، تو زیادہ تر مسئلہ خود ویڈیو فائل کے ساتھ ہے۔ دوسرا، ویڈیو فائل کو دوبارہ ڈاؤن لوڈ کرنے کی کوشش کریں۔ کبھی کبھی، فائل ڈاؤن لوڈ کے عمل کے دوران کرپٹ ہو سکتی ہے۔ اگر آپ فائل کو دوبارہ ڈاؤن لوڈ کرتے ہیں، تو آپ بدعنوانی کو ٹھیک کر سکتے ہیں۔ تیسرا، ویڈیو کی مرمت کا ٹول استعمال کرنے کی کوشش کریں۔ ان میں سے کئی ٹولز آن لائن دستیاب ہیں۔ ان میں سے بہت سے استعمال کرنے کے لیے آزاد ہیں۔ بس کرپٹ ویڈیو فائل کو منتخب کریں اور ٹول کو اسے غلطیوں کے لیے اسکین کرنے دیں۔ اس کے بعد ٹول غلطیوں کو ٹھیک کرنے کی کوشش کرے گا۔ اگر ان میں سے کوئی بھی حل کام نہیں کرتا ہے، تو پھر ویڈیو فائل کی مرمت سے باہر ہونے کا امکان ہے۔ آپ کو فائل کو حذف کرنے اور ایک نئی کاپی ڈاؤن لوڈ کرنے کی ضرورت ہوگی۔
وائرلیس لوکل انٹرفیس نیچے چل رہا ہے
کچھ صارفین کو ایک ایرر کوڈ کا سامنا ہے۔ 232011 ڈیفالٹ براؤزر میں آن لائن ویڈیو چلانے کی کوشش کرتے وقت۔ یہ صارفین کو انٹرنیٹ ویڈیوز چلانے سے روکتا ہے۔ اگر آپ کو بھی اپنے براؤزر پر اس مسئلے کا سامنا ہے تو، یہاں کچھ حل ہیں جنہیں آپ آزما سکتے ہیں۔ اس ایرر کوڈ کے ساتھ آنے والا مکمل ایرر میسج یہ ہے: یہ ویڈیو فائل چلائی نہیں جا سکتی، ایرر کوڈ 232011۔ .

غلطی کوڈ 232011 کی کیا وجہ ہے۔
یہاں کچھ عام وجوہات ہیں جن کی وجہ سے آپ کو ایرر کوڈ 232011 مل سکتا ہے:
- اس ایرر کوڈ کی بنیادی وجہ عارضی ڈیٹا کا خراب ہونا ہے۔ اس صورت میں، کیشے اور کوکیز کو صاف کرنے سے مسئلہ حل ہونا چاہیے۔
- کچھ متاثرہ صارفین نے اطلاع دی ہے کہ ناقص براؤزر ایکسٹینشنز اور ایڈ آنز بھی اس ایرر کوڈ کا سبب بن سکتے ہیں۔ اس صورت میں، آپ کو صرف پریشانی کی توسیع کو غیر فعال کرنے کی ضرورت ہے اور دیکھیں کہ آیا اس سے مسئلہ حل ہوتا ہے۔
- اگر آپ کا براؤزر پرانا ہے تو یہ مسئلہ بھی ظاہر ہوتا ہے۔ اگر ایسا ہے تو، بس اپنے براؤزر کو تازہ ترین ورژن میں اپ ڈیٹ کریں اور دیکھیں کہ آیا اس سے مسئلہ حل ہوتا ہے۔
یہ ویڈیو فائل چلائی نہیں جا سکتی، ایرر کوڈ 232011۔
اگر ویڈیو فائل چلانے کی کوشش کرتے وقت آپ کو ایرر کوڈ 232011 کا سامنا کرنا پڑتا ہے تو نیچے دی گئی تجاویز پر عمل کریں:
- براؤزر کیش اور کوکیز کو صاف کریں۔
- ہارڈ ویئر ایکسلریشن کو غیر فعال کریں۔
- براؤزر کی توسیعات کو غیر فعال کریں۔
- اپنے براؤزر کی ترتیبات کو ڈیفالٹ پر دوبارہ ترتیب دیں۔
- پراکسی سرور کو غیر فعال کریں۔
- دوسرے ویب براؤزر پر جائیں۔
اب ان میں سے ہر ایک کو تفصیل سے دیکھتے ہیں:
1] اپنے براؤزر کی کیش اور کوکیز کو صاف کریں۔
بے ترتیب انٹرنیٹ ویڈیوز چلاتے وقت یہ غلطی کا پیغام موصول ہونا بہت پریشان کن ہے۔ بنیادی طور پر، یہ مسئلہ براؤزر کے خراب ڈیٹا کی وجہ سے ہوتا ہے جو وقت کے ساتھ ساتھ جمع ہوتا ہے۔ اگر آپ کو یہ مسئلہ درپیش ہے، تو آپ اپنے کیشے، کوکیز اور براؤزنگ ہسٹری کو صاف کر سکتے ہیں اور دیکھ سکتے ہیں کہ آیا اس سے مسئلہ حل ہوتا ہے۔
رجسٹری jpg کے لئے غلط قیمت
2] ہارڈویئر ایکسلریشن کو غیر فعال کریں۔
اگر آپ اب بھی ویڈیو فائل نہیں چلا سکتے ہیں اور یہ ایرر کوڈ 232011 پھینک دیتا ہے، تو آپ کو صرف ہارڈویئر ایکسلریشن کو غیر فعال کرنے کی ضرورت ہے اور اس سے مسئلہ حل ہونا چاہیے۔ ایسا کرنے کے لیے، ان اقدامات پر عمل کریں:
- رجسٹری ایڈیٹر کھولیں۔
- کلک کریں۔ جی ہاں جب UAC ونڈو اسکرین پر ظاہر ہوتی ہے۔
- درج ذیل رجسٹری مقام پر جائیں - |_+_|
- آپ تلاش کر سکتے ہیں HWAAcceleration کو غیر فعال کریں۔ کلید یہاں دائیں پینل پر ہے۔ اگر یہ موجود نہیں ہے تو اسے بنائیں۔
- خالی جگہ پر دائیں کلک کریں اور منتخب کریں۔ نیا > DWORD ویلیو (32 بٹ)۔
- کلیدی نام تفویض کریں۔ HWAAcceleration کو غیر فعال کریں۔ ، پھر انٹر دبائیں۔
- آپ نے جو DWORD کلید بنائی ہے اس پر ڈبل کلک کریں اور اس کی قیمت سیٹ کریں۔ 1 .
- کلک کریں۔ ٹھیک ، اور پھر رجسٹری ایڈیٹر کو بند کریں۔
- اپنے کمپیوٹر کو دوبارہ شروع کریں اور دیکھیں کہ آیا یہ ایرر کوڈ کو حل کرتا ہے۔
اگر آپ مندرجہ بالا مرحلہ کی تفصیلی وضاحت دیکھنا چاہتے ہیں، تو براہ کرم درج ذیل سیکشن کو دیکھیں:
پہلا مرحلہ رجسٹری ایڈیٹر کھولنا ہے۔ ایسا کرنے کے لیے ونڈوز کی کو دبائے رکھیں اور R دبائیں ٹیکسٹ باکس میں ٹائپ کریں۔ regedit اور دبائیں ٹھیک . UAC فیلڈ میں 'ہاں' بٹن پر کلک کریں۔
رجسٹری ایڈیٹر کھولنے کے بعد، درج ذیل مقام پر جائیں۔ آپ رجسٹری ایڈیٹر کے ایڈریس بار میں نیچے کا راستہ بھی داخل کر سکتے ہیں اور انٹر دبائیں۔ وہ آپ کو فوراً وہاں لے جائے گا۔
|_+_|مخصوص جگہ پر آپ کو موصول ہوگا۔ HWAAcceleration کو غیر فعال کریں۔ دائیں پینل پر کلید.
اگر آپ کو یہ نہیں ملتا ہے تو، دائیں پین میں کہیں بھی دائیں کلک کریں اور منتخب کریں۔ نیا > DWORD ویلیو (32 بٹ) . نئی کلید کا نام دیں۔ HWAAcceleration کو غیر فعال کریں۔ اور پھر اسے محفوظ کرنے کے لیے Enter دبائیں۔
ایکس بکس براہ راست سائن انیرر
پھر نئی بنائی گئی کلید پر ڈبل کلک کریں اور جب پاپ اپ مینو ظاہر ہو تو ویلیو کو سیٹ کریں 1 .
تبدیلیاں کرنے کے بعد، کلک کریں۔ ٹھیک انہیں بچانے کے لیے. مندرجہ بالا اقدامات پر عمل کرتے ہوئے، آپ کو اپنے ونڈوز کمپیوٹر پر ایرر کوڈ 232011 کو حل کرنے کے قابل ہونا چاہیے۔
3] براؤزر کی توسیعات کو غیر فعال کریں۔
آپ کے براؤزر میں نصب ایکسٹینشنز یا ایڈ آنز JWPlayer کو ویڈیوز چلانے سے روک سکتے ہیں۔ تاہم، ہم بالکل نہیں جانتے کہ کون سی توسیع مسئلہ کا باعث بن رہی ہے۔ ایسی صورت میں، ہم تجویز کرتے ہیں کہ آپ تمام ایکسٹینشنز کو غیر فعال کر دیں اور چیک کریں کہ آیا مسئلہ برقرار رہتا ہے۔ اگر یہ طریقہ کام کرتا ہے تو ایک ایک کرکے ایکسٹینشنز کو فعال کریں اور اس بات کا تعین کریں کہ کون سی ایکسٹینشن خرابی کا سبب بن رہی تھی۔ ایک بار جب آپ اسے تلاش کر لیں، اس مشکل ایکسٹینشن کو ہٹا دیں اور آپ کا مسئلہ حل ہو جانا چاہیے۔
4] براؤزر کی ترتیبات کو ڈیفالٹ پر دوبارہ ترتیب دیں۔
اس حل کے لیے آپ کو اپنے براؤزر کو ڈیفالٹ سیٹنگز پر ری سیٹ کرنے کی ضرورت ہے اور دیکھیں کہ آیا یہ کام کرتا ہے۔ اگر اس طریقہ سے مسئلہ حل نہیں ہوتا ہے، تو ہمارے پاس دیگر اصلاحات دستیاب ہیں۔ آئیے اگلے ممکنہ حل کی طرف بڑھتے ہیں۔
5] پراکسی کو غیر فعال کریں۔
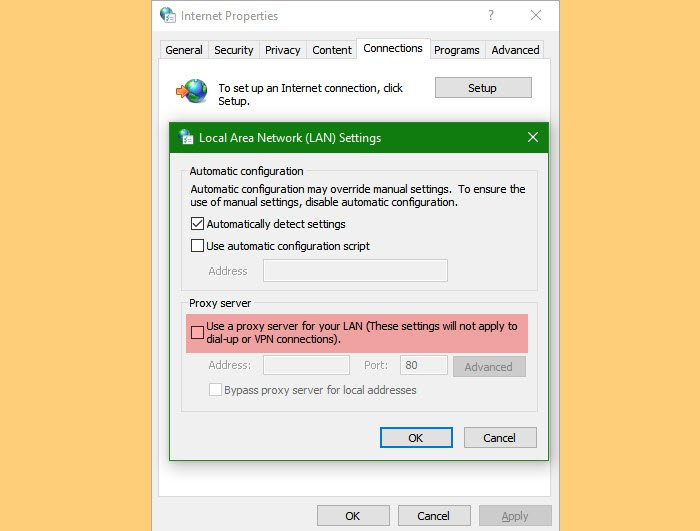
ایک لنک میں اسکرین شاٹ بنانے کا طریقہ
یہ اطلاع دی گئی ہے کہ اسی مسئلے کا سامنا کرنے والے کچھ صارفین پراکسی سرورز کو غیر فعال کر کے مسئلے کو حل کرنے میں کامیاب تھے۔
- رن کمانڈ کو کھولنے کے لیے ونڈوز کی + R کو دبائیں۔
- قسم inetcpl.cpl ٹیکسٹ فیلڈ میں اور انٹر دبائیں۔
- کب انٹرنیٹ کی خصوصیات ونڈو کھل جائے گی، پر سوئچ کریں۔ کنکشنز ٹیب
- اب پر کلک کریں۔ LAN کی ترتیبات بٹن
- اگلا، پر جائیں پراکسی سرور زمرہ جات، پھر آگے والے باکس کو غیر نشان زد کریں۔ اپنے مقامی نیٹ ورک کے لیے پراکسی سرور استعمال کریں۔ .
- پراکسی سرور کو غیر فعال کرنے کے بعد، یہ چیک کرنے کے لیے اپنے کمپیوٹر کو دوبارہ شروع کریں کہ آیا مسئلہ حل ہو گیا ہے۔
6] دوسرے ویب براؤزر پر جائیں۔
اگر یہ طریقے کام نہیں کرتے ہیں، تو ایک مختلف ویب براؤزر پر جانے کی کوشش کریں اور دیکھیں کہ آیا اس سے مسئلہ حل ہوتا ہے۔ اگر آپ فائر فاکس استعمال کر رہے ہیں تو کروم یا ایج استعمال کرنے کی کوشش کریں، اور اس کے برعکس۔ بہت سے متاثرہ صارفین نے اس حل کو مفید پایا ہے۔
اسی طرح کی غلطی : یہ ویڈیو فائل چلائی نہیں جا سکتی، ایرر کوڈ 224003۔
کروم کریش کیوں ہوتا رہتا ہے؟
مختلف چیزیں گوگل کروم کے کریش ہونے یا خرابی کے پیغامات کو ظاہر کرنے کا سبب بن سکتی ہیں۔ کچھ معاملات میں، غلط سیٹنگز یا خراب ایکسٹینشنز کی وجہ سے خرابیاں ہوتی ہیں۔ آپ اپنے براؤزر کی کیش اور کوکیز کو بھی صاف کر سکتے ہیں اور دیکھ سکتے ہیں کہ آیا یہ کام کرتا ہے۔
متعلقہ پوسٹ: کروم براؤزر میں ERR_CONNECTION_RESET خرابی کو ٹھیک کریں۔














