Windows 11 میں HDR تعاون یافتہ یا فعال نہیں ہے۔ یہ بہت سے صارفین کے لیے ایک مسئلہ ہے جو HDR کے فوائد سے فائدہ اٹھانا چاہتے ہیں۔ کام کے چند حل ہیں، لیکن وہ مثالی نہیں ہیں۔ پہلا حل تھرڈ پارٹی ایچ ڈی آر سافٹ ویئر استعمال کرنا ہے۔ یہ سافٹ ویئر آپ کے Windows 11 کمپیوٹر پر HDR کو فعال کر دے گا۔ تاہم، یہ نوٹ کرنا ضروری ہے کہ یہ حل Microsoft کی طرف سے تعاون یافتہ نہیں ہے اور ہو سکتا ہے کہ تمام گیمز اور ایپلیکیشنز کے ساتھ کام نہ کرے۔ دوسرا حل یہ ہے کہ ونڈوز 10 کمپیوٹر استعمال کریں جس میں HDR فعال ہو۔ یہ زیادہ تر گیمز اور ایپلیکیشنز کے ساتھ کام کرے گا، لیکن آپ HDR کے مکمل فوائد سے فائدہ نہیں اٹھا سکیں گے۔ تیسرا حل یہ ہے کہ ایچ ڈی آر ٹی وی یا مانیٹر استعمال کریں۔ یہ تمام گیمز اور ایپلیکیشنز کے ساتھ کام کرے گا، لیکن آپ کے پاس HDR TV یا مانیٹر ہونا ضروری ہے۔ چوتھا حل HDR فعال کے ساتھ Xbox One X استعمال کرنا ہے۔ یہ تمام گیمز اور ایپلیکیشنز کے ساتھ کام کرے گا، لیکن آپ کے پاس ایک Xbox One X ہونا ضروری ہے۔ اگرچہ Windows 11 میں HDR کے تعاون یافتہ یا فعال نہ ہونے کے مسئلے کے چند حل ہیں، ان میں سے کوئی بھی مثالی نہیں ہے۔ اگر آپ HDR کے مکمل فوائد سے فائدہ اٹھانا چاہتے ہیں تو آپ کو ونڈوز 10 کمپیوٹر یا Xbox One X استعمال کرنے کی ضرورت ہوگی۔
اگر آپ ونڈوز 11 میں ایچ ڈی آر کو فعال نہیں کرسکتے ہیں یا دیکھیں HDR تعاون یافتہ نہیں ہے۔ HDR کو فعال کرتے وقت پیغام، اس مضمون میں فراہم کردہ حل آپ کی مدد کریں گے۔ کسی مخصوص ڈسپلے کے لیے HDR کو فعال کرنے کے لیے، ڈسپلے کو HDR کو سپورٹ کرنا چاہیے۔ یہ کارخانہ دار کی ویب سائٹ پر چیک کیا جا سکتا ہے. صارفین کے مطابق، HDR-enabled ڈسپلے ہونے کے باوجود، Windows ڈسپلے کر سکتا ہے۔ HDR تعاون یافتہ نہیں ہے۔ پیغام اور وہ اسے ونڈوز 11 میں فعال نہیں کرسکتے ہیں۔

میں اپنے PC پر HDR کو کیوں فعال نہیں کر سکتا؟
بہت سی وجوہات ہیں جن کی وجہ سے آپ اپنے PC پر HDR کو فعال نہیں کر سکتے۔ سب سے پہلے، چیک کریں کہ آیا آپ کا ڈسپلے HDR کو سپورٹ کرتا ہے یا نہیں۔ اگر آپ کے پاس HDR- فعال ڈسپلے ہے، تو مسئلہ آپ کے ڈسپلے ڈرائیورز یا HDMI کیبل کے ٹھیک سے کام نہ کرنے میں ہو سکتا ہے۔ اس کے علاوہ، یقینی بنائیں کہ آپ جدید ترین گرافکس ڈرائیور استعمال کر رہے ہیں۔
Windows 11 میں HDR تعاون یافتہ یا فعال نہیں ہے۔
اگر آپ دیکھیں HDR تعاون یافتہ نہیں ہے۔ پیغام اور آپ Windows 11 پر HDR کو فعال نہیں کر سکتے ہیں، نیچے دیئے گئے حل آپ کو مسئلہ کو حل کرنے میں مدد کریں گے۔ آگے بڑھنے سے پہلے، ونڈوز اپ ڈیٹس کو چیک کریں۔ کچھ صارفین کے لیے، تازہ ترین ونڈوز اپ ڈیٹ انسٹال کرنے سے مسئلہ حل ہو گیا۔
پے پال سائن ان
- اپنے ویڈیو کارڈ ڈرائیور کو اپ ڈیٹ کریں۔
- GPU ڈرائیور کو ان انسٹال اور دوبارہ انسٹال کریں۔
- ایک مختلف HDMI پورٹ آزمائیں یا اپنی HDMI کیبل چیک کریں۔
- مطابقت کے مسائل کی جانچ کریں۔
آئیے ان تمام اصلاحات پر تفصیل سے ایک نظر ڈالتے ہیں۔
1] اپنے گرافکس کارڈ ڈرائیور کو اپ ڈیٹ کریں۔
اس مسئلے کی بنیادی وجہ پرانا ویڈیو کارڈ ڈرائیور ہے۔ بعض اوقات خراب گرافکس کارڈ ڈرائیور کی وجہ سے بھی مسئلہ ہوتا ہے۔ بہت سے طریقے ہیں۔ ونڈوز ڈرائیورز انسٹال کریں۔ . بہترین طریقہ کارخانہ دار کی ویب سائٹ سے براہ راست اپ ڈیٹ ڈاؤن لوڈ کرنا ہے۔ جب آپ اپنے گرافکس کارڈ بنانے والے کی ویب سائٹ پر جاتے ہیں، تو ڈرائیورز کو ڈاؤن لوڈ کرنے کے لیے آپ کو اپنا GPU ماڈل نمبر درج کرنا ہوگا۔ زیادہ تر مینوفیکچررز کی ویب سائٹوں میں خود بخود ڈرائیوروں کا پتہ لگانے کا فنکشن ہوتا ہے۔ آپ اس فیچر کو بھی استعمال کر سکتے ہیں۔
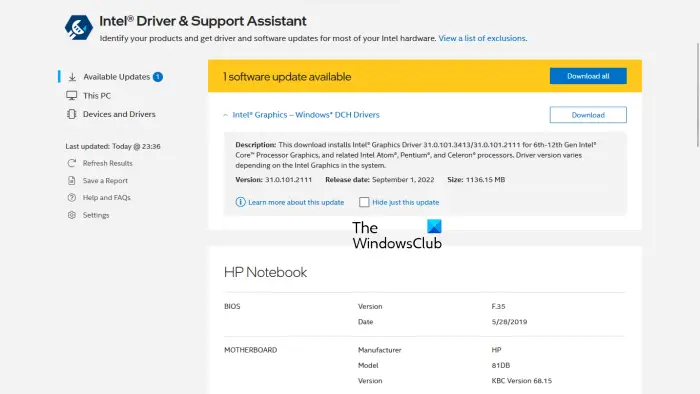
اس کے علاوہ، آپ ویڈیو کارڈ ڈرائیور کو اپ ڈیٹ کرنے کے لیے خصوصی ٹولز استعمال کر سکتے ہیں۔ مثال کے طور پر، انٹیل ڈرائیور اور سپورٹ اسسٹنٹ صارفین کو اپنے گرافکس کارڈ ڈرائیوروں کو تازہ ترین رکھنے میں مدد کرتا ہے۔
فائر فاکس نجی براؤزنگ میں ایڈ آنز کو اہل بناتا ہے
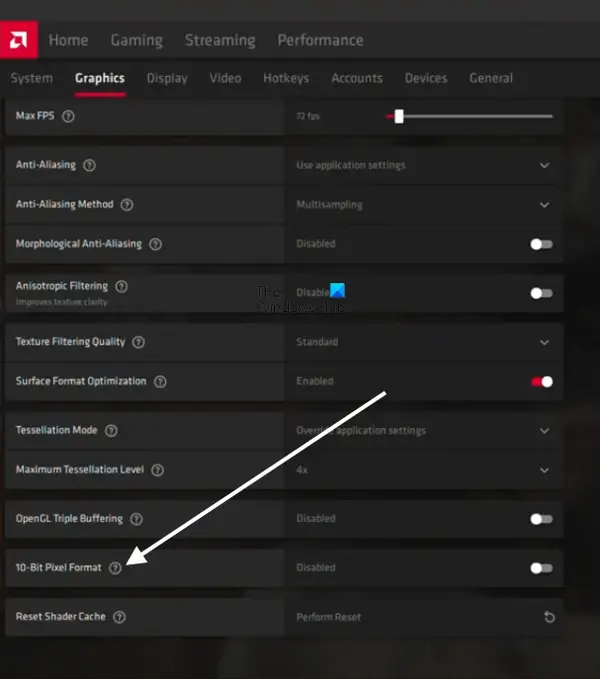
میں 22.8.1 ریلیز نوٹ ، AMD نے اعلان کیا ہے کہ OpenGL ایپلی کیشنز جو 10-bit پروسیسنگ کو سپورٹ کرتی ہیں اب HDR ڈسپلے کی صلاحیتوں کے ساتھ معاون نہیں ہیں۔ اس مسئلے کا حل یہ ہے کہ غیر فعال یا غیر فعال کر دیا جائے۔ 10 بٹ پکسل فارمیٹ AMD ویڈیو کارڈز کی ترتیب۔ AMD کی ترتیبات کھولیں اور 'پر جائیں۔ گرافکس > ایڈوانسڈ اور بند کر دیں 10 بٹ پکسل فارمیٹ . اس کے بعد، آپ HDR کو فعال کر سکیں گے۔
2] GPU ڈرائیور کو ان انسٹال اور دوبارہ انسٹال کریں۔
اگر آپ کے گرافکس کارڈ ڈرائیور کو اپ ڈیٹ کرنے سے کوئی فائدہ نہیں ہوتا ہے تو اسے اَن انسٹال کر کے دوبارہ انسٹال کریں۔ سب سے پہلے، مینوفیکچرر کی ویب سائٹ سے تازہ ترین ویڈیو کارڈ ڈرائیور ڈاؤن لوڈ کریں. اب Display Driver Uninstaller (DDU) کا استعمال کرتے ہوئے اپنے گرافکس کارڈ ڈرائیور کو مکمل طور پر ان انسٹال یا ان انسٹال کریں۔ ڈرائیور کو ان انسٹال کرنے کے بعد، ویڈیو کارڈ ڈرائیور کو انسٹال کرنے کے لیے سیٹ اپ فائل چلائیں۔
3] ایک مختلف HDMI پورٹ آزمائیں یا اپنی HDMI کیبل چیک کریں۔
اگر مندرجہ بالا دو اصلاحات کام نہیں کرتی ہیں، تو مسئلہ آپ کی HDMI کیبل میں ہو سکتا ہے۔ اگر آپ کے مانیٹر یا ٹی وی میں دو HDMI بندرگاہیں ہیں، تو ایک HDMI کیبل کو دوسری پورٹ میں لگائیں اور دیکھیں کہ آیا اس سے مدد ملتی ہے۔ اگر نہیں، تو اپنی HDMI کیبل چیک کریں۔ اگر کوئی اور کیبل دستیاب ہے تو اسے استعمال کریں اور دیکھیں کہ آیا یہ کام کرتا ہے۔
الفاظ میں متن کی سمت تبدیل کریں
4] مطابقت کے مسائل کی جانچ کریں۔
مطابقت کے مسائل اس مسئلے کی ایک وجہ ہیں۔ آپ جو HDMI کیبل استعمال کر رہے ہیں ہو سکتا ہے HDR کو سپورٹ نہ کرے۔ HDMI 2.0 کیبل HDR 4K ریزولوشن کو سپورٹ کرتی ہے۔ اگر آپ اعلی ریزولیوشن ڈسپلے کے لیے HDR کو فعال کرنا چاہتے ہیں تو 8K کہیں، HDMI 2.0 کیبل اس کی حمایت نہیں کر سکتی۔ اس صورت میں، ایک HDMI 2.1 کیبل آزمائیں۔
پڑھیں : یہ کیسے چیک کریں کہ آیا HDR Windows 11 PC پر تعاون یافتہ ہے۔
کیا میں غیر تعاون یافتہ ڈسپلے پر HDR کو فعال کر سکتا ہوں؟
HDR کا مطلب ہائی ڈائنامک رینج ہے۔ یہ اصطلاح ان ڈسپلے کے لیے استعمال ہوتی ہے جو زیادہ کنٹراسٹ اور وسیع رنگ کے پہلوؤں والی تصاویر دکھاتے ہیں۔ HDR ڈسپلے میں SDR ڈسپلے سے زیادہ چمک کی سطح ہوتی ہے۔ HDR کو فعال کرنے کے لیے، ڈسپلے کو HDR کو سپورٹ کرنا چاہیے۔ آپ غیر تعاون یافتہ ڈسپلے پر HDR کو فعال نہیں کر سکتے ہیں۔ ڈسپلے کی تفصیلات بتاتی ہیں کہ آیا یہ HDR کو سپورٹ کرتا ہے یا نہیں۔















