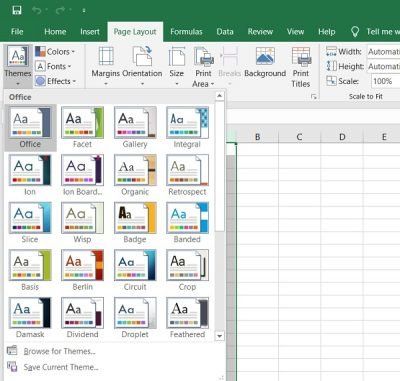اگر آپ مائیکروسافٹ آفس پروگراموں میں اپنے دستاویز کے تھیم کے رنگ تبدیل کرنا چاہتے ہیں، تو آپ کو کچھ چیزیں جاننے کی ضرورت ہے۔ سب سے پہلے، آفس پروگراموں میں رنگوں کی تین اقسام ہیں: تھیم کے رنگ، معیاری رنگ، اور لہجے کے رنگ۔ تھیم کے رنگ وہ رنگ ہیں جو آپ کی دستاویز کی مجموعی شکل کے لیے استعمال ہوتے ہیں۔ معیاری رنگ وہ رنگ ہیں جو آفس کے تمام پروگراموں میں دستیاب ہیں۔ لہجے کے رنگ وہ رنگ ہیں جو آپ اپنی دستاویز میں تھوڑا سا رنگ شامل کرنے کے لیے استعمال کر سکتے ہیں۔ اپنے دستاویز کے تھیم کے رنگوں کو تبدیل کرنے کے لیے، آپ کو آفس پروگرام میں 'ڈیزائن' ٹیب پر جانا ہوگا جسے آپ استعمال کر رہے ہیں۔ 'ڈیزائن' ٹیب پر، آپ کو 'تھیم کلرز' سیکشن نظر آئے گا۔ اپنے دستاویز کے تھیم کے رنگوں کو تبدیل کرنے کے لیے، آپ کو 'مزید رنگ' اختیار پر کلک کرنے کی ضرورت ہے۔ جب آپ 'More Colors' آپشن پر کلک کریں گے تو ایک 'Theme Colors' ڈائیلاگ باکس ظاہر ہوگا۔ 'تھیم کلرز' ڈائیلاگ باکس میں، آپ کو 'کلر 1' ڈراپ ڈاؤن مینو نظر آئے گا۔ 'رنگ 1' ڈراپ ڈاؤن مینو وہ جگہ ہے جہاں آپ اپنے دستاویز کے تھیم کا پہلا رنگ منتخب کرتے ہیں۔ اپنے دستاویز کے تھیم کا پہلا رنگ منتخب کرنے کے بعد، آپ کو 'رنگ 2' ڈراپ ڈاؤن مینو نظر آئے گا۔ 'رنگ 2' ڈراپ ڈاؤن مینو وہ جگہ ہے جہاں آپ اپنے دستاویز کے تھیم کا دوسرا رنگ منتخب کرتے ہیں۔ اپنے دستاویز کے تھیم کا دوسرا رنگ منتخب کرنے کے بعد، آپ کو ایک 'ایکسنٹ کلر' ڈراپ ڈاؤن مینو نظر آئے گا۔ 'ایکسنٹ کلر' ڈراپ ڈاؤن مینو وہ ہے جہاں آپ وہ رنگ منتخب کرتے ہیں جسے آپ اپنی دستاویز کے لہجے کے رنگ کے لیے استعمال کرنا چاہتے ہیں۔ ایک بار جب آپ اپنے دستاویز کے تھیم کے لیے رنگ منتخب کر لیتے ہیں، تو آپ تبدیلیاں لاگو کرنے کے لیے 'OK' بٹن پر کلک کر سکتے ہیں۔
رنگ چیزوں کو خوبصورت بناتے ہیں۔ آپ جانتے ہیں کہ آپ اپنے بورنگ نیلے اور سفید دستاویزات میں بھی رنگ شامل کر سکتے ہیں؟ رنگ، تھیم اور فونٹس شامل کرکے، آپ اپنی دستاویز کو اپنی مرضی کے مطابق بنا سکتے ہیں اور اسے مزید جدید اور ذاتی بنا سکتے ہیں۔ ونڈوز مائیکروسافٹ ورڈ، ایکسل، اور پاورپوائنٹ کے لیے کچھ پہلے سے طے شدہ تھیمز کے ساتھ آتی ہے، لیکن آپ ہمیشہ اپنی مرضی کے مطابق تھیمز بنا سکتے ہیں اور انہیں اپنے پی سی میں محفوظ کر سکتے ہیں۔
میرے کاغذات
ورڈ یا ایکسل میں کسی دستاویز کے تھیم کا رنگ تبدیل کریں۔
آپ اپنی تمام دستاویزات جیسے ورڈ دستاویز، ایکسل ورک شیٹ اور پاورپوائنٹ پریزنٹیشن کے لیے ایک ہی تھیم کا انتخاب یا تخلیق کر سکتے ہیں۔ اس پوسٹ میں، ہم سیکھیں گے کہ کیسے:
- اپنے دستاویز کی شکل تبدیل کریں۔
- دستاویز تھیم کو حسب ضرورت بنائیں
- دستاویز کے فونٹس کو حسب ضرورت بنائیں
- دستاویز کا موضوع محفوظ کریں۔
1] اپنے دستاویز کی شکل تبدیل کریں۔
تھیم کا اطلاق کریں۔

MS Word کی ایک ڈیفالٹ تھیم ہے، لیکن آپ اسے کسی بھی وقت تبدیل کر سکتے ہیں۔ پہلے سے طے شدہ تھیمز کا ایک سیٹ ہے جہاں آپ اپنی پسند کی تھیم کا انتخاب کر سکتے ہیں اور تبدیلیاں لاگو کر سکتے ہیں۔
- اگر آپ ایکسل میں تھیم تبدیل کرنا چاہتے ہیں، تو جائیں۔ صفحہ ترتیب ٹیب> تھیمز تھیمز . اگر آپ ایم ایس ورڈ میں سبجیکٹ کو تبدیل کرنا چاہتے ہیں تو کلک کریں۔ ڈیزائن ڈھونڈتا ہے تھیمز .
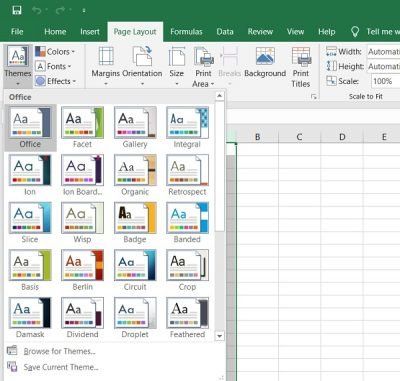
- اپنا مطلوبہ تھیم منتخب کریں اور اپلائی کریں۔ ہر تھیم کے رنگوں، فونٹس اور اثرات کا اپنا منفرد سیٹ ہوتا ہے۔ صرف عنوانات پر ہوور کریں اور آپ کو اپنی دستاویز کا پیش نظارہ نظر آئے گا۔ آپ کو سب سے زیادہ پسند ایک کا انتخاب کریں.
- اگر کسی وقت آپ کو منتخب کردہ تھیم اور اس کے رنگ یا فونٹس پسند نہیں آتے ہیں تو آپ صرف 'پر کلک کرکے پہلے سے طے شدہ تھیم پر واپس جا سکتے ہیں۔ ٹیمپلیٹ سے موضوع پر واپس جائیں۔

ٹیمپلیٹس مینو ربن پر دکھائے جاتے ہیں۔
آپ کی تنظیم کے زیر انتظام کروم کہتا ہے
اگر آپ کو پہلے سے طے شدہ تھیمز میں سے کوئی پسند نہیں ہے، تو آپ انہیں اپنی مرضی کے مطابق بنا سکتے ہیں اور اپنے پی سی پر اپنی تھیم کے طور پر محفوظ کر سکتے ہیں۔
2] تھیم کو حسب ضرورت بنائیں
کسی بھی پہلے سے طے شدہ تھیم کا انتخاب کریں اور مرکزی سے رنگ، فونٹ اور اثرات تبدیل کریں۔ ٹول بار .
اپنی پسند کے رنگ، فونٹ اور اثرات کا انتخاب کریں اور تھیم کو اپنی تھیم کے طور پر محفوظ کریں۔ آپ اسے جو چاہیں نام دے سکتے ہیں۔
رنگوں کو تبدیل کرنے کے لیے، ربن کے رنگ پر کلک کریں اور پھر اپنی مرضی کے مطابق رنگ پر کلک کریں۔ ایک نئی پاپ اپ ونڈو کھلے گی جہاں آپ فونٹ، لہجہ، ہائپر لنک، ہائپر لنک، اور ٹیکسٹ بیک گراؤنڈ کا رنگ تبدیل کر سکتے ہیں۔ 
ماؤس بٹن ونڈوز 10 کو کیسے تبدیل کریں
فونٹس کو تبدیل کرنے کے لیے ربن پر فونٹس پر کلک کریں اور فونٹس کو حسب ضرورت پر کلک کریں۔ یہاں آپ ہیڈر فونٹ اور مین فونٹ تبدیل کر سکتے ہیں۔ اپنی پسند کا انتخاب کریں اور محفوظ کریں پر کلک کریں۔ 
اثرات کو تبدیل کرنے کے لیے، ربن پر اثرات پر کلک کریں اور اثرات کو حسب ضرورت پر کلک کریں۔ اپنی پسند کا انتخاب کریں اور آپ کا کام ہو گیا۔ 
اس کے علاوہ، آپ ربن سے ہی صفحہ کا رنگ، صفحہ کی سرحد، اور واٹر مارک بھی تبدیل کر سکتے ہیں۔
اپنی پسند کے مطابق رنگین تھیمز بنائیں اور پھر آپ انہیں اپنی دستاویزات میں آزما سکتے ہیں۔
ونڈوز کی خرابیوں کو تیزی سے ڈھونڈنے اور خود بخود ٹھیک کرنے کے لیے پی سی کی مرمت کا ٹول ڈاؤن لوڈ کریں۔آپ کے تمام حسب ضرورت دستاویز کے تھیمز دستاویز تھیمز کے فولڈر میں محفوظ ہوتے ہیں اور خود بخود حسب ضرورت تھیمز کی فہرست میں شامل ہو جاتے ہیں۔ آپ جب چاہیں ان تھیمز کو استعمال کر سکتے ہیں۔