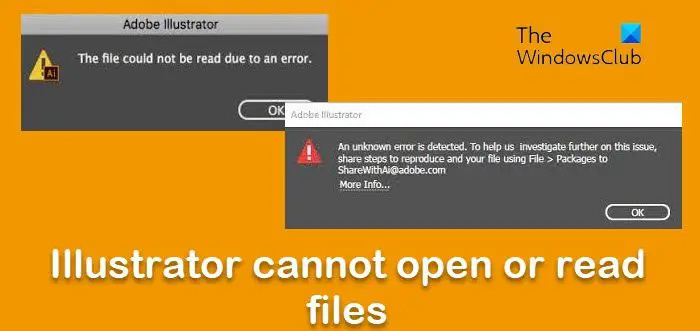اگر آپ Windows 10 میل ایپ میں ای میل بھیجنے والے کا نام تبدیل کرنا چاہتے ہیں، تو آپ کو چند اقدامات کرنے کی ضرورت ہے۔ سب سے پہلے میل ایپ کھولیں اور سیٹنگز آئیکن پر کلک کریں۔ اگلا، اکاؤنٹس ٹیب پر کلک کریں اور وہ اکاؤنٹ منتخب کریں جس میں آپ ترمیم کرنا چاہتے ہیں۔ آخر میں، بھیجنے والے کے نام کے فیلڈ کے آگے تبدیلی کے بٹن پر کلک کریں اور وہ نیا نام درج کریں جسے آپ استعمال کرنا چاہتے ہیں۔ بس اتنا ہی ہے!
Windows 10 میل ایپ میں بھیجنے والے کا نام تبدیل کرنا ایک تیز اور آسان عمل ہے۔ بس اوپر بیان کردہ اقدامات پر عمل کریں اور آپ کسی بھی وقت نام تبدیل کرنے کے قابل ہو جائیں گے۔
اگر آپ کے کوئی سوالات ہیں تو، نیچے ایک تبصرہ چھوڑنے کے لئے آزاد محسوس کریں اور مجھے مدد کرنے میں خوشی ہوگی.
مفت ایکس باکس ریسنگ کھیل
بلٹ ان کے ساتھ میل کی درخواست کے لیے نیا ڈیفالٹ کلائنٹ ہے، آپ ای میل چیک کرنے اور بھیجنے کے لیے مختلف ویب سائٹس کو ڈاؤن لوڈ کیے بغیر ایک پوائنٹ سے متعدد ای میل اکاؤنٹس کو جوڑ کر ان کا نظم کر سکتے ہیں۔ اس پوسٹ میں، ہم آپ کو دکھائیں گے کہ آپ باہر جانے والی ای میلز میں بھیجنے والے کا نام کیسے تبدیل کر سکتے ہیں۔
Windows 10 میل ایپ میں بھیجنے والے کا ڈسپلے نام تبدیل کریں۔

0x80070079
کسی بھی Windows 10 صارف کے لیے جو ایسی ہی صورتحال کا سامنا کر سکتا ہے، آپ اپنے ای میل بھیجنے والے کا نام تبدیل کرنے کے لیے نیچے دیے گئے مراحل پر عمل کر سکتے ہیں۔
- میل ایپ لانچ کریں۔
- میل ایپ کے نیچے بائیں کونے میں گیئر آئیکن (ترتیبات) پر کلک کریں۔
- دبائیںاکاؤنٹس کا نظم کریں۔ .
- ای میل اکاؤنٹ پر کلک کریں جسے آپ تبدیل کرنا چاہتے ہیں۔
- دبائیںمیل باکس کی مطابقت پذیری کی ترتیبات کو تبدیل کریں۔ .
- مطلوبہ نام درج کریں۔اس نام سے پیغامات بھیجیں۔ میدان
- کلک کریں۔ہو گیا .

اگرچہ یہ Gmail یا Yahoo اکاؤنٹ کے لیے کام کر سکتا ہے، لیکن یہ Hotmail یا Outlook اکاؤنٹ کے لیے کام نہیں کرتا ہے۔
ونڈوز لینکس سے بہتر کیوں ہے؟
اگر آپ کو یہ آپشن نظر نہیں آتا ہے، تو آپ کے پاس اکاؤنٹ کو ہٹانے اور اسے دوبارہ شامل کرنے کا واحد آپشن ہے:
- میل ایپ کھولیں۔
- نیچے بائیں کونے میں گیئر آئیکن پر کلک کریں۔
- اکاؤنٹس کا نظم کریں پر کلک کریں۔
- ایک ای میل اکاؤنٹ منتخب کریں۔
- ترتیبات کو تبدیل کریں کو منتخب کریں۔
- اس ڈیوائس سے اکاؤنٹ ہٹائیں پر کلک کریں۔
میل ایپ کو دوبارہ شروع کریں اور پھر اسے درست ڈسپلے نام کے ساتھ دوبارہ ترتیب دیں۔
یہی تھا!
ونڈوز کی خرابیوں کو تیزی سے ڈھونڈنے اور خود بخود ٹھیک کرنے کے لیے پی سی کی مرمت کا ٹول ڈاؤن لوڈ کریں۔$ : اگر آپ کا سامنا ہو تو براہ کرم اس گائیڈ سے رجوع کریں۔ غلطی کا کوڈ 0x8000000b - جب آپ کوشش کرتے ہیں۔ ای میل اکاؤنٹ شامل کریں۔ ونڈوز 10 میں میل ایپ پر۔