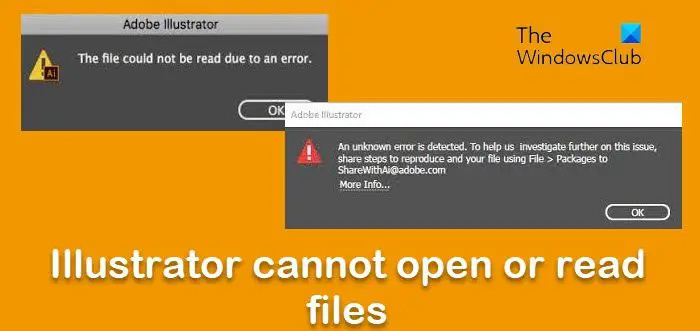ایک آئی ٹی ماہر کے طور پر، میں آپ کو یہ بتانے جا رہا ہوں کہ ونڈوز 10 میں ایک نئی VHD یا VHDX فائل کیسے بنائی جائے . سب سے پہلے، آپ کو یہ فیصلہ کرنے کی ضرورت ہے کہ آپ کس قسم کی فائل بنانا چاہتے ہیں۔ VHDX نیا اور زیادہ ورسٹائل آپشن ہے، لیکن VHD زیادہ تر لوگوں کے لیے ٹھیک کام کرے گا۔ اگر آپ کو یقین نہیں ہے تو، VHDX کے ساتھ جائیں۔ فائل کی قسم کا فیصلہ کرنے کے بعد، آپ کو ونڈوز 10 میں ایک نئی ورچوئل ہارڈ ڈسک بنانے کی ضرورت ہے۔ یہ ڈسک مینجمنٹ ٹول کو کھول کر اور 'VHD بنائیں' یا 'VHDX تخلیق کریں' آپشن کو منتخب کر کے کیا جا سکتا ہے، جس پر منحصر ہے۔ آپ نے منتخب کردہ فائل کی قسم۔ ایک بار نئی ورچوئل ہارڈ ڈسک بن جانے کے بعد، آپ اسے کسی بھی دوسری ڈرائیو کی طرح استعمال کر سکتے ہیں۔ آپ اسے فارمیٹ کرسکتے ہیں، پروگرام انسٹال کرسکتے ہیں، ڈیٹا اسٹور کرسکتے ہیں، وغیرہ۔ جب آپ اسے استعمال کر لیتے ہیں، تو آپ آسانی سے فائل کو حذف کر سکتے ہیں۔ بس اتنا ہی ہے! Windows 10 میں ایک نئی VHD یا VHDX فائل بنانا اور ترتیب دینا ایک تیز اور آسان عمل ہے جو کوئی بھی کر سکتا ہے۔
آج ہم دیکھیں گے کہ ایک نیا بنانے اور ترتیب دینے (شروع اور فارمیٹ) کیسے کریں۔ وی ایچ ڈی اور وی ایچ ڈی ایکس ورچوئل ہارڈ ڈسک فائل ونڈوز 10 ڈسک مینجمنٹ کا استعمال کرتے ہوئے. لیکن اس سے پہلے کہ ہم شروع کریں، ہم دیکھیں گے کہ VHD اور VHDX کیا ہیں۔
VHD اور VHDX کیا ہے؟
- وی ایچ ڈی (ورچوئل ہارڈ ڈسک) ایک فائل فارمیٹ ہے جو ورچوئل ہارڈ ڈسک (HDD) کی نمائندگی کرتا ہے۔ اس میں وہ چیزیں شامل ہوسکتی ہیں جو فزیکل ہارڈ ڈرائیو پر ہے، جیسے ڈسک پارٹیشنز اور فائل سسٹم، جس کے نتیجے میں فائلیں اور فولڈرز شامل ہوسکتے ہیں۔ یہ عام طور پر ورچوئل مشین کی ہارڈ ڈرائیو کے طور پر استعمال ہوتا ہے۔
- وی ایچ ڈی ایکس ایک Hyper-V ورچوئل ہارڈ ڈسک فائل فارمیٹ ہے۔ VHDX میں پرانے VHD فارمیٹ کی 2TB کی حد سے 64TB کی زیادہ ذخیرہ کرنے کی گنجائش ہے۔ یہ بجلی کی ناکامی کے دوران ڈیٹا بدعنوانی کے خلاف تحفظ بھی فراہم کرتا ہے اور نئی بڑی سیکٹر فزیکل ڈسکوں پر کارکردگی میں کمی کو روکنے کے لیے متحرک اور مختلف ڈسکوں کی ساختی صف بندی کو بہتر بناتا ہے۔
اپ انتخاب کرسکتے ہو درست سائز یا متحرک طور پر پھیل رہا ہے۔ VHD یا VHDX فائل۔
- درست سائز = یہ ڈسک کی قسم بہترین کارکردگی فراہم کرتی ہے۔ جب ورچوئل ہارڈ ڈسک بنائی جاتی ہے تو ورچوئل ہارڈ ڈسک فائل کے لیے زیادہ سے زیادہ سائز مختص کیا جاتا ہے۔
- متحرک طور پر پھیل رہا ہے۔ = یہ ڈسک کی قسم جسمانی ڈسک کی جگہ کا زیادہ موثر استعمال فراہم کرتی ہے۔ ورچوئل ہارڈ ڈسک فائل اپنے زیادہ سے زیادہ سائز تک بڑھتی ہے کیونکہ ڈیٹا ورچوئل ہارڈ ڈسک پر لکھا جاتا ہے۔
ایک بار جب آپ کے پاس نیا ہے۔ .vhd یا .vhdx بنائی گئی اور ترتیب دی گئی فائل، آپ اسے کسی بھی Windows 10 PC میں کاپی یا منتقل کر سکتے ہیں جہاں آپ اسے انسٹال کرنا چاہتے ہیں۔
جب آپ انسٹال کرتے ہیں۔ .vhd یا .vhdx فائل ونڈوز میں ہے، اسے ڈرائیو کے طور پر شامل کیا جائے گا۔ یہ پی سی اسے کھولنے کے لیے.
ونڈوز 10 میں ایک نئی VHD یا VHDX فائل بنائیں

- Windows Key + R دبائیں۔ رن ڈائیلاگ باکس میں ٹائپ کریں۔ diskmgmt.msc کھولنے کے لیے Enter دبائیں۔ ڈسک مینجمنٹ .
- کلک کریں۔ عمل مینو بار میں اور کلک کریں۔ VHD بنائیں .
- ظاہر ہونے والے ڈائیلاگ میں، آئیکن پر کلک کریں۔ براؤز کریں۔ بٹن
- وہ مقام (فولڈر یا ڈرائیو) تلاش کریں، منتخب کریں اور کھولیں جہاں آپ .vhd یا .vhdx فائل بنانا اور محفوظ کرنا چاہتے ہیں، درج کریں۔ فائل کا نام آپ چاہتے ہیں اور کلک کریں محفوظ کریں۔ .
- مطلوبہ ورچوئل ہارڈ ڈسک کا سائز درج کریں (مثال کے طور پر، '1 GB')۔
- سوئچ کو سیٹ کریں۔ وی ایچ ڈی یا وی ایچ ڈی ایکس آپ کون سا ورچوئل ہارڈ ڈسک فارمیٹ چاہتے ہیں۔
- سوئچ کو سیٹ کریں۔ درست سائز یا متحرک طور پر پھیل رہا ہے۔ مطلوبہ ورچوئل ہارڈ ڈسک کی قسم کے لیے۔
- کلک کریں۔ ٹھیک .
آپ نے کامیابی کے ساتھ ایک VHD یا VHDX فائل بنا لی ہے۔
ڈسک مینجمنٹ کے ذریعے ایک نئی VHD یا VHDX فائل کیسے ترتیب دی جائے۔
1۔ ایک نیا فارم کھولیں۔ .vhd یا .vhdx فائل جو آپ نے بنائی ہے۔
انٹرنیٹ ونڈوز 10 سے منسلک
یہ نئی ورچوئل ہارڈ ڈسک کو ڈسک مینجمنٹ میں نامعلوم (ابتدائی نہیں) غیر مختص شدہ ڈسک کے طور پر شامل کرے گا۔
 2. کلک کریں۔ ٹھیک میں فائل منسلک کرنے میں ناکام غلطی کا پیغام
2. کلک کریں۔ ٹھیک میں فائل منسلک کرنے میں ناکام غلطی کا پیغام

3. کھلا ڈسک مینجمنٹ (دبائیں۔ Win + R. قسم diskmgmt.msc فیلڈ میں انٹر دبائیں)۔
چار۔ غیر مختص شدہ ورچوئل ہارڈ ڈسک کے لیے نامعلوم ڈرائیو (مثال کے طور پر 'ڈسک 1') پر دائیں کلک کریں اور کلک کریں۔ ڈسک شروع کریں۔ .

امی پارٹیشن اسسٹنٹ معیاری ایڈیشن کا جائزہ
5۔ میں ڈسک شروع کریں۔ ڈائیلاگ باکس، کے لیے ریڈیو بٹن کو منتخب کریں۔ ایم بی آر یا جی پی ٹی ورچوئل ہارڈ ڈسک کے لیے پارٹیشن اسٹائل منتخب کریں اور کلک کریں۔ ٹھیک .

6۔ میں ڈسک مینجمنٹ ، دائیں کلک کریں۔ غیر مختص ورچوئل ہارڈ ڈسک کے لیے ڈسک اور کلک کریں۔ نیا سادہ حجم .

7۔ میں نیا سادہ والیوم وزرڈ ڈائیلاگ باکس، کلک کریں اگلے .
8۔ اس کی تسلی کر لیں سادہ حجم کا سائز ایک ہی سائز کے طور پر زیادہ سے زیادہ ڈسک کی جگہ (مثال کے طور پر: 1021) اور کلک کریں۔ اگلے .

9. سوئچ کو سیٹ کریں۔ اگلا ڈرائیو لیٹر تفویض کریں۔ ورچوئل ہارڈ ڈسک کے ڈراپ ڈاؤن مینو سے ایک ڈرائیو لیٹر (مثال کے طور پر: 'E') منتخب کریں، اور کلک کریں۔ اگلے .
مائیکرو سافٹ متن
اگر آپ ورچوئل ہارڈ ڈسک کے بغیر سیٹ اپ کرنا چاہتے ہیں۔ اسمبلی ابھی، آپ اس کے لیے سوئچ منتخب کر سکتے ہیں۔ ڈرائیو لیٹر یا ڈرائیو پاتھ تفویض نہ کریں۔ اس کے بجائے

10۔ سوئچ کو سیٹ کریں۔ درج ذیل ترتیبات کے ساتھ اس والیوم کو فارمیٹ کریں۔ ، منتخب کریں۔ فائل سسٹم (مثال کے طور پر: NTFS) جسے آپ ورچوئل ہارڈ ڈسک کے لیے استعمال کرنا چاہتے ہیں، درج کریں۔ حجم کا لیبل (مثال کے طور پر: 'Lab VHD') آپ چاہتے ہیں۔ قائم ورچوئل ہارڈ ڈسک کا نام اور کلک کریں۔ اگلے .

گیارہ. کلک کریں۔ ختم .

اب آپ باہر نکل سکتے ہیں۔ ڈسک مینجمنٹ .
آپ نے VHD یا VHDX فائل کو کامیابی سے کنفیگر کر لیا ہے، جسے آپ اب کر سکتے ہیں۔ پہاڑ اور ان ماؤنٹ کسی بھی ونڈوز 10 سسٹم پر۔

ہم امید کرتے ہیں کہ آپ کو Windows 10 پر ایک نئی VHD یا VHDX فائل بنانے اور ترتیب دینے کے بارے میں یہ گائیڈ مل جائے گا۔
گوگل کا استعمال کرتے ہوئے ویب سائٹ بنائیںونڈوز کی خرابیوں کو تیزی سے ڈھونڈنے اور خود بخود ٹھیک کرنے کے لیے پی سی کی مرمت کا ٹول ڈاؤن لوڈ کریں۔
اللہ بہلا کرے!