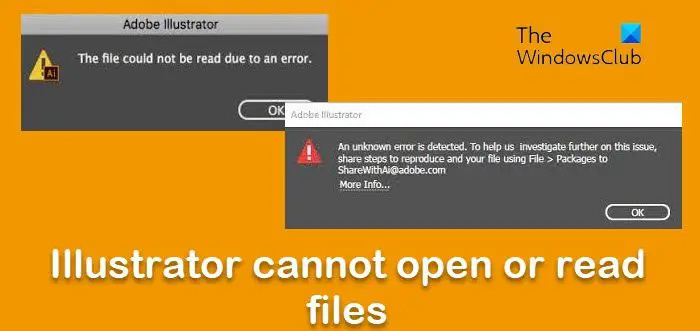ایک IT ماہر کے طور پر، مجھ سے اکثر پوچھا جاتا ہے کہ Windows 10 Start Menu میں Bing ویب تلاش کے نتائج کو کیسے غیر فعال کیا جائے۔ اگرچہ ایسا کرنے کے چند طریقے ہیں، سب سے مؤثر طریقہ رجسٹری ایڈیٹر کا استعمال کرنا ہے۔ سب سے پہلے، اسٹارٹ مینو کھولیں اور سرچ بار میں 'regedit' ٹائپ کریں۔ اس سے رجسٹری ایڈیٹر کھل جائے گا۔ اگلا، درج ذیل کلید پر جائیں: HKEY_CURRENT_USERSoftwareMicrosoftWindowsCurrentVersionSearch تلاش کی کلید میں آنے کے بعد، 'BingSearchEnabled' قدر تلاش کریں اور اسے 1 سے 0 میں تبدیل کریں۔ آخر میں، تبدیلیاں اثر انداز ہونے کے لیے اپنے کمپیوٹر کو دوبارہ شروع کریں۔ لہذا، اس طرح آپ ونڈوز 10 اسٹارٹ مینو میں Bing ویب تلاش کے نتائج کو غیر فعال کرتے ہیں۔ اگر آپ کے پاس کوئی اور سوالات ہیں تو، ذیل میں ایک تبصرہ چھوڑنے کے لئے آزاد محسوس کریں!
ونڈوز 10 الگ ہو گیا۔ کورٹانا اور ونڈوز سرچ . تلاش بہت بہتر نظر آتی ہے، لیکن یہ اب بھی نتائج میں Bing ویب تلاش کے نتائج دکھاتی ہے۔ عام طور پر Windows 10 کمپیوٹر استعمال کرتے وقت، بہت سے لوگ اسے پسند نہیں کرتے۔ اس پوسٹ میں، ہم شیئر کریں گے کہ آپ Windows 10 اسٹارٹ مینو میں بنگ ویب تلاش کے نتائج کو آسانی سے کیسے غیر فعال کر سکتے ہیں۔

مزید پڑھنے سے پہلے، آپ کو معلوم ہونا چاہیے کہ ہمارا مفت پورٹیبل سافٹ ویئر الٹیمیٹ ونڈوز ٹویکر آپ کو ایک کلک کے ساتھ Bing ویب تلاش کے نتائج کو غیر فعال کرنے کی اجازت دیتا ہے۔
اپ ڈیٹ : Windows 10 v2004 اور بعد میں اس طریقہ کار پر عمل کرنے کی ضرورت پڑ سکتی ہے۔ ونڈوز 10 اسٹارٹ مینو میں بنگ سرچ کو غیر فعال کریں۔ .
ونڈوز 10 اسٹارٹ مینو میں بنگ ویب تلاش کے نتائج کو غیر فعال کریں۔
ہم ذیل میں جو طریقہ استعمال کریں گے اس میں ایسے اقدامات ہیں جو آپ کو رجسٹری کو تبدیل کرنے کا طریقہ بتاتے ہیں۔ یقینی بنائیں ایک بحالی نقطہ بنائیں جاری رکھنے سے پہلے t.
پہلے، Cortana کی ترتیبات کو تبدیل کرنا اور گروپ پالیسی میں تبدیلی پہلے صحیح طریقے سے کام کیا. تاہم، چونکہ Cortana کو ونڈوز سرچ سے الگ کر دیا گیا ہے، اس لیے آپ انہیں مزید استعمال نہیں کر سکتے۔ اس کے بجائے، آپ کو ضرورت ہو گی رجسٹری کی ترتیبات کو تبدیل کریں۔ ویب تلاش کے نتائج کے ڈسپلے کو غیر فعال کرنے کے لیے۔
ونڈوز + آر کو دباکر اور ٹائپ کرکے رجسٹری ایڈیٹر کھولیں۔ regedit چلائیں ڈائیلاگ باکس میں اور پر کلک کریں » اندر آنا .
ونڈوز 10 ڈیلیٹ مینو گروپ ڈیلیٹ کریں
درج ذیل راستے پر جائیں:
|_+_|ان DWORD کیز کی قدر کو میں تبدیل کریں۔ 0
-
- SearchToUseLocation کی اجازت دیں۔
- BingSearch فعال
- Cortana Consent

امکانات ہیں کہ آپ نہیں دیکھیں گے۔ BingSearch فعال یا SearchToUseLocation کی اجازت دیں۔ DWORD کیز۔ یہ میری رجسٹری میں نہیں تھا۔ تو میں نے اسے بنایا .
- جب آپ سرچ فولڈر میں ہوں تو دائیں پین پر دائیں کلک کریں۔
- نیا > DWORD 32-bit پر کلک کریں۔
- جیسے کلید کا نام دیں۔ BingSearchEnabled/AllowSearchToUseLocation
- یقینی بنائیں کہ اس کی قیمت 0 (صفر) ہے۔
رجسٹری ایڈیٹر کو بند کریں اور ٹاسک بار پر سرچ بٹن پر کلک کریں۔ آپ کو یہاں یا آپ کے ٹائپ کرتے وقت ویب سیکشن دیکھنے کے قابل نہیں ہونا چاہیے۔ عام طور پر ریبوٹ کی ضرورت نہیں ہوتی ہے، لیکن اگر تبدیلیاں ظاہر نہیں ہوتی ہیں تو آپ ایسا کر سکتے ہیں۔
یہ Cortana کو بھی غیر فعال کر دے گا۔ لہذا، اگر آپ اسے استعمال کرنے کا ارادہ رکھتے ہیں، تو کوئی اور چارہ نہیں ہے۔ میں نے ایک ایک کرکے ترتیبات کو تبدیل کرنے کی کوشش کی، لیکن اس سے کوئی فائدہ نہیں ہوا۔ ان دونوں کی قدر ایک جیسی ہونی چاہیے۔
گروپ پالیسی کی ترتیبات

یہ نوٹ کرنا دلچسپ ہے کہ متعلقہ گروپ پالیسی کنفیگریشنز بھی دستیاب ہیں۔ . ترتیبات مندرجہ ذیل ہیں:
- ویب پر تلاش نہ کریں اور آن لائن نتائج دکھائیں۔
- ویب تلاش کی اجازت نہ دیں۔
امید ہے یہ مدد کریگا.