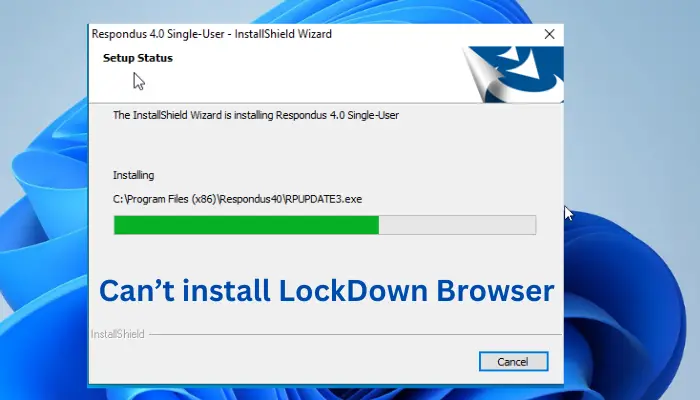اگر آپ آئی ٹی کے ماہر ہیں، تو آپ جانتے ہیں کہ ونڈوز 10 میں فائلز اور فولڈرز کو منتخب کرنے کے لیے چیک باکسز کو فعال کرنے کے لیے آپ جو سب سے اہم کام کر سکتے ہیں۔ ڈیٹا کی بڑی مقدار سے نمٹنے کے دوران آپ کا کافی وقت بچا سکتا ہے۔ ونڈوز 10 میں فائلوں اور فولڈرز کو منتخب کرنے کے لیے چیک باکسز کو فعال کرنے کا طریقہ یہاں ہے۔
سب سے پہلے، اپنے کی بورڈ پر ونڈوز کی + ای کو دبا کر فائل ایکسپلورر ونڈو کو کھولیں۔ پھر، ونڈو کے اوپری حصے میں ویو ٹیب پر کلک کریں اور آپشن کی فہرست میں 'آئٹم چیک باکس' نامی آپشن کے ساتھ والے باکس کو چیک کریں۔ یہ فائل ایکسپلورر ونڈو میں تمام آئٹمز کے لیے چیک باکسز کو فعال کر دے گا۔
اب، متعدد آئٹمز کو منتخب کرنے کے لیے، ہر اس آئٹم کے آگے موجود چیک باکس پر کلک کریں جسے آپ منتخب کرنا چاہتے ہیں۔ آپ آئٹمز کی ایک رینج کو منتخب کرنے کے لیے Shift کلید، یا انفرادی آئٹمز کو منتخب کرنے کے لیے Ctrl کلید بھی استعمال کر سکتے ہیں۔ ایک بار جب آپ اپنے مطلوبہ آئٹمز کو منتخب کر لیتے ہیں، تو آپ ان پر کوئی بھی کارروائی کر سکتے ہیں، جیسے کاپی کرنا، منتقل کرنا یا حذف کرنا۔
بس اتنا ہی ہے! Windows 10 میں فائلوں اور فولڈرز کو منتخب کرنے کے لیے چیک باکسز کو فعال کرنا ڈیٹا کی بڑی مقدار کے ساتھ کام کرتے وقت اپنے آپ کو کچھ وقت بچانے کا ایک تیز اور آسان طریقہ ہے۔ اگلی بار جب آپ کو فائل ایکسپلورر میں متعدد آئٹمز منتخب کرنے کی ضرورت ہو تو اسے آزمائیں۔
آپ نے محسوس کیا ہوگا کہ ونڈوز ایکسپلورر میں، فائل یا فولڈر کے نام کے بائیں جانب، چھوٹے چیک باکسز ہیں جو آپ کو فائل آپریشنز کرنے کے لیے آئٹمز کو منتخب کرنے میں مدد کرتے ہیں۔
کروم رائٹ پر کام نہیں کررہے ہیں

اگر آپ کو فائل کے کسی بھی آپریشن جیسے کاپی، منتقل، حذف، کٹ وغیرہ کرنے کے لیے غیر متواتر آئٹمز کو منتخب کرنے کی ضرورت ہے، تو یہ فیلڈز آپ کو آئٹمز کو منتخب کرنے میں مدد کریں گی۔ 'نام' کے بائیں جانب ایک باکس بھی ہے جو آپ کو تمام اشیاء کو منتخب یا غیر منتخب کرنے میں مدد کرے گا۔
ونڈوز 10 میں آئٹمز منتخب کرنے کے لیے چیک باکسز کا استعمال کریں۔
آپ ونڈوز 10 فائل ایکسپلورر میں فائلوں اور فولڈرز کو منتخب کرنے کے لیے چیک باکس کو غیر فعال یا فعال کر سکتے ہیں:
اختلاف پر ٹی ٹی ایس کو کیسے قابل بنائیں
- ایکسپلورر کے اختیارات
- ایکسپلورر ٹیپ
- رجسٹری ونڈوز
- حتمی ونڈوز ٹویکر۔
1] فولڈر یا ایکسپلورر کے اختیارات کا استعمال
اگر آپ چاہیں تو آپ اپنی ترجیح کے مطابق ان چیک باکسز کو غیر فعال یا فعال کر سکتے ہیں۔ ایسا کرنے کے لیے، ونڈوز 10/8/7 پر جائیں تلاش شروع کریں اور ٹائپ کریں۔ فولڈر کی خصوصیات . انہیں کھولنے کے لیے تلاش کے نتائج پر کلک کریں۔
کے تحت دیکھو ٹیب، نیچے تک سکرول کریں۔ اعلی درجے کی ترتیبات .

یہاں آپ کو ترتیب نظر آئے گی۔ آئٹمز کو منتخب کرنے کے لیے چیک باکسز کا استعمال کریں۔ . اپنی ترجیح کے مطابق باکس کو چیک یا ان چیک کریں اور اپلائی/اوکے پر کلک کریں۔
اگر آپ انہیں نہ دکھانے کا انتخاب کرتے ہیں تو آپ چیک باکسز کو غائب ہوتے نہیں دیکھیں گے۔

پرانے پروفائلز
2] ایکسپلورر ربن کا استعمال

آپ ایکسپلورر UI کے ذریعے بھی اس تبدیلی کو مندرجہ ذیل طور پر متاثر کر سکتے ہیں:
3] ونڈوز رجسٹری کا استعمال
آپ چیک باکس کے استعمال کو فعال یا غیر فعال کرنے کے لیے ونڈوز رجسٹری کا بھی استعمال کر سکتے ہیں۔
نیٹ ورک سیکیورٹی کی کلید کو کیسے تبدیل کیا جائے
رجسٹری ایڈیٹر کھولیں۔ اور اگلی کلید پر جائیں:
|_+_|DWORD ویلیو سیٹ کریں۔ آٹو چیک سلیکٹ ذیل میں، آپ کی ترجیحات پر منحصر ہے:
- غیر فعال کریں - 0
- آن کریں - 1
محفوظ کریں اور باہر نکلیں۔
4] الٹیمیٹ ونڈوز ٹویکر کا استعمال

آپ ہمارا مفت پروگرام بھی استعمال کر سکتے ہیں۔ الٹیمیٹ ونڈوز ٹویکر اس تبدیلی کو بنانے کے لیے۔
آپ سیٹنگز > فائل ایکسپلورر ٹیب کے تحت سیٹنگ دیکھیں گے۔
جیسا کہ پہلے ذکر کیا گیا ہے، یہ جھنڈے فائلوں، فولڈرز اور تمام ڈیسک ٹاپ آئٹمز کے لیے کام کرتے ہیں۔ ونڈوز 10، ونڈوز 8 اور ونڈوز 7 پر کام کرتا ہے۔
ونڈوز کی خرابیوں کو تیزی سے ڈھونڈنے اور خود بخود ٹھیک کرنے کے لیے پی سی کی مرمت کا ٹول ڈاؤن لوڈ کریں۔آپ کا دن اچھا گزرے!