جب آپ کے پاس کوئی تصویر ہے جس میں متن ہے جسے آپ OCR کرنا چاہتے ہیں، تو آپ اسے کرنے کے لیے Microsoft OneNote استعمال کر سکتے ہیں۔ یہ ہے طریقہ: 1. تصویر کو OneNote صفحہ میں داخل کریں۔ 2۔ تصویر منتخب کریں۔ 3. پکچر ٹولز فارمیٹ ٹیب پر، ایڈجسٹ گروپ میں، دوبارہ رنگ پر کلک کریں، اور پھر شفاف رنگ سیٹ کریں پر کلک کریں۔ 4. تصویر میں اس رنگ پر کلک کریں جسے آپ شفاف بنانا چاہتے ہیں۔ مثال کے طور پر، اگر متن سفید ہے، تو سفید علاقے پر کلک کریں۔ 5. تصویر کو منتخب کریں، اور پھر تصویری ٹولز فارمیٹ ٹیب پر، ایڈجسٹ گروپ میں، چمک/کنٹراسٹ پر کلک کریں۔ 6. برائٹنیس/کنٹراسٹ ڈائیلاگ باکس میں، برائٹنس کے تحت، سلائیڈر کو بائیں طرف منتقل کریں جب تک کہ متن واضح نہ ہو۔ 7. کنٹراسٹ کے تحت، سلائیڈر کو دائیں طرف منتقل کریں جب تک کہ متن واضح نہ ہو۔ 8. فائل ٹیب پر، Save As پر کلک کریں، اور پھر Save As ڈائیلاگ باکس میں OneNote Notebook پر کلک کریں۔ 9. بطور محفوظ کریں ڈائیلاگ باکس میں، فائل کا نام باکس میں، نوٹ بک کے لیے ایک نام ٹائپ کریں، اور پھر محفوظ کریں پر کلک کریں۔ OneNote نوٹ بک کو ایک .one فائل کے طور پر محفوظ کرے گا، جسے آپ OneNote یا Word میں کھول سکتے ہیں۔
ایک اندراج آپ کو سکھاتا ہے کہ نوٹس بنانے، ترمیم کرنے اور محفوظ کرنے کے لیے آفس ایپ کو کیسے استعمال کیا جائے۔ اس کے علاوہ، نوٹ سیور تقریباً کسی بھی قسم کے مواد کو داخل کرنے کے لیے استعمال کیا جا سکتا ہے، جس میں ایک ٹیبل، ایک تصویر، ایک لنک، ایک فائل پرنٹ آؤٹ، ایک ویڈیو کلپ، ایک آڈیو ریکارڈنگ وغیرہ شامل ہیں۔
ایپ، اگر آپ نہیں جانتے ہیں، آپٹیکل کریکٹر ریکگنیشن (OCR) کو سپورٹ کرتی ہے، ایک ایسا ٹول جو آپ کو کسی تصویر یا فائل کے پرنٹ آؤٹ سے ٹیکسٹ کاپی کرنے اور اسے اپنے نوٹ میں چسپاں کرنے کی سہولت دیتا ہے۔ یہ کارآمد ہے، خاص طور پر جب آپ کو اسکین شدہ بزنس کارڈ سے OneNote میں معلومات کاپی کرنے کی ضرورت ہو۔ ایک بار ٹیکسٹ نکالنے کے بعد، آپ اسے OneNote میں کہیں اور چسپاں کر سکتے ہیں۔ آئیے ایک اور مثال پر غور کریں۔
ہم کہتے ہیں کہ آپ میگزین کے آرٹیکل کو ڈیجیٹائز کرنا چاہتے ہیں۔ اگر آپ کو OCR کے بارے میں اچھی معلومات نہیں ہیں، تو آپ دوبارہ ٹائپ کرنے اور ٹائپنگ کی غلطیوں کو درست کرنے میں درجنوں گھنٹے صرف کر سکتے ہیں۔ یا، سب سے بہتر، آپ اسکینر اور OCR سافٹ ویئر کا استعمال کرتے ہوئے منٹوں میں اپنی ضرورت کے تمام مواد کو آسانی سے ڈیجیٹائز کر سکتے ہیں۔
آپٹیکل کریکٹر ریکگنیشن، یا OCR، ایک ایسی ٹیکنالوجی ہے جو آپ کو مختلف قسم کے دستاویزات، جیسے اسکین شدہ کاغذی دستاویزات، پی ڈی ایف فائلز، یا ڈیجیٹل کیمرے کی تصاویر کو قابل تدوین اور تلاش کے قابل ڈیٹا میں تبدیل کرنے کی اجازت دیتی ہے۔ آئیے دیکھتے ہیں کہ یہ OneNote 2016/2013 میں کیسے کام کرتا ہے۔
OneNote کے ساتھ تصویر سے متن نکالیں۔
آپ پرنٹ آؤٹ سے متن کاپی کر سکتے ہیں اور اسے OneNote میں باقاعدہ متن کے طور پر چسپاں کر سکتے ہیں۔ OneNote میں شامل کردہ ایک تصویر سے متن نکالنے کے لیے، تصویر پر دائیں کلک کریں اور منتخب کریں۔ تصویر سے متن کاپی کریں۔ .

جہاں آپ کاپی شدہ متن کو پیسٹ کرنا چاہتے ہیں اس پر کلک کریں، اور پھر Ctrl + V دبائیں۔

ملٹی پیج فائل (پی ڈی ایف) پرنٹ آؤٹ فائل کی تصاویر سے متن نکالنے کے لیے، بس پی ڈی ایف فائل کو کھولیں، دائیں کلک کریں اور 'پرنٹ' اختیار منتخب کریں۔

پھر، آپ کے کمپیوٹر اسکرین پر ظاہر ہونے والی ونڈو کے نیچے، پرنٹنگ کے لیے OneNote 2013 کو بھیجیں کو منتخب کریں۔

فائل کے لیے جگہ کا انتخاب کریں۔

فائل OneNote میں تبدیل کرنے اور بھیجنے کا عمل شروع کر دے گی۔

ایک بار تبدیل ہونے کے بعد، OneNote کھلے گا اور آپ کو پی ڈی ایف فائل دکھائے گا۔ اس پر دائیں کلک کریں اور 'پرنٹ آؤٹ صفحات سے متن کاپی کریں' کو منتخب کریں۔

اب آپ اسے جہاں چاہیں پیسٹ کر سکتے ہیں۔
زیادہ تر معاملات میں، آپ OneNote میں بلٹ ان OCR خصوصیت کا استعمال کرتے ہوئے کسی پرنٹ آؤٹ سے متن کو بہت کم یا بغیر کسی غلطی کے کاپی کر سکتے ہیں۔ کچھ فونٹس مسائل کا سبب بن سکتے ہیں، خاص طور پر سیرف فونٹس، اور نام نہاد 'غریب فونٹس' - sans-serif فونٹس - جیسے Arial اور Verdana، ایک اصول کے طور پر، مسائل پیدا نہیں کرتے ہیں۔
آپ کے کمپیوٹر کو دوبارہ ترتیب دینے سے قاصر ایک ضروری ڈرائیو پارٹیشن asus لاپتہ ہے
اس کے علاوہ، متن بالکل اسی طرح نقل کیا جاتا ہے جیسا کہ یہ ظاہر ہوتا ہے۔ لہذا اگر متن کالموں میں ہے، تو آپ کو بہت ساری مختصر لائنیں ملیں گی۔ تاہم، ہر لائن کے بعد لائن بریک کو دستی طور پر ہٹا کر اسے نسبتاً تیزی سے ٹھیک کیا جا سکتا ہے۔
مزید جاننے کے لیے یہاں جائیں۔ مائیکروسافٹ ون نوٹ ٹپس اور ٹرکس . آپ یہ پوسٹس بھی دیکھ سکتے ہیں:
- تصویروں سے متن کو کاپی یا نکالنے کا طریقہ
- پی ڈی ایف فائلوں سے تصاویر نکالنے کے لیے مفت سافٹ ویئر
- GetWindowText کے ساتھ کھلی کھڑکیوں سے متن کاپی کریں۔
- ونڈوز میں ڈائیلاگ باکسز سے ایرر کوڈز اور میسجز کاپی کرنا .

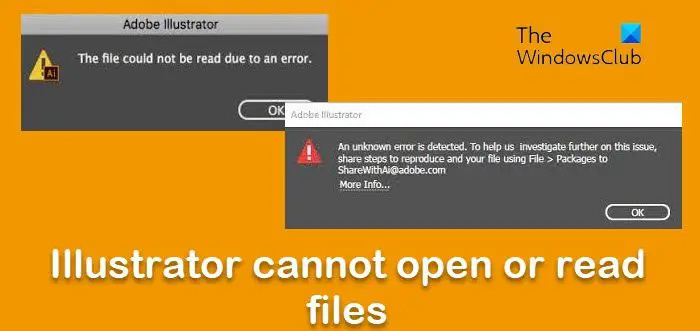
![ٹائپ کرتے وقت کرسر بائیں طرف حرکت کرتا ہے [تصحیح]](https://prankmike.com/img/mouse/D8/cursor-keeps-moving-to-the-left-when-typing-fix-1.png)











