اگر آپ اپنی پاورپوائنٹ پریزنٹیشنز میں کچھ فلیئر شامل کرنا چاہتے ہیں تو ایسا کرنے کا ایک طریقہ یہ ہے کہ مڑے ہوئے متن کو داخل کریں۔ خمیدہ متن آپ کی سلائیڈوں میں بصری دلچسپی کا اضافہ کر سکتا ہے اور انہیں آپ کے سامعین کے لیے مزید پرکشش بنا سکتا ہے۔ اگرچہ پاورپوائنٹ میں خمیدہ متن بنانے کے لیے بلٹ ان ٹول نہیں ہے، آپ اسے WordArt کا استعمال کرکے آسانی سے بنا سکتے ہیں۔
WordArt کا استعمال کرتے ہوئے پاورپوائنٹ میں مڑے ہوئے متن کو داخل کرنے کے لیے، ان مراحل پر عمل کریں:
- پاورپوائنٹ کھولیں اور ایک نئی پیشکش بنائیں۔ 'Insert' ٹیب پر کلک کریں اور پھر 'Illustrations' گروپ سے 'WordArt' کو منتخب کریں۔
- WordArt گیلری میں، WordArt کا وہ انداز منتخب کریں جسے آپ داخل کرنا چاہتے ہیں۔ اس مثال کے لیے، ہم 'Curved Down' اسٹائل استعمال کریں گے۔
- ایک بار جب آپ اسٹائل منتخب کر لیں، 'ٹیکسٹ' بٹن پر کلک کریں۔ ایک ٹیکسٹ باکس ظاہر ہوگا۔ وہ متن درج کریں جسے آپ گھمانا چاہتے ہیں اور پھر 'ٹھیک ہے' پر کلک کریں۔
- آپ کا متن اب ایک خمیدہ WordArt آبجیکٹ میں ظاہر ہوگا۔ آپ اسے ادھر ادھر منتقل کر سکتے ہیں اور ضرورت کے مطابق اس کا سائز تبدیل کر سکتے ہیں۔ متن میں ترمیم کرنے کے لیے، صرف آبجیکٹ پر ڈبل کلک کریں اور پھر اپنی تبدیلیاں کریں۔
بس اتنا ہی ہے! ان اقدامات پر عمل کر کے، آپ آسانی سے اپنی پاورپوائنٹ پریزنٹیشنز میں مڑے ہوئے متن کو شامل کر سکتے ہیں۔
اگر آپ کو ضرورت ہے پاورپوائنٹ میں مڑے ہوئے متن داخل کریں۔ آپ مدد استعمال کر سکتے ہیں لفظی فن فعالیت یہ آپ کو کسی بھی سلائیڈ پر متن کو کرو کرنے کی اجازت دے گا، اور آپ اپنی مرضی کے مطابق زیادہ سے زیادہ مڑے ہوئے متن داخل کر سکتے ہیں۔ سب سے اچھی بات یہ ہے کہ آپ کسی بھی فونٹ کی فیملی، سائز، رنگ وغیرہ استعمال کر سکتے ہیں۔
صارف کا نام یا پاس ورڈ غلط ہے
WordArt پاورپوائنٹ اور کچھ دیگر آفس ایپلی کیشنز کی ایک بلٹ ان فیچر ہے۔ یہ صارفین کو کسی بھی سلائیڈ میں اور سلائیڈ پر کہیں بھی مختلف انداز کے ساتھ متن شامل کرنے میں مدد کرتا ہے۔ بعض اوقات آپ کو گول متن ڈسپلے کرنے، لہراتی اثر وغیرہ لگانے کی ضرورت پڑ سکتی ہے تاکہ آپ کسی چیز کو دوسروں سے ممتاز کر سکیں۔ ایسے وقت میں، WordArt آپ کی مدد کر سکتا ہے، کیونکہ یہ صارفین کے لیے کچھ آسان پیش سیٹ پیش کرتا ہے۔
غلطی کا کوڈ: m7111-1331
پاورپوائنٹ میں متن کو کیسے گھمایا جائے۔
پاورپوائنٹ میں مڑے ہوئے متن کو داخل کرنے کے لیے، ان مراحل پر عمل کریں:
- سلائیڈ کھولیں اور ایک مقام منتخب کریں۔
- 'داخل کریں' ٹیب پر جائیں۔
- ٹیکسٹ سیکشن میں WordArt پر کلک کریں۔
- اپنی ضروریات کے مطابق ڈیزائن کا انتخاب کریں۔
- متن لکھیں اور وہ جگہ منتخب کریں جہاں آپ اسے ڈسپلے کرنا چاہتے ہیں۔
- شکل فارمیٹ ٹیب پر کلک کریں۔
- ورڈ آرٹ اسٹائلز کے تحت ٹیکسٹ ایفیکٹس کو پھیلائیں۔
- ٹرانسفارم پر جائیں اور ایک ڈیزائن منتخب کریں۔
- اس کے مطابق ایڈجسٹ کریں۔
ان تمام مراحل کے بارے میں تفصیل سے جاننے کے لیے، پڑھتے رہیں۔
پہلے آپ کو پاورپوائنٹ میں سلائیڈ کھولنے کی ضرورت ہے جہاں آپ مڑے ہوئے متن کو دکھانا چاہتے ہیں۔ اس کے بعد پر جائیں۔ داخل کریں ٹیب اور پر کلک کریں لفظی فن آپشن جس میں نظر آنا چاہیے۔ متن سیکشن

یہاں سے، ایک ڈیزائن منتخب کریں. یہ مستقل ڈیزائن نہیں ہوسکتا ہے کیونکہ آپ اسے بعد میں تبدیل کرسکتے ہیں۔ اسٹائل منتخب کرنے کے بعد اپنے متن کو ریکارڈ کریں۔ اب ایک نیا ٹیب، فارم کی شکل ، نظر آنا چاہئے۔ اگر ایسا ہے تو، آپ کو اس ٹیب پر جانے اور پھیلانے کی ضرورت ہے۔ متن کے اثرات سے آپشن ورڈ آرٹ اسٹائلز سیکشن
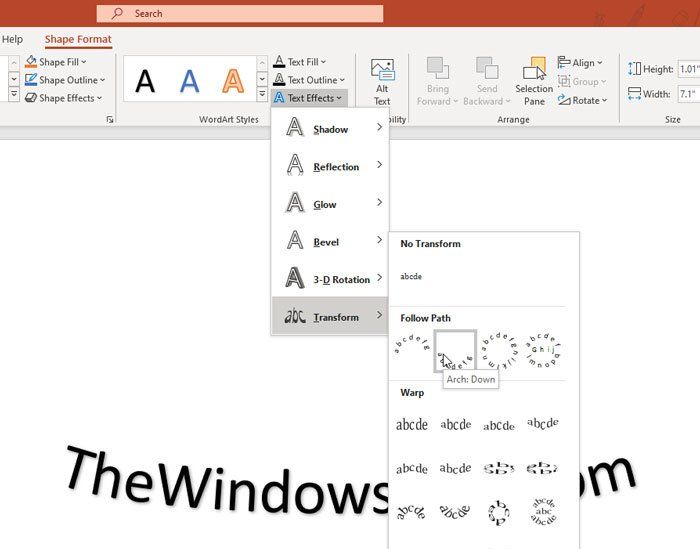
پھر جائیں تبدیلی مینو اور اپنی ضروریات کے مطابق ڈیزائن کا انتخاب کریں۔ آپ کے اپنے متن کو فوری طور پر تبدیل کیا جانا چاہئے اور آپ اپنے ماؤس پر ہوور کرکے پیش نظارہ چیک کرسکتے ہیں۔
اگر آپ متن کے مجموعی انداز کو تبدیل کرنا چاہتے ہیں، تو آپ توسیع کر سکتے ہیں۔ ایک شکل بھرنا , شکل کا خاکہ ، میں شکل کے اثرات سے اختیارات شکل کے انداز سیکشن اور اس انداز کو منتخب کریں جو آپ کی ضروریات کے مطابق ہو۔ تاہم، اگر آپ متن کے ارد گرد ایک بارڈر داخل کرتے ہیں تو وکر کا انداز کام نہیں کر سکتا۔
آپ کی معلومات کے لیے، آپ پاورپوائنٹ سلائیڈ میں ایک سے زیادہ مڑے ہوئے متن کو شامل کرنے کے لیے وہی اقدامات دہرا سکتے ہیں۔
سادہ متن کے بطور چسپاں کریںونڈوز کی خرابیوں کو تیزی سے ڈھونڈنے اور خود بخود ٹھیک کرنے کے لیے پی سی کی مرمت کا ٹول ڈاؤن لوڈ کریں۔
یہ سب کچھ ہے! امید ہے کہ یہ ٹیوٹوریل آپ کی مدد کرے گا۔





![اپنی بیرونی ہارڈ ڈرائیو کی منتقلی کی رفتار میں اضافہ کریں [یہ کام کرتا ہے!]](https://prankmike.com/img/hard-drive/BA/increase-data-transfer-speed-in-external-hard-drive-it-works-1.png)








