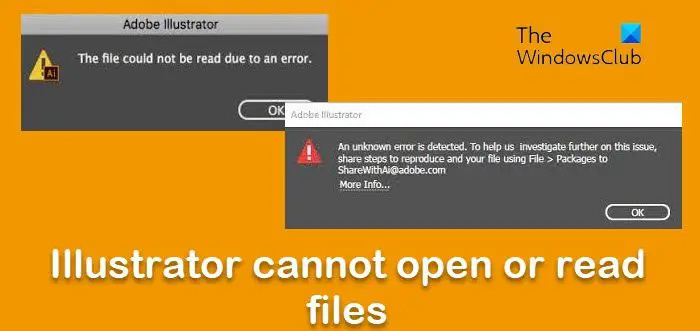Windows 10 لائبریریاں آپ کی فائلوں کو منظم کرنے کا ایک بہترین طریقہ ہیں، لیکن اگر آپ ان سے واقف نہیں ہیں تو ان کا استعمال کرنا تھوڑا الجھا ہوا ہو سکتا ہے۔ یہاں ونڈوز 10 میں ونڈوز لائبریریوں کو مؤثر طریقے سے استعمال کرنے کے بارے میں ایک فوری گائیڈ ہے۔ لائبریریاں بنیادی طور پر ورچوئل فولڈرز ہیں جن میں متعدد مقامات کی فائلیں شامل ہو سکتی ہیں۔ پہلے سے طے شدہ طور پر، Windows 10 چار لائبریریوں کے ساتھ آتا ہے: دستاویزات، موسیقی، تصاویر اور ویڈیوز۔ آپ نئی لائبریریاں شامل کر سکتے ہیں یا پہلے سے طے شدہ کو ہٹا سکتے ہیں۔ نئی لائبریری شامل کرنے کے لیے، فائل ایکسپلورر کھولیں اور نیویگیشن پین میں لائبریریز کے آپشن پر کلک کریں۔ پھر، ٹول بار میں نیو لائبریری آپشن پر کلک کریں۔ اپنی نئی لائبریری کو ایک نام دیں اور ٹھیک ہے پر کلک کریں۔ اب، آپ اپنی نئی لائبریری میں فولڈرز شامل کر سکتے ہیں۔ ایسا کرنے کے لیے، ٹول بار میں شامل بٹن پر کلک کریں اور وہ فولڈر منتخب کریں جنہیں آپ شامل کرنا چاہتے ہیں۔ آپ نیٹ ورک کے مقامات اور ہٹنے کے قابل اسٹوریج ڈیوائسز بھی شامل کر سکتے ہیں۔ اپنے مطلوبہ تمام فولڈرز کو شامل کرنے کے بعد، آپ اپنی لائبریری کا استعمال شروع کر سکتے ہیں۔ لائبریری تک رسائی کے لیے، نیویگیشن پین میں بس اس پر کلک کریں۔ آپ کے شامل کردہ فولڈرز کی تمام فائلیں مرکزی ونڈو میں ظاہر ہوں گی۔ آپ اپنی لائبریریوں میں فائلیں تلاش کرنے کے لیے سرچ فنکشن بھی استعمال کر سکتے ہیں۔ سرچ بار میں صرف ایک کلیدی لفظ ٹائپ کریں اور اس مطلوبہ الفاظ پر مشتمل تمام فائلیں ظاہر ہوں گی۔ لائبریریاں آپ کی فائلوں کو منظم رکھنے اور رسائی میں آسان رکھنے کا بہترین طریقہ ہیں۔ تھوڑا سا سیٹ اپ کے ساتھ، وہ حقیقی وقت بچانے والے ہو سکتے ہیں۔
ونڈوز لائبریریاں مختلف فولڈرز یا مختلف کمپیوٹرز سے تمام متعلقہ فائلوں کو اکٹھا کرنے کے لیے ایک مرکزی جگہ ہے۔ زیادہ واضح طور پر، لائبریریاں سورس فائل یا فولڈر کے مقامات کے شارٹ کٹس کا ایک مجموعہ ہیں، جو مقامی کمپیوٹر یا نیٹ ورک ڈرائیو پر واقع ہوسکتے ہیں۔ یہ، کسی حد تک، لائبریریوں اور یوزر فولڈرز کے درمیان فرق کو بھی نشان زد کرتا ہے، کیونکہ یوزر فولڈرز اصل فولڈر ہیں، جبکہ لائبریریاں یوزر فولڈرز کے شارٹ کٹس کا مجموعہ ہیں۔
ونڈوز 10 لائبریریاں

ڈائریکٹری نتائج اسکائپ لوڈ کرنے سے قاصر ہے
پہلے سے طے شدہ ونڈوز لائبریریاں دستاویزات، موسیقی، تصاویر اور ویڈیوز ہیں۔ چونکہ لائبریریوں کے بہت سے فوائد ہیں جیسے فوری رسائی وغیرہ، یہ جاننا اور سمجھنا ضروری ہے کہ ونڈوز 10/8/7 پر لائبریریوں کو مؤثر طریقے سے کیسے استعمال کیا جائے۔
ایک بار جب آپ لائبریری میں ایک مقام شامل کرتے ہیں، تو یہ فائل ایکسپلورر میں ایک کلک کے ساتھ دستیاب ہوگا۔ اس طرح، آپ اپنے کام یا روزمرہ کے کاموں کو آسانی سے سنبھال سکتے ہیں۔ درج ذیل معلومات اس سلسلے میں کسی حد تک آپ کی مدد کر سکتی ہیں۔
لائبریری کے مشمولات کو دوبارہ ترتیب دیں۔
کسی لائبریری میں فولڈر کو شامل کرنے سے فائلیں یا فولڈرز جہاں محفوظ ہیں وہاں جسمانی طور پر منتقل یا تبدیل نہیں ہوتا ہے۔ لائبریری ان فولڈرز کی نمائندگی کرتی ہے۔ تاہم، لائبریری میں فائلوں کے ساتھ تعامل کرنے والے صارفین ونڈوز 10 میں لائبریری کے اندر فولڈرز کو دوبارہ ترتیب دے سکتے ہیں۔
فائل ایکسپلورر کھولیں اور بائیں جانب نیویگیشن پین میں لائبریریوں پر کلک کریں۔ اس عمل سے لائبریریاں فوری طور پر کھل جاتی ہیں۔ اس کے بعد، لائبریری کو منتخب کریں، اس پر دائیں کلک کریں، اور سیاق و سباق کے مینو سے پراپرٹیز کا انتخاب کریں۔
اے جی سی مائک سیٹنگ
اب آپ فولڈرز کو اس ترتیب سے دیکھیں گے جس ترتیب سے وہ موجودہ لائبریری میں شامل ہیں۔ اگر ضروری ہو تو، آپ انہیں ڈریگ اینڈ ڈراپ کے ذریعے دوبارہ ترتیب دے سکتے ہیں! اپنی مرضی کے مطابق ترتیب دینے کے لیے فولڈرز کو اوپر یا نیچے گھسیٹیں اور آپ کا کام ہو گیا۔
لائبریریوں کو بطور ڈیفالٹ چھپانا
صارف ونڈوز 10 میں لائبریریوں کو بطور ڈیفالٹ چھپا یا ہٹا سکتے ہیں۔ اگرچہ یہ ممکن ہے، یہاں یہ نوٹ کرنا ضروری ہے کہ نیویگیشن پین میں لائبریریوں کے نوڈ کو چھپا یا ہٹایا نہیں جا سکتا۔ پہلے سے طے شدہ لائبریری کو چھپانا اسے حذف کرنے سے بہتر ہے۔ لہذا، آپ کو صرف کچھ پہلے سے طے شدہ لائبریریوں کو چھپانا چاہیے جو کاروباری ماحول کے لیے موزوں نہیں ہیں، جیسے موسیقی یا ویڈیو لائبریریز۔
پہلے سے طے شدہ لائبریری کو چھپانے کے لیے، لائبریری کی تفصیل فائل کو تبدیل کرنے کے لیے ویب پر ایک اسکرپٹ چلائیں، اور اسٹارٹ مینو سے اس لائبریری کا حوالہ چھپانے کے لیے آپ کو گروپ پالیسی سیٹنگ تک رسائی حاصل کرنی ہوگی۔ اسکرپٹ کو لائبریری ڈسکرپشن فائل (*.library-ms) کا پوشیدہ وصف سیٹ کرنا چاہیے۔ یہ لائبریری کو ونڈوز ایکسپلورر نیویگیشن پین اور آئٹمز ویو میں صارفین سے چھپا دیتا ہے۔ درج ذیل اسکرپٹ کی مثال تصویری لائبریری کو چھپا دیتی ہے۔
IIS ورژن چیک کرنے کے لئے کس طرح|_+_|
آپ کو ہر لائبریری کے لیے ایک گروپ پالیسی سیٹنگ کنفیگر کرنی ہوگی جس میں ایک لنک ہے جسے آپ اسٹارٹ مینو سے چھپانا چاہتے ہیں۔ آپ یہ گروپ پالیسی سیٹنگز کے تحت تلاش کر سکتے ہیں۔ یوزر کنفیگریشن ایڈمنسٹریٹو ٹیمپلیٹس اسٹارٹ مینو اور ٹاسک بار .
لائبریریوں کو محفوظ کرنے کے لیے پہلے سے طے شدہ مقام کو تبدیل کریں۔
ہر لائبریری میں پہلے سے طے شدہ محفوظ مقام ہوتا ہے۔ جب صارف کسی فائل کو لائبریری میں محفوظ یا کاپی کرنے کا انتخاب کرتا ہے تو فائلیں خود بخود اس مقام پر محفوظ یا کاپی ہوجاتی ہیں۔ لہذا معلوم فولڈر ڈیفالٹ محفوظ مقامات ہیں۔ اگر ضروری ہو تو، صارف ایک مختلف محفوظ مقام کا انتخاب کر سکتے ہیں۔ اس کے علاوہ، جب کوئی صارف لائبریری سے ڈیفالٹ سیو لوکیشن کو ڈیلیٹ کرتا ہے، تو اگلا مقام خود بخود نئے ڈیفالٹ سیو لوکیشن کے طور پر منتخب ہو جاتا ہے۔ اس طرح، اگر لائبریری میں خالی جگہیں نہیں ہیں، تو محفوظ کرنے کا عمل ناکام ہو جائے گا۔
لائبریریوں کے لیے ڈیفالٹ سیو لوکیشن کو تبدیل کرنے کے لیے، ٹاسک بار میں فائل ایکسپلورر آئیکن پر بائیں طرف کلک کرکے، یا اسٹارٹ بٹن پر کلک کرکے اور فائل ایکسپلورر کو منتخب کرکے فائل ایکسپلورر کھولیں۔
پھر اسٹارٹ بٹن پر دائیں کلک کریں اور پاور یوزر مینو میں فائل ایکسپلورر پر بائیں کلک کریں۔
پھر ونڈوز لوگو کی کلید WinKey + E دبائیں اور جس لائبریری کو آپ تبدیل کرنا چاہتے ہیں اس پر دائیں کلک کریں۔ اس کے بعد 'پراپرٹیز' کو منتخب کریں۔