اگر آپ کا سامنا کرنا پڑتا ہے۔ ماؤس ان پٹ کیپچر نہیں ہوا۔ Hyper-V ورچوئل مشین پر مسئلہ، یہ مضمون آپ کے لیے کارآمد ہو سکتا ہے۔ یہاں کچھ حل ہیں جن پر آپ عمل کر سکتے ہیں جب آپ کا ماؤس Hyper-V کے ساتھ کام نہیں کر رہا ہے۔ اس سے کوئی فرق نہیں پڑتا ہے کہ آپ نے Hyper-V پر کون سا OS انسٹال کیا ہے، حل آپ کے لیے ایک جیسے ہیں۔
بند کریں کیا آپ اب بھی نیٹ فلکس دیکھ رہے ہیں

آپ کی معلومات کے لیے، یہ ایرر اس وقت ظاہر ہوتا ہے جب آپ ورچوئل مشین شروع کرتے ہیں اور اپنے ماؤس کو نیچے دائیں کونے میں موجود ماؤس آئیکن پر ہوور کرتے ہیں۔ یہ مسئلہ بنیادی طور پر اس وقت ہوتا ہے جب آپ فعال کرتے ہیں۔ بہتر سیشن موڈ جیسا کہ یہ آر ڈی پی سے منسلک ہے، یہ فعالیت صارفین کو اپنے ورچوئل ماحول میں ماؤس استعمال کرنے سے روکتی ہے۔
Hyper-V ماؤس ان پٹ ونڈوز 11/10 میں کیپچر نہیں ہوا ہے۔
ٹھیک کرنا ماؤس ان پٹ کوئی کیپچر نہیں ہوا۔ Windows 11/10 میں Hyper-V پر مسئلہ، ان تجاویز پر عمل کریں:
- بہتر سیشن موڈ کو آف کریں۔
- ورچوئل پی سی انٹیگریشن اجزاء انسٹال کریں۔
ان حلوں کے بارے میں مزید جاننے کے لیے، پڑھنا جاری رکھیں۔
1] بہتر سیشن موڈ کو بند کریں۔
Hyper-V میں بہتر سیشن موڈ کو آن کرنے کے لیے، آپ پہلے ورچوئل مشین شروع کر سکتے ہیں۔ اس کے بعد، آپ دیکھ سکتے ہیں a دیکھیں سب سے اوپر مینو بار میں اختیار. اس مینو پر کلک کریں اور غیر منتخب کریں۔ بہتر سیشن اختیار
میک ایڈریس چینجر ونڈوز 10
اس نے بہتر سیشن کو فوری طور پر غیر فعال کر دیا۔ تاہم، اگر آپ منتخب کردہ ورچوئل مشین کے لیے بہتر سیشن موڈ کو مکمل طور پر غیر فعال کرنا چاہتے ہیں، تو آپ کو پہلے ورچوئل مشین کو بند کرنا ہوگا۔
پھر، پر کلک کریں Hyper-V ترتیبات اختیار اور پر سوئچ کریں بہتر سیشن موڈ ٹیب اگلا، سے ٹک ہٹا دیں بہتر سیشن موڈ استعمال کریں۔ چیک باکس
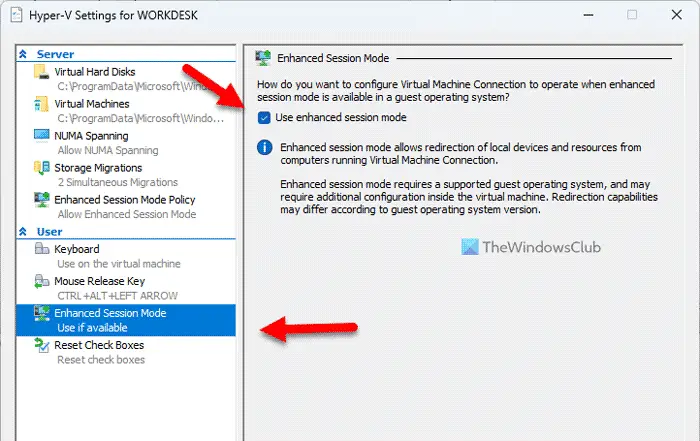
ایک بار ہو جانے کے بعد، پر کلک کریں۔ ٹھیک ہے بٹن دبائیں اور اپنی ورچوئل مشین کو دوبارہ شروع کریں۔
تاہم، اگر آپ سرور کے لیے بہتر سیشن موڈ کو غیر فعال کرنا چاہتے ہیں، تو آپ کو پر جانے کی ضرورت ہے۔ بہتر سیشن موڈ پالیسی پہلے والے کی بجائے ٹیب۔ پھر، آپ کو تلاش کر سکتے ہیں بہتر سیشن موڈ کی اجازت دیں۔ آپشن جو آپ کو غیر چیک کرنے کی ضرورت ہے۔
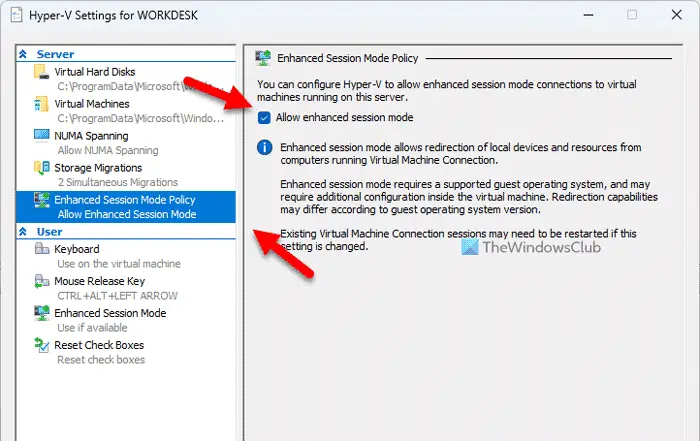
آخر میں، پر کلک کریں ٹھیک ہے بٹن دبائیں اور اپنی ورچوئل مشین کو دوبارہ شروع کریں۔
2] ورچوئل پی سی انٹیگریشن اجزاء انسٹال کریں۔
یہ حل بنیادی طور پر پرانے Hyper-V صارفین (Windows XP) کے لیے ہے۔ چونکہ تازہ ترین ایڈیشن میں متعلقہ آپشن کو فرسودہ کر دیا گیا ہے، آپ اسے ونڈوز 11 پر نہیں ڈھونڈ سکتے۔
اہم عمل کی موت ہوگئی
ورچوئل پی سی انٹیگریشن اجزاء کو انسٹال کرنے کے لیے، آپ منتخب کر سکتے ہیں۔ ترتیبات پہلے اپنی ورچوئل مشین کے دائیں کلک کے سیاق و سباق کے مینو سے آپشن۔
پھر، پر جائیں انتظام ٹیب اور منتخب کریں۔ انٹیگریشن سروسز . یہ تنصیب کا عمل شروع کردے گا۔
آپ کو یہ آپشن یہاں پر بھی مل سکتا ہے۔ ٹولز > انٹیگریشن سروسز .
بس اتنا ہی ہے! مجھے امید ہے کہ اس گائیڈ نے آپ کی مدد کی۔
پڑھیں: Hyper-V ونڈوز میں انٹرنیٹ تک رسائی نہیں ہے۔
کیا an.rtf فائل
میں Hyper-V میں ماؤس ان پٹ کیسے حاصل کروں؟
Hyper-V میں ماؤس ان پٹ کیپچر کرنے کے لیے، اوپر دیے گئے حل کے ذریعے جائیں۔ آپ کے کمپیوٹر پر Hyper-V استعمال کرتے وقت بہتر سیشن ایک مسئلہ ہو سکتا ہے۔ اس لیے آپ Hyper-V ورچوئل مشین پر ماؤس کا استعمال شروع کرنے کے لیے اس فیچر کو آف کر سکتے ہیں۔
میں اپنے ماؤس کو ورچوئل مشین پر کیسے فعال کروں؟
اپنے ماؤس کو ورچوئل مشین پر فعال کرنے کے لیے – خاص طور پر Hyper-V پر، آپ کو Enhanced Session آپشن کو آف کرنا ہوگا۔ چونکہ یہ آر ڈی پی سے منسلک ہے یا ڈیسک ٹاپ پروٹوکول کو ہٹا دیں، یہ آپ کے کمپیوٹر پر مسئلہ پیدا کر سکتا ہے۔ آپ کی معلومات کے لیے، آپ کھول سکتے ہیں۔ دیکھیں مینو اور غیر چیک کریں۔ بہتر سیشن اختیار
پڑھیں: Hyper-V کو مقام سے درآمد کرنے کے لیے ورچوئل مشینیں نہیں ملیں۔















