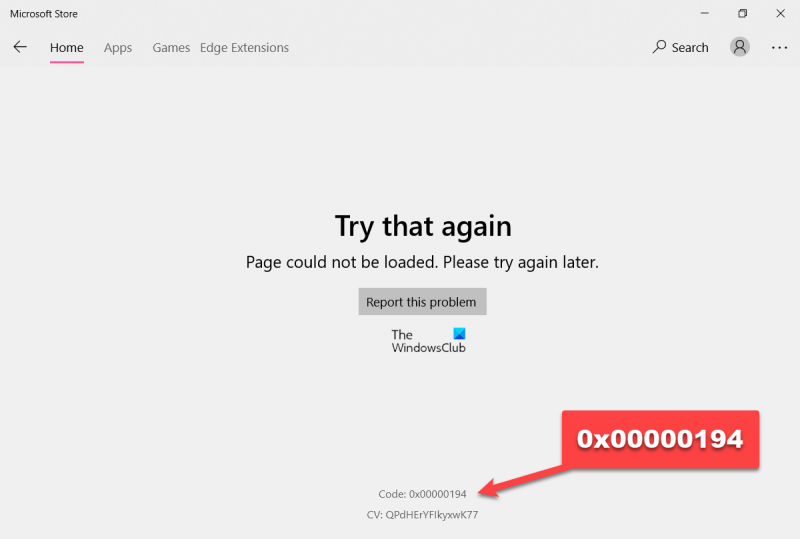0x00000194 مائیکروسافٹ اسٹور ایرر کوڈ ایک اہم غلطی ہے جو آپ کے ونڈوز پی سی پر ہوسکتی ہے۔ یہ خرابی متعدد عوامل کی وجہ سے ہو سکتی ہے، بشمول ایک کرپٹ رجسٹری، ناقص ڈرائیور، یا میلویئر انفیکشن۔ اگر آپ یہ خرابی دیکھ رہے ہیں، تو اسے جلد از جلد ٹھیک کرنے کے لیے کارروائی کرنا ضروری ہے۔ کچھ مختلف طریقے ہیں جن سے آپ اس خرابی کو ٹھیک کر سکتے ہیں۔ ایک آپشن یہ ہے کہ رجسٹری کلینر پروگرام کا استعمال آپ کی رجسٹری کے ذریعے اسکین کریں اور کسی بھی خراب یا خراب اندراجات کی مرمت کریں۔ دوسرا آپشن یہ ہے کہ آپ اپنے ڈرائیوروں کو اپ ڈیٹ کریں، جو دستی یا خودکار طور پر کیا جا سکتا ہے۔ آخر میں، آپ کو اپنے سسٹم کو میلویئر ہٹانے والے ٹول سے صاف کرنے کی ضرورت پڑ سکتی ہے تاکہ کسی بھی نقصان دہ انفیکشن سے چھٹکارا حاصل کیا جا سکے جو خرابی کا سبب بن سکتا ہے۔ اس سے کوئی فرق نہیں پڑتا ہے کہ آپ کون سا طریقہ منتخب کرتے ہیں، اپنے سسٹم کو مزید نقصان سے بچنے کے لیے ہدایات پر احتیاط سے عمل کرنا ضروری ہے۔ تھوڑے صبر اور کچھ تکنیکی معلومات کے ساتھ، آپ کو اس غلطی کو ٹھیک کرنے اور اپنے کمپیوٹر کو بیک اپ اور آسانی سے چلانے کے قابل ہونا چاہیے۔
ونڈوز صارفین دیکھتے ہیں۔ مائیکروسافٹ اسٹور ایرر کوڈ 0x00000194 جب وہ اسٹور لانچ کرتے ہیں۔ ایرر کوڈ بنیادی طور پر یہ کہتا ہے کہ اسٹور اپنے سرور سے منسلک نہیں ہوسکتا اور ضروری معلومات حاصل نہیں کرسکتا۔ اس پوسٹ میں، ہم اس مسئلے کے بارے میں بات کریں گے اور دیکھیں گے کہ آپ اسے ٹھیک کرنے کے لیے کیا کر سکتے ہیں۔ ذیل میں درست غلطی کا پیغام ہے جو صارفین دیکھتے ہیں۔
دوبارہ کوشش کریں
صفحہ لوڈ نہیں ہو سکا۔ براہ کرم کچھ دیر بعد کوشش کریں.
کوڈ: 0x00000194
کوڑی بہترین بلڈ 2019

اب آئیے مسئلے کو حل کرنے کے لیے ٹربل شوٹنگ گائیڈ کی طرف بڑھتے ہیں۔
مائیکروسافٹ اسٹور ایرر کوڈ 0x00000194 کو درست کریں۔
اگر آپ کو مائیکروسافٹ اسٹور ایرر کوڈ 0x00000194 کا سامنا ہوتا ہے، تو چیک کریں کہ آیا کوئی ونڈوز اپ ڈیٹ دستیاب ہے اور انہیں ڈاؤن لوڈ کریں۔ اگر مسئلہ کسی بگ کی وجہ سے ہے، تو سب سے بہتر یہ ہے کہ اسے ایک اپ ڈیٹ انسٹال کرکے ٹھیک کیا جائے جو بگ سے چھٹکارا پائے۔ اگر اپ ڈیٹ کام نہیں کرتی ہے، تو مسئلے کو حل کرنے کے لیے درج ذیل حل، تجاویز اور حل کو آزمائیں۔
- اپنا انٹرنیٹ کنکشن چیک کریں۔
- ونڈوز اسٹور ایپس ٹربل شوٹر چلائیں۔
- سائن آؤٹ کریں اور سائن ان کریں۔
- ونڈوز اسٹور کو دوبارہ رجسٹر کریں۔
- مائیکروسافٹ اسٹور کو دوبارہ ترتیب دیں۔
آئیے ٹربل شوٹنگ گائیڈ کی طرف بڑھیں اور پہلے حل پر عمل درآمد شروع کریں۔
1] اپنا انٹرنیٹ کنیکشن چیک کریں۔
چونکہ اسٹور اپنے سرور سے منسلک ہونے اور صفحہ کو لوڈ کرنے سے قاصر ہے، اس لیے اس بات کا امکان موجود ہے کہ اس کے پاس اپنے فرائض انجام دینے کے لیے کافی بینڈوتھ نہیں ہے۔ لہذا، ٹربل شوٹنگ گائیڈ پر جانے سے پہلے، آئیے چیک کریں کہ آیا آپ کا انٹرنیٹ کافی تیز ہے۔ ایسا کرنے کے لیے، مفت انٹرنیٹ سپیڈ ٹیسٹر استعمال کریں۔ اگر آپ کی بینڈوتھ کم ہے تو اپنا راؤٹر بند کر دیں، تمام کیبلز کو ان پلگ کریں، ایک منٹ انتظار کریں، تمام کیبلز کو دوبارہ لگائیں، اور اپنے نیٹ ورک ڈیوائس کو آن کریں۔ آخر میں، چیک کریں کہ آیا مسئلہ حل ہو گیا ہے۔ اگر آپ اب بھی سست انٹرنیٹ کا تجربہ کر رہے ہیں، تو اپنے ISP سے رابطہ کریں اور ان سے مسئلہ حل کرنے کو کہیں۔
2] ونڈوز اسٹور ایپس ٹربل شوٹر چلائیں۔
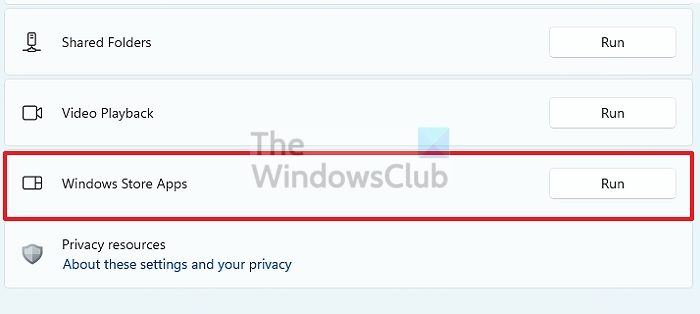
سب سے پہلے، ہمیں ونڈوز سٹور ایپس ٹربل شوٹر کو چلانے کی کوشش کرنی چاہیے، جو کہ ایک بلٹ ان یوٹیلیٹی ہے جو اسکین اور وجہ کو ٹھیک کر سکتی ہے۔ ایسا کرنے کے لیے، آپ تجویز کردہ مراحل پر عمل کر سکتے ہیں۔
ونڈوز 11
پراکسی ترتیبات کو دوبارہ ترتیب دینا
- ترتیبات میں Win + I دبائیں۔
- کے پاس جاؤ سسٹم > ٹربل شوٹ > دیگر ٹربل شوٹرز۔
- پر کلک کریں رن ونڈوز اسٹور ایپس سے وابستہ بٹن
ونڈوز 10
- ترتیبات لانچ کریں۔
- دبائیں اپ ڈیٹ اور سیکیورٹی۔
- کے پاس جاؤ ٹربل شوٹنگ > ایڈوانس ٹربل شوٹنگ ٹولز۔
- دبائیں ونڈوز اسٹور ایپس اور پھر پر کلک کریں ٹربل شوٹر چلائیں۔
طریقہ کار کو مکمل کرنے کے لیے آپ کو اسکرین پر دی گئی ہدایات پر عمل کرنا چاہیے۔
3] سائن آؤٹ اور سائن ان کریں۔
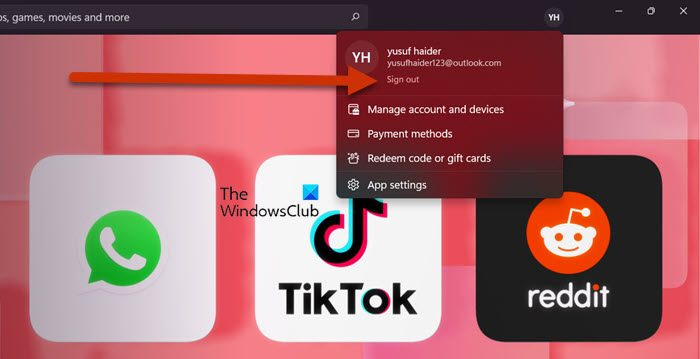
آپ کے اکاؤنٹ میں کسی قسم کی خرابی ہوسکتی ہے، ایسی صورت میں اس مسئلے کو حل کرنے کا بہترین طریقہ Microsoft اسٹور سے سائن آؤٹ کرنا اور دوبارہ سائن ان کرنا ہے۔ ایسا کرنے کے لیے، Microsoft اسٹور کھولیں، اپنی پروفائل تصویر پر کلک کریں۔ اور لاگ آؤٹ پر کلک کریں۔
اپنے اکاؤنٹ سے سائن آؤٹ کرنے کے بعد، اپنے Microsoft اکاؤنٹ میں دوبارہ سائن ان کریں۔ امید ہے کہ اس بار صفحہ بغیر کسی پریشانی کے لوڈ ہوگا۔
4] ونڈوز اسٹور کو دوبارہ رجسٹر کریں۔
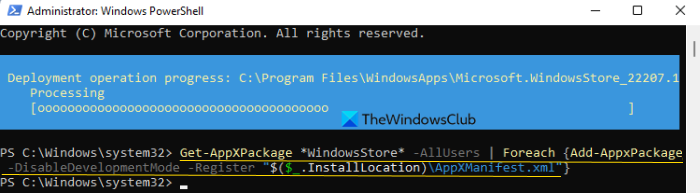
نیٹ فلکس پروفائل کو کیسے حذف کریں
اگلا، ہمیں ونڈوز اسٹور کو دوبارہ رجسٹر کرنے کی ضرورت ہے اور یہ دیکھنے کی ضرورت ہے کہ آیا اس سے مدد ملتی ہے۔ یہ دوبارہ انسٹال کرنے کی طرح ہے اور ونڈوز سٹور کی بدعنوانی کو ٹھیک کر سکتا ہے۔ تو ایسا ہی کرنے کے لیے، کھولیں۔ پاور شیل بطور ایڈمنسٹریٹر یا ٹرمینل (بطور ایڈمنسٹریٹر)، یقینی بنائیں کہ پاور شیل کھلا ہے، اگر نہیں، تو ڈراپ ڈاؤن آئیکن پر کلک کریں اور ونڈوز پاور شیل (یا کی بورڈ شارٹ کٹ Ctrl+Shift+1) کو منتخب کریں۔ پھر درج ذیل کمانڈز کو چلائیں۔
|_+_|کمانڈ مکمل ہونے کا انتظار کریں اور آپ کا ونڈوز اسٹور دوبارہ رجسٹر ہو جائے گا۔ آخر میں، ونڈوز اسٹور لانچ کریں، اگر ضروری ہو تو سائن ان کریں، اور دیکھیں کہ آیا مسئلہ برقرار رہتا ہے۔
5] مائیکروسافٹ اسٹور کو دوبارہ ترتیب دیں۔
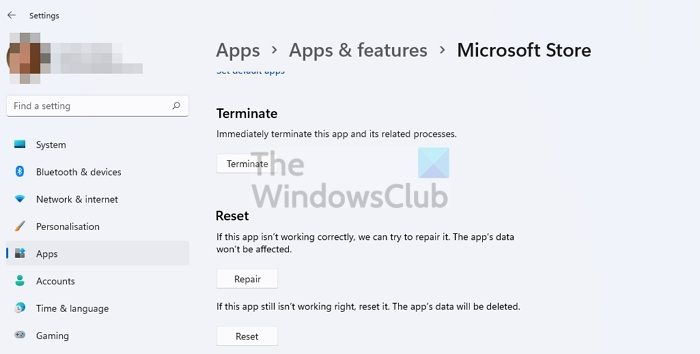
مسئلہ کو حل کرنے کا ایک طریقہ یہ ہے کہ ونڈوز اسٹور کی ترتیبات کو دوبارہ ترتیب دیں۔ ایسا کرنے کے دو طریقے ہیں، آئیے پہلے دیکھتے ہیں کہ ونڈوز سیٹنگز سے مائیکروسافٹ اسٹور کو کیسے ری سیٹ کیا جائے۔ آپ کو صرف تجویز کردہ اقدامات پر عمل کرنے کی ضرورت ہے اور آپ کو جانا اچھا ہوگا۔
- کھلا ترتیبات۔
- کے پاس جاؤ ایپلی کیشنز > ایپلی کیشنز اور فیچرز۔
- تلاش کریں۔ 'مائیکروسافٹ اسٹور'۔
- ونڈوز 11: تین عمودی نقطوں پر کلک کریں اور 'مزید اختیارات' کو منتخب کریں۔
- ونڈوز 10: ایک ایپ منتخب کریں اور 'مزید اختیارات' پر کلک کریں۔
- ری سیٹ بٹن پر کلک کریں۔
امید ہے کہ اس سے آپ کی مدد ہوگی۔
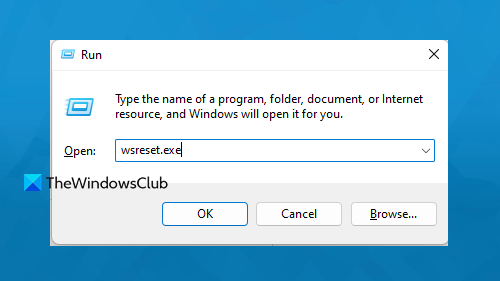
اسٹور کو دوبارہ ترتیب دینے کا ایک اور طریقہ ہے، اس بار کھولیں رن، ٹائپ کریں۔ 'wsreset.exe' اور انٹر دبائیں۔ اگر اشارہ کیا جائے تو اسکرین پر دی گئی ہدایات پر عمل کریں اور ونڈوز اسٹور دوبارہ ترتیب دیا جائے گا۔ اب مائیکروسافٹ اسٹور کھولیں اور چیک کریں کہ آیا صفحہ لوڈ ہو رہا ہے۔
ہم امید کرتے ہیں کہ آپ مائیکروسافٹ سٹور کی خرابی کو اس پوسٹ میں بتائے گئے حلوں کو استعمال کر کے حل کر سکتے ہیں۔
پڑھیں: مائیکروسافٹ اسٹور کی خرابی 0x80131505
مائیکروسافٹ اسٹور ایرر کوڈ 0x80131500 کو کیسے ٹھیک کریں؟
مائیکروسافٹ اسٹور ایرر کوڈ 0x80131500 0x00000194 سے ملتا جلتا ہے کیونکہ یہ صفحہ کو لوڈ ہونے سے روکتا ہے۔ اکثر، مسئلہ آپ کے آلے پر غلط تاریخ اور وقت کی وجہ سے ہوتا ہے۔ تاہم، یہ سست انٹرنیٹ کی رفتار کی وجہ سے بھی ہوسکتا ہے. آپ مسئلے کو حل کرنے کے لیے اس پوسٹ میں بتائے گئے حل پر عمل کرنے کی کوشش کر سکتے ہیں۔ اگر یہ کام نہیں کرتا ہے تو، مائیکروسافٹ اسٹور ایرر کوڈ 0x80131500 کو حل کرنے کے لیے ہماری گائیڈ دیکھیں۔ ہمیں یقین ہے کہ آپ آسانی سے مسئلہ حل کر سکتے ہیں۔
USB ڈرائیور ونڈوز 10 کو اپ ڈیٹ کرنا
پڑھیں: Microsoft اسٹور ایپس ونڈوز پر ڈاؤن لوڈ، انسٹال، اپ ڈیٹ نہیں ہوں گی۔
ونڈوز اسٹور ایرر کوڈ 0x803f8001 کو کیسے ٹھیک کریں؟
ونڈوز اسٹور ایپ کو انسٹال یا ان انسٹال کرنے کی کوشش کرتے وقت ایرر کوڈ 0x803f8001 ظاہر ہوتا ہے۔ یہ عام طور پر خراب Microsoft اسٹور کیشے یا کچھ غلط کنفیگریشن کی وجہ سے ہوتا ہے۔ اگر آپ کو یہ ایرر کوڈ درپیش ہے، تو اس مسئلے کو حل کرنے کے لیے براہ کرم ہماری گائیڈ سے رجوع کریں۔ 0x803F8001, 0x87AF000B Microsoft اسٹور کی خرابی۔
پڑھیں: ونڈوز پی سی پر مائن کرافٹ اسٹارٹ اپ ایرر 0x803f8001 کو ٹھیک کریں۔