اگر آپ کو 'PuTTy Fatal Error: Network error: Connection refused' کی خرابی مل رہی ہے، تو اس کا مطلب ہے کہ PuTTY آپ کے سرور سے جڑنے سے قاصر ہے۔ اس خرابی کو ٹھیک کرنے کے لیے آپ کچھ چیزیں کر سکتے ہیں:
- سب سے پہلے، چیک کریں کہ آپ کا سرور آن لائن ہے اور آپ درست IP ایڈریس یا میزبان نام استعمال کر رہے ہیں۔ اگر آپ کو یقین نہیں ہے تو اپنے ہوسٹنگ فراہم کنندہ سے رابطہ کریں۔
- اگلا، چیک کریں کہ پٹٹی کی ترتیبات درست ہیں۔ سیشن سیکشن میں، یقینی بنائیں کہ آپ صحیح پورٹ نمبر استعمال کر رہے ہیں۔ SSH کے لیے ڈیفالٹ پورٹ 22 ہے۔
- اگر آپ کو اب بھی غلطی ہو رہی ہے تو، -ssh آپشن کے ساتھ کمانڈ لائن سے PuTTY کو کھولنے کی کوشش کریں۔ مثال کے طور پر: 'putty.exe -ssh myserver.com'۔
- آخر میں، اگر مندرجہ بالا حلوں میں سے کوئی بھی کام نہیں کرتا ہے، تو امکان ہے کہ آپ کا سرور ڈیفالٹ SSH پورٹ کو بلاک کر رہا ہے۔ اس صورت میں، آپ کو اپنے ہوسٹنگ فراہم کنندہ سے رابطہ کرنا ہوگا اور ان سے پورٹ کو غیر مسدود کرنے کے لیے کہنا ہوگا۔
اگر آپ کو PuTTY کے ساتھ اپنے سرور سے جڑنے میں دشواری ہو رہی ہے، تو ان تجاویز سے آپ کو شروع کرنے میں مدد ملنی چاہیے۔
PuTTY ایک مفت اور اوپن سورس ٹرمینل ایمولیٹر ہے۔ سافٹ ویئر کمانڈ لائن کے ذریعے روٹرز، سوئچز اور دیگر نیٹ ورک ڈیوائسز کو ترتیب دینے میں ہماری مدد کرتا ہے۔ یہ بہت سے نیٹ ورک پروٹوکول کو سپورٹ کرتا ہے، بشمول SCP، SSH، Telnet، rlogin، اور raw ساکٹ کنکشنز۔ تاہم، بہت سے صارفین کو دیکھ کر رپورٹ PuTTy مہلک خرابی جب آلات کے درمیان کنکشن قائم کرنے کی کوشش کی جاتی ہے۔ اس مضمون میں، ہم اس خرابی کی وجوہات سیکھیں گے اور دیکھیں گے کہ اگر ہمارا کمپیوٹر نیٹ ورک کی خرابی کی اطلاع دیتا ہے تو ہم کیا کر سکتے ہیں اور اس کے ساتھ آنے والا پیغام درج ذیل مختلف ہو سکتا ہے:
مہلک PuTTy غلطی، نیٹ ورک کی خرابی۔
- سافٹ ویئر کی وجہ سے کنکشن ٹوٹ گیا۔
- کنکشن کا وقت ختم ہوگیا
- کنکشن سے انکار کر دیا۔

ونڈوز کمپیوٹرز پر پٹی فیٹل ایرر، نیٹ ورک ایرر کو ٹھیک کریں۔
اگر آپ کے سامنے آئے مہلک PuTTy غلطی، نیٹ ورک کی خرابی۔ ، سافٹ ویئر کی وجہ سے کنکشن ٹوٹ گیا۔ یا کنکشن کا وقت ختم ہو گیا یا انکار کر دیا گیا۔ Windows 11/10 پر، پھر مسئلے کو حل کرنے کے لیے ذیل کے حل پر عمل کریں:
- اپنا انٹرنیٹ کنکشن چیک کریں۔
- یقینی بنائیں کہ پورٹ نمبر اور پروٹوکول درست ہیں۔
- چیک کریں کہ آیا SSH کنکشن فعال ہے۔
- اپنے فائر وال اور اینٹی وائرس کو عارضی طور پر غیر فعال کریں۔
- CLI کمانڈ چلائیں۔
- آئی ٹی مینیجر سے رابطہ کریں۔
شروع کرتے ہیں.
فیس بک ڈاؤن لوڈ کی تاریخ
1] اپنا انٹرنیٹ کنیکشن چیک کریں۔
بعض اوقات بنیادی نکات مسئلے کی بنیادی وجہ ہو سکتے ہیں، اور چونکہ ایرر کوڈ کا تعلق انٹرنیٹ کنکشن سے ہے، اس لیے ہم تجویز کرتے ہیں کہ آپ یقینی بنائیں کہ انٹرنیٹ مستحکم ہے اور کیبلز پی سی اور روٹر دونوں سے مناسب طریقے سے جڑی ہوئی ہیں۔ . سب سے پہلے مفت انٹرنیٹ اسپیڈ ٹیسٹرز میں سے ایک کے ساتھ اپنے نیٹ ورک کی رفتار کی جانچ کریں۔ رفتار کم ہونے کی صورت میں، ہمیں ایک بار راؤٹر کو ریبوٹ کرنا ہوگا، اور آخر میں، اگر آپ کے راؤٹر کو دوبارہ شروع کرنے سے کوئی فائدہ نہیں ہوا، تو اپنے ISP سے رابطہ کریں۔
2] یقینی بنائیں کہ پورٹ نمبر اور پروٹوکول درست ہیں۔
ایرر کوڈ اس بات کی نشاندہی کرتا ہے کہ سرور نے PuTTY کی طرف سے اس سے کی گئی نیٹ ورک کنکشن کی کوشش کو مسترد کر دیا، جس کی وجہ سے PuTTy سرور تک رسائی حاصل نہیں کر سکا۔ یہ شاید غلط پروٹوکول اور پورٹ نمبر کی وجہ سے ہے۔ اس لیے اس بات کو یقینی بنانے کی سفارش کی جاتی ہے کہ کسی بھی ڈیوائس تک رسائی کے دوران ہم جو پورٹ نمبر اور پروٹوکول (SSH، Telnet یا Rlogin) استعمال کر رہے ہیں وہ درست ہے۔ تاہم، ذہن میں رکھنے کے لیے ایک اور چیز ہے: صرف ایک سسٹم ایڈمنسٹریٹر مکمل کنٹرول کے ساتھ بند شدہ ٹیل نیٹ اور SSH سروسز کو دوبارہ شروع کر کے غلطی کو دور کر سکتا ہے۔ لہذا، اگر ہم کسی تنظیم کا حصہ ہیں، تو منتظم سے رابطہ کریں اور اس سے درست تفصیلات طلب کریں۔
3] چیک کریں کہ آیا SSH کنکشن فعال ہے۔
یہ دیکھا گیا کہ صارف کے پورٹ اور پروٹوکول درست ہونے کے بعد بھی وہ ڈیوائس تک رسائی حاصل نہیں کر سکا۔ یہ مسئلہ عام طور پر ہوتا ہے کیونکہ SSH آلہ پر غیر فعال ہے۔ اگر یہ پہلے سے فعال ہے، تو ہم درج ذیل حل دیکھ سکتے ہیں۔ تاہم، اگر یہ غیر فعال ہے، تو ہم آلہ پر اس پروٹوکول کو فعال کر کے مسئلہ کو حل کر سکتے ہیں، اور ایسا کرنے کے لیے، ذیل کے مراحل پر عمل کریں۔
- کھولنے کے لیے ونڈوز کی + I کو دبائیں۔ پیرامیٹر درخواست
- یہاں Apps کے آپشن پر کلک کریں۔
- دبائیں اضافی خصوصیات .
- آگے ویو فیچر پر کلک کریں۔ ایک اختیاری خصوصیت شامل کریں۔
- اب ہم وہاں سے SSH کو فعال کر سکتے ہیں۔
آخر میں، دیکھیں کہ کیا کمپیوٹر پر SSH فیچر کو فعال کرنے کے بعد مسئلہ حل ہو گیا ہے، اور اگر مسئلہ برقرار رہتا ہے، تو اگلا حل دیکھیں۔
4] اپنے فائر وال اور اینٹی وائرس کو عارضی طور پر غیر فعال کریں۔
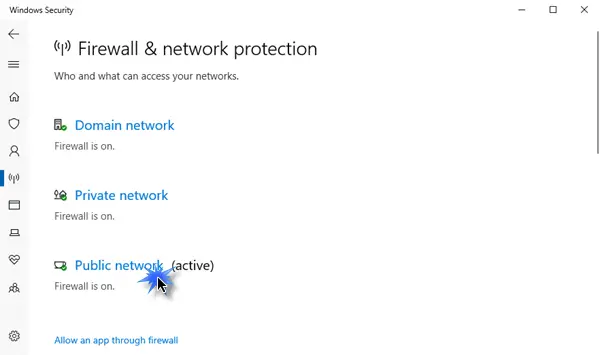
ہم جانتے ہیں کہ اینٹی وائرس یا ونڈوز سیکیورٹی فائر وال ہمارے کمپیوٹرز کے لیے کتنا اہم ہے، دونوں یوٹیلیٹیز ہمارے کمپیوٹرز کو میلویئر اور وائرس سے محفوظ طریقے سے چلانے میں مدد کر سکتی ہیں۔ کئی بار اینٹی وائرس یا ونڈوز سیکیورٹی فائر وال کی خصوصیت کچھ آنے والے کنکشنز کو روکتی ہے، جس کے نتیجے میں سوال میں غلطی ہوتی ہے۔ اب اس منظر نامے میں، ہمیں فائر وال اور اینٹی وائرس کو عارضی طور پر غیر فعال کرنے کی ضرورت ہے اور پھر یہ چیک کرنا ہوگا کہ آیا اس سے کنکشن سے انکار کی غلطی کو حل کیا جا سکتا ہے۔
ونڈوز فائر وال کو غیر فعال کرنے کے لیے، تجویز کردہ مراحل پر عمل کریں۔
- کھولنے کے لیے ونڈوز کی + I کو دبائیں۔ پیرامیٹر اختیار
- اسکرین کے بائیں جانب، پر کلک کریں۔ رازداری اور سلامتی اختیار
- اب 'ونڈوز سیکیورٹی' آپشن پر کلک کریں اور پھر آن کریں۔ ونڈوز سیکیورٹی کھولیں۔ .
- 'فائر وال اور نیٹ ورک پروٹیکشن' پر کلک کریں اور منتخب کریں۔ عوامی نیٹ ورک۔
- کے تحت فائر وال مائیکروسافٹ ڈیفنڈر، آف بٹن پر کلک کریں۔
اپنے ونڈوز کمپیوٹر پر اپنے اینٹی وائرس کو غیر فعال کرنے کے لیے دیے گئے اقدامات پر عمل کریں۔
- ونڈوز کی کو دبائیں اور سرچ بار میں 'سیٹنگ' ٹائپ کریں۔
- اسکرین کے بائیں جانب، پر کلک کریں۔ رازداری اور سلامتی اختیار
- اب پر کلک کریں۔ ونڈوز سیکیورٹی وہاں آپشن کریں اور پھر 'اوپن ونڈوز سیکیورٹی' پر کلک کریں۔
- دبائیں وائرس اور خطرے سے بچاؤ کا آپشن۔
- دبائیں ترتیبات کا انتظام کے تحت وائرس اور خطرے سے تحفظ .
- ریئل ٹائم تحفظ کے آپشن کے تحت ، سوئچ بند کر دیں.
اگر آپ تھرڈ پارٹی سیکیورٹی سافٹ ویئر استعمال کر رہے ہیں، تو آپ کو اسے بھی غیر فعال کرنا ہوگا۔
ہم امید کرتے ہیں کہ اینٹی وائرس اور فائر وال کو غیر فعال کرنے کے بعد، اشارہ کردہ خرابی کا مسئلہ حل ہو جائے گا۔
5] CLI کمانڈ چلائیں۔
اگر لاگ ان کے عمل میں کچھ غلط کنفیگریشن ہے، تو اس بات کا ایک اچھا موقع ہے کہ ہم ResberryPie سے رابطہ نہیں کر پائیں گے، ایسی صورت میں ہمیں درج ذیل کمانڈ کو چلانے کی ضرورت ہے۔
|_+_|ہم اس کمانڈ سے لاگ ان کرنے کی کوشش کر سکتے ہیں اور ہمارا مسئلہ حل ہو جائے گا۔
6] اپنے IT مینیجر سے رابطہ کریں۔
زیربحث غلطی آلہ تک رسائی کی اجازت نہ ہونے سے متعلق ہو سکتی ہے، ایسی صورتوں میں ہمیں اپنی تنظیم کے آئی ٹی مینیجر سے رابطہ کرنا چاہیے۔ اگر کوئی بھی حل کام نہیں کرتا ہے یا اگر آپ ان تمام مراحل پر عمل نہیں کرنا چاہتے ہیں تو ہم ان سے بھی رابطہ کر سکتے ہیں۔
مجھے امید ہے کہ آپ اس پوسٹ میں بتائے گئے حلوں کا استعمال کرتے ہوئے مسئلہ کو حل کر سکتے ہیں۔
پڑھیں: ونڈوز کمپیوٹرز کے لیے SSH کلائنٹس کے لیے بہترین PuTTy متبادل۔




![آفس 365 اپ ڈیٹ کی خرابی 0x80200061 [فکسڈ]](https://prankmike.com/img/microsoft-365-cat/61/office-365-update-error-0x80200061-fixed-1.png)










