اگر آپ کو ونڈوز 10/11 میں 'وائرلیس نیٹ ورک پروفائل کو محفوظ کرنے میں غلطی' کا پیغام مل رہا ہے، تو پریشان نہ ہوں - یہ ایک آسان حل ہے۔
بنیادی طور پر، کیا ہو رہا ہے کہ آپ کا کمپیوٹر وائرلیس نیٹ ورک پروفائل کو غلط جگہ پر محفوظ کرنے کی کوشش کر رہا ہے۔
xbox ایپ آف لائن ونڈوز 10 میں ظاہر ہوتی ہے
اسے ٹھیک کرنے کے لیے، آپ کو صرف وہ مقام تبدیل کرنا ہوگا جہاں آپ کا کمپیوٹر ان پروفائلز کو محفوظ کرتا ہے۔
یہ ہے طریقہ:
- اسٹارٹ بٹن پر کلک کرکے، پھر کنٹرول پینل پر کلک کرکے، پھر نیٹ ورک اور انٹرنیٹ پر کلک کرکے، پھر نیٹ ورک اور شیئرنگ سینٹر پر کلک کرکے نیٹ ورک اور شیئرنگ سینٹر کھولیں۔
- اڈاپٹر کی ترتیبات کو تبدیل کریں پر کلک کریں۔
- اس نیٹ ورک کنکشن پر دائیں کلک کریں جسے آپ تبدیل کرنا چاہتے ہیں، پھر پراپرٹیز پر کلک کریں۔
- وائرلیس پراپرٹیز بٹن پر کلک کریں۔
- سیکیورٹی ٹیب پر کلک کریں، پھر وائرلیس نیٹ ورک سیکیورٹی کلید دیکھنے کے لیے کریکٹرز دکھائیں چیک باکس پر کلک کریں۔
- OK پر کلک کریں، پھر OK پر کلک کریں۔
یہی ہے! اس سے Windows 10/11 میں 'وائرلیس نیٹ ورک پروفائل کو بچانے کی غلطی' کے پیغام کو ٹھیک کرنا چاہیے۔
انٹرنیٹ کنکشن کی خصوصیات کو دیکھتے ہوئے، کچھ صارفین کو پیغام موصول ہوا وائرلیس نیٹ ورک پروفائل محفوظ کرنے میں خرابی۔ 'پیغام. ونڈوز 11/10 میں ایک نیا سیٹ اپ کرتے وقت یا موجودہ نیٹ ورک پروفائل کو حذف کرتے وقت ایک ہی غلطی کا پیغام ظاہر ہوسکتا ہے۔ اگر آپ کو یہ غلطی کا پیغام نظر آتا ہے، تو یہ گائیڈ آپ کو دکھائے گا کہ اس مسئلے کو کیسے حل کیا جائے۔
ونڈوز 10 انٹرنیٹ وقت

مکمل غلطی کا پیغام:
وائرلیس نیٹ ورک پروفائل کو محفوظ کرنے میں خرابی - ونڈوز کو وائرلیس نیٹ ورک پروفائل کو محفوظ کرتے وقت ایک خرابی کا سامنا کرنا پڑا۔ مخصوص خرابی: سسٹم مخصوص فائل نہیں ڈھونڈ سکتا۔
وائی فائی پروفائل کا نام کیا ہے؟
وائرلیس نیٹ ورک پروفائل یا وائی فائی پروفائل میں SSID، پاس ورڈ وغیرہ جیسی معلومات ہوتی ہیں۔ آپ کا کمپیوٹر اس معلومات کو انٹرنیٹ سے جڑنے کے لیے استعمال کرتا ہے۔ SSID (Service Set Identifier) نیٹ ورک کا نام ہے۔ جب آپ اپنے کمپیوٹر یا اسمارٹ فون پر وائی فائی کھولتے ہیں، تو آپ جو نیٹ ورکس دیکھتے ہیں وہ SSID ہے۔
میں اپنے وائی فائی میں پروفائل کیسے شامل کروں؟
ونڈوز 11/10 صارفین کو نئے وائی فائی نیٹ ورک پروفائلز بنانے کی اجازت دیتا ہے۔ آپ یہ سیٹنگز ایپ یا کنٹرول پینل کا استعمال کر سکتے ہیں۔ نیا نیٹ ورک پروفائل ترتیب دیتے وقت، آپ کو نیٹ ورک کا نام، سیکیورٹی کی قسم، اور سیکیورٹی کلید درج کرنا ہوگی۔ جیسا کہ پہلے بیان کیا گیا ہے، کچھ صارفین کو ' وائرلیس نیٹ ورک پروفائل محفوظ کرنے میں خرابی۔ نیا نیٹ ورک پروفائل بناتے وقت۔ اگر آپ کے ساتھ بھی ایسا ہوتا ہے، تو آپ اس پوسٹ میں فراہم کردہ حل استعمال کر سکتے ہیں۔
ونڈوز 11/10 میں وائرلیس نیٹ ورک پروفائل پیغام کو محفوظ کرنے میں خرابی کو درست کریں۔
اگر آپ دیکھتے ہیں' وائرلیس نیٹ ورک پروفائل محفوظ کرنے میں خرابی۔ ”، نیچے لکھی گئی اصلاحات کا استعمال کریں۔
- تازہ ترین ونڈوز اپ ڈیٹ انسٹال کریں۔
- خراب سسٹم فائلوں کی مرمت
- میلویئر اور اینٹی وائرس اسکین چلائیں۔
- کلین بوٹ اسٹیٹ میں خرابیوں کا سراغ لگانا
- نیٹ ورک ڈرائیور کو ان انسٹال اور دوبارہ انسٹال کریں۔
- اپنے Wi-Fi نیٹ ورک کو دوبارہ ترتیب دیں۔
ہم نے ذیل میں ان تمام اصلاحات کو تفصیل سے بیان کیا ہے۔
1] تازہ ترین ونڈوز اپ ڈیٹ انسٹال کریں۔
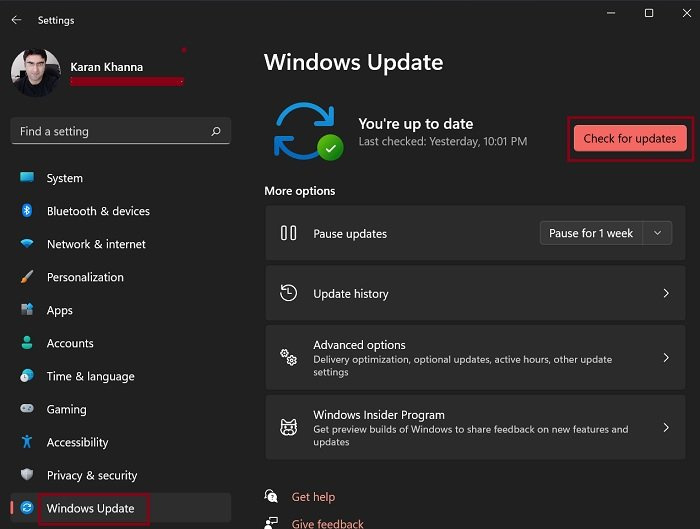
اگر آپ کے پاس ونڈوز 11/10 کا پرانا ورژن ہے تو آپ کو ونڈوز کمپیوٹر پر اسی طرح کے مسائل کا سامنا کرنا پڑ سکتا ہے۔ لہذا، یقینی بنائیں کہ آپ کے پاس ونڈوز 11/10 کا تازہ ترین ورژن انسٹال ہے۔ ونڈوز 11/10 کی ترتیبات کھولیں اور اپ ڈیٹس کو دستی طور پر چیک کرنے کے لیے ونڈوز اپ ڈیٹ کے صفحہ پر جائیں۔ اگر کوئی اپ ڈیٹ دستیاب ہے تو اسے انسٹال کریں۔
2] خراب سسٹم فائلوں کی مرمت کریں۔
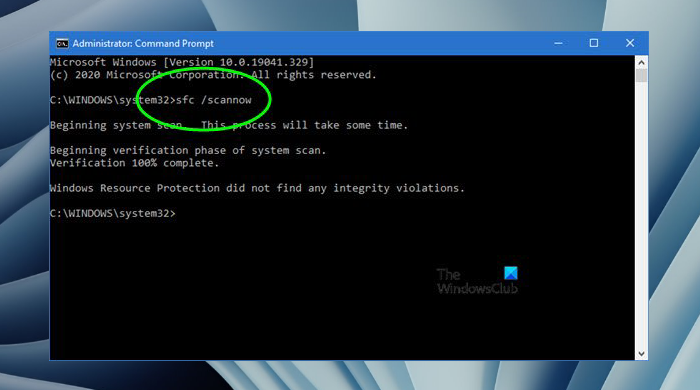
اس خرابی کی ایک اور ممکنہ وجہ خراب شدہ سسٹم فائلیں ہیں۔ ونڈوز 11/10 آپریٹنگ سسٹم میں خراب سسٹم فائلوں کی مرمت کے لیے بلٹ ان ٹولز ہیں۔ آپ سسٹم فائلوں کی مرمت کے لیے سسٹم فائل چیکر اور DISM ٹولز استعمال کر سکتے ہیں۔ عمل مکمل ہونے کے بعد، چیک کریں کہ آیا مسئلہ اب بھی موجود ہے۔
ونڈوز 7 اپ ڈیٹ میں غلطی 0x800f081f ونڈوز 7
3] میلویئر اور اینٹی وائرس اسکین چلائیں۔
اگر سب کچھ نارمل لگتا ہے، جیسے کہ آپ کے پاس ونڈوز 11/10 کا تازہ ترین ورژن انسٹال ہے، آپ کے سسٹم کی فائلیں برقرار ہیں، یا آپ نے سسٹم فائلز کو بحال کر لیا ہے لیکن انٹرنیٹ کنیکشن پراپرٹیز میں ایرر میسج اب بھی ظاہر ہوتا ہے، ہو سکتا ہے آپ کا سسٹم متاثر ہو گیا ہو۔ آپ کو میلویئر اسکین اور اینٹی وائرس اسکین چلانا چاہیے۔
ونڈوز ڈیفنڈر ایک اچھا اینٹی وائرس ہے جسے مائیکرو سافٹ نے تیار کیا ہے۔ اگر آپ چاہیں تو، آپ اپنے سسٹم کو اسکین کرنے کے لیے مفت اینٹی وائرس سافٹ ویئر یا مفت اسٹینڈ اسٹون آن ڈیمانڈ اینٹی وائرس سافٹ ویئر بھی استعمال کرسکتے ہیں۔
ٹمٹمانے کرسر کے ساتھ بلیک اسکرین پر کمپیوٹر جوتے
4] کلین بوٹ اسٹیٹ میں خرابیوں کا سراغ لگانا
یہ خرابی متضاد تھرڈ پارٹی اسٹارٹ اپ ایپ یا تھرڈ پارٹی سروس کی وجہ سے ہو سکتی ہے۔ یہ چیک کرنے کے لیے کہ آیا یہ آپ کے لیے ہے، کلین بوٹ حالت کا ازالہ کرنا۔ اپنے کمپیوٹر کو کلین بوٹ موڈ میں شروع کریں اور دیکھیں کہ کیا ونڈوز نیا وائی فائی پروفائل بناتے وقت، موجودہ وائی فائی پروفائل کو حذف کرنے، یا انٹرنیٹ کنکشن کی خصوصیات کو دیکھتے وقت وہی ایرر میسج دکھاتا ہے۔
اگر مسئلہ کلین بوٹ حالت میں نہیں ہوتا ہے، تو اگلا مرحلہ متضاد تھرڈ پارٹی ایپلیکیشن یا اسٹارٹ اپ سروس کو تلاش کرنا ہے۔ ایسا کرنے کے لیے، کسی بھی غیر فعال اسٹارٹ اپ ایپلی کیشنز کو فعال کریں اور اپنے کمپیوٹر کو دوبارہ شروع کریں۔ اب دیکھیں کہ کیا مسئلہ برقرار رہتا ہے۔ اگر ایسا ہے تو، ایک ایک کرکے ایپلیکیشنز کو غیر فعال کرنا شروع کریں اور جب بھی آپ ایک چلتی ہوئی ایپلیکیشن کو غیر فعال کردیں تو اپنے کمپیوٹر کو دوبارہ شروع کریں۔ اس سے آپ کو چلانے کے لیے مشکل ایپلی کیشن کی شناخت میں مدد ملے گی۔ متضاد تھرڈ پارٹی سروس کی شناخت کے لیے اسی طریقہ کار پر عمل کریں۔ ایک بار جب آپ کو پریشانی والی سروس مل جائے تو اسے سروسز ایپ کا استعمال کرتے ہوئے مستقل طور پر غیر فعال کر دیں۔
کچھ متاثرہ صارفین نے پایا ہے کہ مسئلہ SafetyNutManager کے عمل سے متعلق ہے۔
5] نیٹ ورک ڈرائیور کو ان انسٹال اور دوبارہ انسٹال کریں۔
آپ نیٹ ورک ڈرائیور کو دوبارہ انسٹال کرنے کی بھی کوشش کر سکتے ہیں اور دیکھ سکتے ہیں کہ آیا اس سے مدد ملتی ہے۔ اقدامات یہ ہیں:
- ڈیوائس مینیجر کھولیں۔
- پھیلائیں۔ نیٹ ورک ایڈاپٹرز شاخ
- نیٹ ورک ڈرائیور پر دائیں کلک کریں اور منتخب کریں۔ ڈیوائس کو حذف کریں۔ .
- اپنے کمپیوٹر کو دوبارہ شروع کریں۔
جب آپ دوبارہ شروع کریں گے، تو ونڈوز گمشدہ ڈرائیوروں کو تلاش کرے گا اور انہیں انسٹال کرے گا۔
6] اپنے Wi-Fi نیٹ ورک سیٹنگز کو ری سیٹ کریں۔
ہم یہ بھی مشورہ دیتے ہیں کہ آپ اپنے Wi-Fi نیٹ ورک کی ترتیبات کو دوبارہ ترتیب دیں۔ یہ عمل نیٹ ورک کے اجزاء کو ان کے ڈیفالٹس پر دوبارہ ترتیب دے گا اور نیٹ ورک اڈاپٹر کو دوبارہ انسٹال کر دے گا۔ اگر آپ کو انٹرنیٹ سے جڑنے میں دشواری ہو رہی ہے تو ونڈوز 11/10 میں نیٹ ورک کو دوبارہ ترتیب دینا مفید ہے۔
امید ہے یہ مدد کریگا.















