جب آپ کو ایرر کوڈ 0xd0000225 نظر آتا ہے، تو اس کا مطلب ہے کہ آپ جس PIN کو استعمال کرنے کی کوشش کر رہے ہیں وہ دستیاب نہیں ہے۔ یہ کئی وجوہات کی بناء پر ہو سکتا ہے، لیکن سب سے عام یہ ہے کہ PIN کو سسٹم ایڈمنسٹریٹر نے غیر فعال کر دیا ہے۔ اس مسئلے کو حل کرنے کے لیے آپ کچھ چیزیں کر سکتے ہیں۔ پہلے، ونڈوز 11/10 بلٹ ان ری سیٹ ٹول کا استعمال کرتے ہوئے پن کوڈ کو دوبارہ ترتیب دینے کی کوشش کریں۔ اگر یہ کام نہیں کرتا ہے، تو آپ کو اپنے سسٹم ایڈمنسٹریٹر سے رابطہ کرنا ہوگا اور انہیں اپنے لیے PIN کوڈ کو فعال کرنے کی ضرورت ہوگی۔ اگر آپ کو اب بھی پریشانی ہو رہی ہے، تو کچھ دوسری چیزیں ہیں جنہیں آپ آزما سکتے ہیں۔ سب سے پہلے، یقینی بنائیں کہ آپ صحیح PIN کوڈ استعمال کر رہے ہیں۔ اگر آپ کو یقین نہیں ہے تو، آپ ہمیشہ پن کوڈ کو دوبارہ ترتیب دینے کی کوشش کر سکتے ہیں۔ اگر آپ کو اب بھی پریشانی ہو رہی ہے، تو آپ مختلف پن کوڈ کے ساتھ ایک مختلف اکاؤنٹ استعمال کرنے کی کوشش کر سکتے ہیں۔ اگر یہ کام نہیں کرتا ہے، تو آپ کو مدد کے لیے اپنے سسٹم ایڈمنسٹریٹر سے رابطہ کرنا ہوگا۔
کچھ ونڈوز صارفین کو لاگ ان اسکرین پر اپنا PIN درج کرنے میں پریشانی ہو رہی ہے۔ PIN کوڈ کمپیوٹر کے ذریعہ قبول نہیں کیا جاتا ہے اور یہ درج ذیل خرابی کو ظاہر کرتا ہے: کچھ غلط ہو گیا اور آپ کا PIN دستیاب نہیں ہے (کوڈ: 0xd0000225)۔ اپنا PIN دوبارہ ترتیب دینے کے لیے کلک کریں۔ .

اس مضمون میں، آپ سیکھیں گے کہ اشارہ کردہ غلطی کو کیسے حل کیا جائے۔
ونڈوز 11/10 میں PIN دستیاب نہیں ایرر کوڈ 0xd0000225 کو درست کریں
ونڈوز پی سی میں پن کے ساتھ سائن ان کرنا پاس ورڈ استعمال کرنے سے زیادہ تیز ہے، یہی وجہ ہے کہ صارفین یہ آپشن پسند کرتے ہیں۔ آپ یہ پیغام دیکھ سکتے ہیں کہ کچھ غلط ہو گیا ہے اور آپ کا PIN دستیاب نہیں ہے (کوڈ: 0xd0000225) ونڈوز سیکیورٹی سیٹنگ میں کسی مسئلے، میلویئر انفیکشن، یا ACL اور NGC فولڈر میں خرابی کی وجہ سے۔ اس خرابی کو ٹھیک کرنے کے لیے درج ذیل حل استعمال کریں۔
- NGC اجازتیں تبدیل کریں۔
- پرانا حذف کریں اور نیا لاگ ان پن بنائیں۔
- رسائی کنٹرول فہرستوں کو دوبارہ ترتیب دیں۔
- NGC فولڈر کو حذف کریں۔
- اپنے کمپیوٹر کو سیف موڈ میں دوبارہ شروع کریں۔
آئیے ایک ایک کرکے ان سوالات پر بات کرتے ہیں۔
چونکہ آپ اپنے PIN کے ساتھ سائن ان نہیں کر سکتے، اس لیے اپنے پاس ورڈ یا کسی متبادل سائن ان آپشن کے ساتھ سائن ان کریں اور PIN سے متعلقہ مسائل کے لیے بتائے گئے حل پر عمل کریں۔ پھر بھی اپنے کمپیوٹر کی BIOS ترتیبات میں بوٹ کریں اور دیکھیں کہ آیا محفوظ بوٹ فعال ہے اور لیگیسی بوٹ غیر فعال ہے۔ یہ ترتیب مسئلہ کو فوری طور پر حل کر سکتی ہے۔
1] NGC کی اجازتیں تبدیل کریں۔
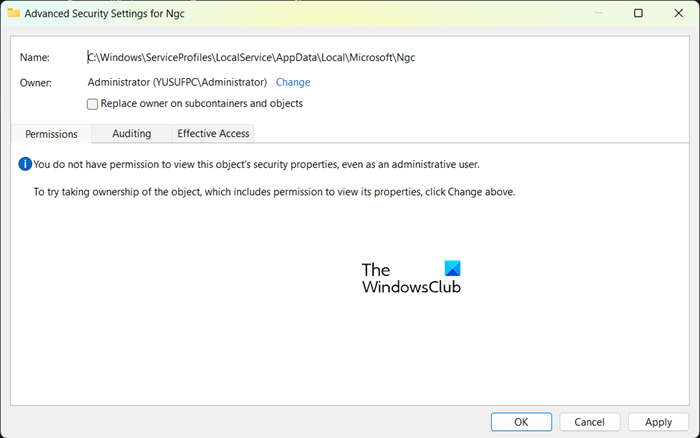
نامعلوم مرسل کی طرف سے ای میل
آپ کے پاس اپنے کمپیوٹر کو لاک یا غیر مقفل کرنے کے کئی اختیارات ہیں۔ آپ اپنے کمپیوٹر کو محفوظ بنانے کے لیے فنگر پرنٹ یا پن کا اختیار استعمال کر سکتے ہیں اور یہ خصوصی معلومات NGC فولڈر میں محفوظ کی جائیں گی۔ چار ہندسوں کا پن ونڈوز کمپیوٹر میں سائن ان کرنے کا سب سے آسان طریقہ ہے، لیکن بعض اوقات یہ کام کرنا بند کر سکتا ہے اور نشاندہی کی گئی غلطی کو ظاہر کر سکتا ہے۔ اگر آپ کے پاس Ngc فولڈر تک رسائی کی اجازت نہیں ہے تو یہ مسئلہ بھی ہو سکتا ہے۔
اس مسئلے کو حل کرنے کے لیے، NGC فولڈر کی اجازت تبدیل کریں۔
- اس پر نیویگیٹ کرنے کے لیے ایڈریس بار میں درج ذیل راستے کو عبور کرنے کے بعد Windows + E کیز کو دبائیں۔
- مائیکروسافٹ فولڈر میں داخل ہونے کے بعد، NGC فولڈر پر دائیں کلک کریں اور پراپرٹیز کو منتخب کریں۔
- 'سیکیورٹی' ٹیب پر کلک کریں اور پھر 'ایڈوانسڈ' ٹیب پر کلک کریں۔
- NGC ونڈوز کے لیے اعلی درجے کے حفاظتی اختیارات میں، مالک کے آگے ترمیم کے اختیار پر کلک کریں۔
- منتخب صارف یا گروپ ونڈو میں، ہر کوئی درج کریں اور ٹھیک ہے پر کلک کریں۔
- آخر میں، اپنے کمپیوٹر کو دوبارہ شروع کریں.
امید ہے کہ مطلوبہ اجازت دینے کے بعد، آپ اپنے PIN کے ساتھ لاگ ان کر سکیں گے۔
2] پرانے کو حذف کریں اور نیا لاگ ان پن بنائیں۔
اگلا، آئیے پرانا پن حذف کریں اور پھر ایک نیا بنائیں۔ یہ آپ کے کمپیوٹر کو اپنے ڈیٹا بیس میں نئے PIN کو ذخیرہ کرنے کی اجازت دے گا۔ ایسا کرنے کے لیے، تجویز کردہ مراحل پر عمل کریں۔
- ترتیبات کو کھولنے کے لیے ونڈوز کی + I دبائیں۔
- بائیں جانب، اکاؤنٹ کی ترتیبات کو منتخب کریں اور 'سائن ان' اختیار کو منتخب کریں۔
- پن (Windows Hello) کو پھیلانے کے لیے کلک کریں اور وہاں سے ہٹائیں کو منتخب کریں۔
- اب جاری رکھنے کے لیے دوبارہ 'ڈیلیٹ' پر کلک کریں۔
- ڈیوائس کا پاس ورڈ درج کریں اور حذف کی تصدیق کے لیے ٹھیک ہے پر کلک کریں۔
- واپس جائیں اور پن (Windows Hello) کو پھیلائیں اور 'Settings' بٹن پر کلک کریں۔
- اپنے آلے کا پاس ورڈ درج کریں اور جاری رکھنے کے لیے کلک کریں۔
- ایک نیا PIN درج کریں اور محفوظ کرنے کے لیے ٹھیک ہے دبائیں۔
3] رسائی کنٹرول فہرستوں کو دوبارہ ترتیب دیں۔
اشارہ شدہ غلطی رسائی کنٹرول فہرستوں کی وجہ سے ہوسکتی ہے۔ یہ دیکھا گیا ہے کہ مسئلہ اکثر اس وقت ہوتا ہے جب NGC فولڈر میں ACLs کرپٹ ہوتے ہیں۔ اس مسئلے کو حل کرنے کے لیے، آپ ان اقدامات پر عمل کرکے اپنی رسائی کنٹرول فہرستوں کو آسانی سے دوبارہ ترتیب دے سکتے ہیں۔
- اسٹارٹ مینو کھولیں اور کمانڈ پرامپٹ تلاش کریں۔ کمانڈ پرامپٹ پر دائیں کلک کریں اور 'ایڈمنسٹریٹر کے طور پر چلائیں' کو منتخب کریں۔
- کمانڈ پرامپٹ پر، درج ذیل کمانڈ کو چسپاں کریں اور Enter کلید دبائیں۔
- مکمل ہونے کے بعد، آپ کو ایک نیا PIN شامل کرنا ہوگا۔
امید ہے کہ اس کام کو مکمل کرنے کے بعد یہ مسئلہ باقی نہیں رہے گا۔
4] Ngc فولڈر کو حذف کریں۔
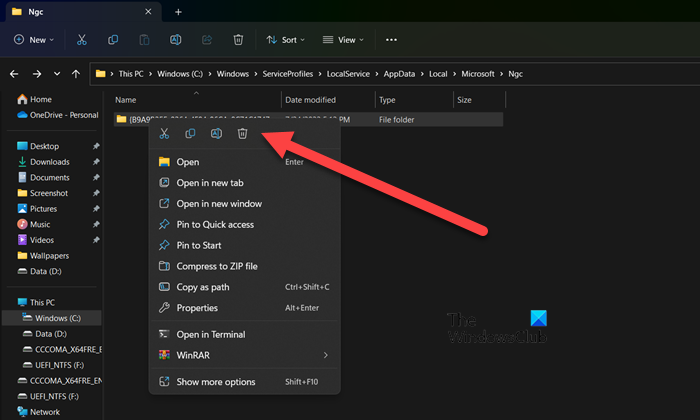
اگر مسئلہ برقرار رہتا ہے، تو یہ مسئلہ آپ کے کمپیوٹر پر خراب NGC فولڈر کی وجہ سے ہو سکتا ہے۔ اس صورت میں، اس مسئلے کو حل کرنے کے لیے، NGC فولڈر کو حذف کریں۔ NGC فولڈر کے حذف ہونے کے بعد، صارف کی سابقہ معلومات جیسے فنگر پرنٹ اور PIN کو حذف کر دیا جائے گا۔ اب آپ ایک نیا PIN ترتیب دے سکتے ہیں۔ NGC فولڈر کو حذف کرنے کے لیے، پہلے آپ کو صارف کو مناسب اجازت دینی ہوگی۔ ایسا کرنے کے لیے اوپر سکرول کریں اور پہلا حل پڑھیں۔ ایک بار جب آپ کو NGC فولڈر کو حذف کرنے کی اجازت مل جائے تو، فائل ایکسپلورر میں درج ذیل پتے پر جائیں۔
|_+_|اس کے بعد آپ ایک نیا PIN شامل کر سکتے ہیں۔ جیسے ہی آپ نیا پن سیٹ کریں گے، مسئلہ ختم ہو جائے گا۔
پڑھیں : اس صارف کو اس کمپیوٹر میں شامل نہیں کیا گیا ہے، کوڈ: 0xd0000225 ۔
5] اپنے کمپیوٹر کو محفوظ موڈ میں دوبارہ شروع کریں۔
اگر باقی سب ناکام ہو جاتا ہے، یا اگر آپ پاس ورڈ کے ساتھ اپنے کمپیوٹر میں لاگ ان نہیں ہو پاتے ہیں، تو آپ سیف موڈ میں بوٹ کر سکتے ہیں اور پھر اپنے کمپیوٹر کو اس کی ڈیفالٹ سیٹنگز پر ری سیٹ کر سکتے ہیں۔ ایسا کرنے کے لیے، اپنے کمپیوٹر کو سیف موڈ میں بوٹ کریں، پر جائیں۔ خرابیوں کا سراغ لگانا > اس پی سی کو دوبارہ ترتیب دیں۔ اور پھر منتخب کریں میری فائلیں محفوظ کریں۔ . اس طرح آپ کا کمپیوٹر آپ کی ذاتی فائلوں کو کوئی نقصان پہنچائے بغیر دوبارہ شروع ہو جائے گا۔ اس کے بعد آپ اپنی سیکیورٹی کو موافقت دے سکتے ہیں اور امید ہے کہ اس بار مسئلہ برقرار نہیں رہے گا۔ آپ کے پاس ایک متبادل لاگ اِن آپشن ہونا چاہیے، کیونکہ ہر بار کمپیوٹر کو سیف موڈ پر ری سیٹ کرنا تکلیف دہ ہوتا ہے۔
ٹاسک مینیجر کام ختم نہیں کرے گا
آخر میں، اپنے کمپیوٹر کو دوبارہ شروع کریں اور چیک کریں کہ آیا مسئلہ حل ہو گیا ہے۔
یہ بھی پڑھیں: ونڈوز میں 'آپ کا پن اب دستیاب نہیں ہے' پیغام۔















