ایک IT ماہر کے طور پر، میں آپ کو بتا سکتا ہوں کہ یہ مسئلہ ونڈوز پی سی کے Steam ایپلیکیشن کو چلانے کے قابل نہ ہونے کی وجہ سے ہوا ہے۔ یہ یقینی بنا کر ٹھیک کیا جا سکتا ہے کہ Steam ایپلیکیشن ونڈوز پی سی پر چل رہی ہے۔
اس پوسٹ میں، ہم اسے ٹھیک کرنے کا طریقہ سیکھیں گے۔ اس گیم کو کھیلنے کے لیے بھاپ چل رہی ہو گی۔ آپ کے ونڈوز پی سی میں خرابی۔ Steam بلاشبہ ونڈوز کے لیے دستیاب سب سے زیادہ استعمال ہونے والے گیم لانچرز میں سے ایک ہے۔ یہ ہزاروں مفت اور بامعاوضہ گیمز کا مرکز ہے جسے آپ اپنے کمپیوٹر پر انسٹال، خرید اور کھیل سکتے ہیں۔ تاہم، پلیٹ فارم کیڑے اور مسائل کے بغیر نہیں ہے. صارفین کی طرف سے رپورٹ کی گئی بہت سی غلطیوں میں سے ایک ہے۔ اس گیم کو کھیلنے کے لیے بھاپ چل رہی ہو گی۔ اس کی ایگزیکیوٹیبل فائل پر کلک کرکے گیم شروع کرتے وقت غلطی۔ زیادہ تر متاثرہ صارفین اس خرابی کی اطلاع دے رہے ہیں یہاں تک کہ اگر ان کے کمپیوٹرز پر Steam ایپ انسٹال ہے۔

یہ خرابی اس وقت ہو سکتی ہے جب آپ نے گیم کو اس کی ویب سائٹ سے ڈاؤن لوڈ کیا ہو اور اسے آف لائن انسٹالر کا استعمال کرتے ہوئے انسٹال کیا ہو۔ چونکہ کچھ گیمز کو چلانے کے لیے Steam انسٹال کی ضرورت ہوتی ہے، اس لیے یہی بات زیر بحث گیم پر بھی لاگو ہو سکتی ہے۔ لہذا، آپ کو یہ یقینی بنانا ہوگا کہ آپ اس غلطی سے بچنے کے لیے اپنے PC پر Steam ایپ استعمال کر رہے ہیں۔ اس کے علاوہ، یہ بھاپ کے پرانے ورژن کو استعمال کرنے کی وجہ سے ہو سکتا ہے۔ دیگر وجوہات حسب ضرورت موڈ فائلیں، متاثرہ گیم فائلیں، اور خراب شدہ سٹیم ایپلی کیشن ہو سکتی ہیں۔
اب، اگر آپ کو اس غلطی کا سامنا کرنا پڑتا ہے، تو آپ یہاں بیان کردہ حل استعمال کر سکتے ہیں اور غلطی کو ٹھیک کر سکتے ہیں۔
ونڈوز 10 درمیانی ماؤس بٹن
ونڈوز پی سی پر اس گیم کو کھیلنے کے لیے اس مسئلے کو حل کیا جہاں بھاپ چلنا ضروری ہے۔
اگر آپ کو ونڈوز پر گیم لانچ کرنے کی کوشش کرتے وقت اس گیم کو کھیلنے کے لیے بھاپ کا چلنا ضروری ہے تو آپ اسے ٹھیک کرنے کے لیے درج ذیل اصلاحات استعمال کر سکتے ہیں:
- یقینی بنائیں کہ آپ نے اپنے کمپیوٹر پر Steam انسٹال کر رکھا ہے (اگر قابل اطلاق ہو)۔
- اسٹیم سے لاگ آؤٹ کریں اور اسٹیم کو بطور ایڈمنسٹریٹر لانچ کریں۔
- بھاپ کلائنٹ کو اپ ڈیٹ کریں۔
- حسب ضرورت مواد کی فائلوں کو صاف کریں (اگر قابل اطلاق ہو)۔
- گیم فائلوں کی سالمیت کو چیک کریں۔
- بھاپ کو دوبارہ انسٹال کریں۔
1] یقینی بنائیں کہ آپ کے کمپیوٹر پر بھاپ انسٹال ہے (اگر قابل اطلاق ہو)
پہلا قدم یہ یقینی بنانا ہے کہ آپ کے کمپیوٹر پر Steam کلائنٹ انسٹال ہے۔ یہ لاگو ہوتا ہے اگر آپ نے آف لائن انسٹالر کا استعمال کرتے ہوئے گیم انسٹال کیا ہے۔ بہت سے جدید گیمز میں Steam اور دیگر سروسز جیسے کہ تصدیق، ملٹی پلیئر پرزے وغیرہ کے درست آپریشن کی ضرورت ہوتی ہے۔ اس لیے، اگر منظر نامہ آپ کے مطابق ہو تو اپنے کمپیوٹر پر Steam کا تازہ ترین ورژن انسٹال کریں۔ آپ اسے آفیشل ویب سائٹ سے ڈاؤن لوڈ کر سکتے ہیں اور پھر انسٹالر کو انسٹال کرنے کا عمل مکمل کرنے کے لیے چلا سکتے ہیں۔ اس کے بعد، گیم لانچ کریں اور چیک کریں کہ آیا غلطی ٹھیک ہوئی ہے یا نہیں۔
اگر آپ کے پاس پہلے سے ہی Steam انسٹال ہے، تو آپ 'اس گیم کو کھیلنے کے لیے بھاپ کا چلنا ضروری ہے' کی خرابی سے چھٹکارا پانے کے لیے اگلے فکس پر جا سکتے ہیں۔
2] اسٹیم سے لاگ آؤٹ کریں اور اسٹیم کو بطور ایڈمنسٹریٹر لانچ کریں۔
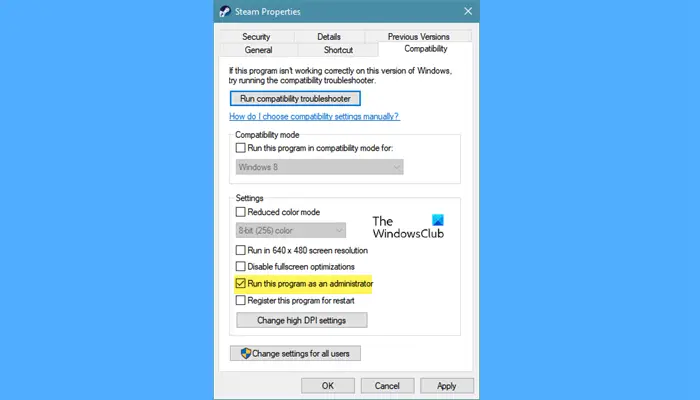
آپ اپنی Steam ایپ سے لاگ آؤٹ کرنے، اسٹیم کو بطور ایڈمنسٹریٹر دوبارہ شروع کرنے اور اپنے اکاؤنٹ میں دوبارہ لاگ ان کرنے کی بھی کوشش کر سکتے ہیں۔ دیکھیں کہ بگ ٹھیک ہوا ہے یا نہیں۔ بہت سے متاثرہ صارفین نے اطلاع دی ہے کہ اسٹیم کلائنٹ کو بطور ایڈمنسٹریٹر چلانے سے ان کی خرابی دور ہوگئی۔ لہذا، آپ اس فکس کو بھی اپلائی کر سکتے ہیں اور امید ہے کہ آپ کو 'اس گیم کو کھیلنے کے لیے بھاپ کا چلنا ضروری ہے' کی غلطی موصول نہیں ہوگی۔
اسے کرنے کا طریقہ یہاں ہے:
- پہلے سٹیم پر جائیں اور 'اکاؤنٹ' ڈراپ ڈاؤن بٹن پر کلک کریں اور پھر بٹن پر کلک کریں۔ باہر جائیں اختیار
- اس کے بعد، 'Exit' بٹن پر کلک کرکے عمل کی تصدیق کریں۔
- اس کے بعد، سٹیم کلائنٹ کو بند کریں اور یقینی بنائیں کہ پس منظر میں بھاپ کے چلنے کی کوئی مثال نہیں ہے۔ آپ استعمال کر سکتے ہیں ٹاسک مینیجر اس کے لیے
- اب اپنے ڈیسک ٹاپ پر سٹیم ایپلی کیشن پر دائیں کلک کریں اور منتخب کریں۔ خصوصیات اختیار
- پراپرٹیز ونڈو میں، پر جائیں۔ مطابقت ٹیب اور ٹک اس پروگرام کو بطور ایڈمنسٹریٹر چلائیں۔ چیک باکس
- پھر تبدیلیوں کو محفوظ کرنے کے لیے Apply > OK پر کلک کریں اور پھر Steam ایپ کو دوبارہ کھولیں۔
- پھر درست اسناد کا استعمال کرتے ہوئے اپنے اکاؤنٹ میں لاگ ان کریں اور پھر یہ چیک کرنے کے لیے گیم لانچ کریں کہ آیا غلطی ٹھیک ہوئی ہے یا نہیں۔
اگر خرابی ظاہر ہوتی رہتی ہے، تو آپ اسے ٹھیک کرنے کے لیے درج ذیل فکس استعمال کر سکتے ہیں۔
پڑھیں: Windows PC پر غلطی کو اپ ڈیٹ کرنے کے لیے Steam کا آن لائن ہونا ضروری ہے۔
3] بھاپ کلائنٹ کو اپ ڈیٹ کریں۔
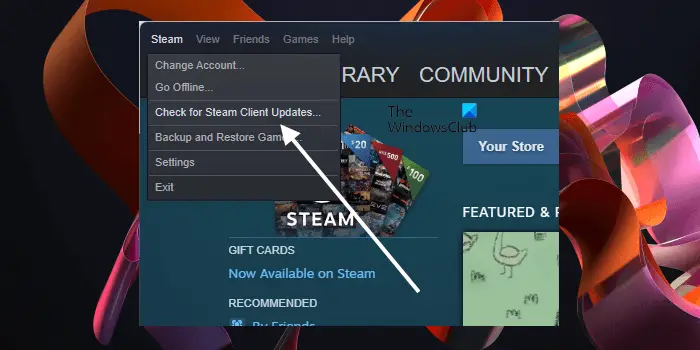
یہ خرابی بھاپ کے پرانے ورژن کا نتیجہ ہو سکتی ہے۔ اگر آپ کی Steam ایپ کو تازہ ترین ورژن میں اپ ڈیٹ نہیں کیا گیا ہے، تو امکان ہے کہ آپ کو 'اس گیم کو کھیلنے کے لیے Steam کو چلنا چاہیے' کی خرابی کا سامنا کرنا پڑے گا۔ لہذا یقینی بنائیں کہ آپ کا سٹیم کلائنٹ اپ ٹو ڈیٹ ہے۔ بھاپ کو اپ ڈیٹ کرنے کے لیے، آپ درج ذیل اقدامات استعمال کر سکتے ہیں:
- سب سے پہلے، Steam کھولیں اور اپنے اکاؤنٹ میں سائن ان کریں اگر آپ لاگ آؤٹ ہیں۔
- اب جائیں جوڑے مینو اور ڈراپ ڈاؤن فہرست سے منتخب کریں۔ بھاپ کلائنٹ کی تازہ کاریوں کی جانچ کریں۔ اختیار
- اس کے بعد، اگر اپ ڈیٹس دستیاب ہیں، تو آپ کو اس کے لیے کہا جائے گا۔ Steam ایپ کو اپ ڈیٹ کرنے کے لیے اسکرین پر دی گئی ہدایات پر عمل کریں۔
- ختم ہونے پر، اپنے کمپیوٹر کو دوبارہ شروع کریں اور پھر چیک کریں کہ آیا غلطی ٹھیک ہوئی ہے یا نہیں۔
4] حسب ضرورت مواد کی فائلوں کو صاف کریں (اگر قابل اطلاق ہو)۔
اگلا کام جو آپ کر سکتے ہیں وہ ہے صارف کے تیار کردہ مواد جیسے کہ موڈز، اسکرپٹس، چیٹس اور مزید کو گیم کے انسٹالیشن فولڈر سے ہٹا دیں۔ لہذا، اگر آپ کو کسی خاص خامی کے ساتھ اس خرابی کا سامنا ہے، تو آپ کسٹم موڈز اور دیگر فائلوں کو ڈیلیٹ کرکے اس کے انسٹالیشن فولڈر کو صاف کرنے کی کوشش کر سکتے ہیں۔ آپ آسانی سے اپنے کمپیوٹر پر گیم کے انسٹالیشن فولڈر میں جا سکتے ہیں اور پھر صارف کی فائلوں کو دستی طور پر ڈیلیٹ کر سکتے ہیں۔
آپ گیم کا کلین انسٹال بھی کر سکتے ہیں۔ گیم کو ان انسٹال کریں اور پھر اسے دوبارہ انسٹال کریں۔ سٹیم پر گیم اَن انسٹال کرنے کے لیے، سٹیم کو کھولیں اور لائبریری ٹیب پر جائیں۔ اس کے بعد اس گیم پر رائٹ کلک کریں جس میں آپ کو اس ایرر کا سامنا ہے اور سیاق و سباق کے مینو سے ان انسٹال آپشن کو منتخب کریں۔ گیم کو ان انسٹال کرنے کے بعد، سٹیم کلائنٹ کو دوبارہ شروع کریں اور گیم کو دوبارہ انسٹال کریں۔ دیکھیں کہ کیا بگ ٹھیک ہو گیا ہے۔
پڑھیں: غیر مستقل خرابی: مقامی Steam کلائنٹ کے عمل سے جڑنے میں ناکام۔ .
5] گیم فائلوں کی سالمیت کی تصدیق کریں۔
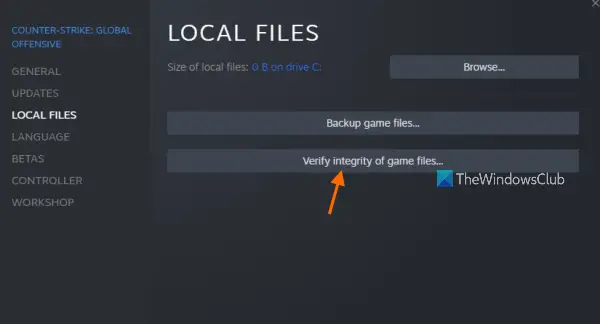
'اس گیم کو کھیلنے کے لیے بھاپ کا چلنا ضروری ہے' خرابی گیم فائلوں کی وجہ سے بھی ہو سکتی ہے۔ اگر آپ کی گیم فائلیں خراب ہیں یا گیم چلانے کے لیے درکار کچھ مخصوص گیم فائلز حذف یا غائب ہیں، تو آپ کو اس خرابی کا سامنا کرنا پڑ سکتا ہے۔ لہذا، اگر منظر نامہ قابل اطلاق ہے، تو آپ اس گیم کی گیم فائلوں کی تصدیق اور مرمت کر سکتے ہیں جس کا آپ کو اس غلطی کا سامنا ہے۔ اس سے آپ کے لیے غلطی کو ٹھیک کرنا چاہیے۔ ایسا کرنے کے اقدامات یہ ہیں:
- سب سے پہلے، چلائیں جوڑے کلائنٹ اور کلک کریں کتب خانہ گیم لائبریری میں جانے کے لیے ٹیب۔
- پھر مشکل کھیل تلاش کریں اور اس پر دائیں کلک کریں۔
- اس کے بعد، دائیں کلک کے سیاق و سباق کے مینو سے 'پراپرٹیز' آپشن کو منتخب کریں۔
- اب جائیں مقامی فائلیں۔ ٹیب اور کلک کریں گیم فائلوں کی سالمیت کی جانچ کرنا گیم فائلوں کو اسکین اور ٹھیک کرنے کے لیے بٹن۔
- ختم ہونے پر، گیم کھولیں اور چیک کریں کہ آیا غلطی حل ہو گئی ہے۔
اگر خرابی برقرار رہتی ہے، تو ایک اور فکس ہے جسے آپ 'اس گیم کو کھیلنے کے لیے بھاپ کا چلنا ضروری ہے' کو حل کرنے کے لیے استعمال کر سکتے ہیں۔ تو آئیے اگلے حل کی طرف چلتے ہیں۔
دیکھیں: ونڈوز پی سی پر سٹیم مسنگ فائل مراعات کی غلطی کو درست کریں۔
6] بھاپ کو دوبارہ انسٹال کریں۔
اگر مندرجہ بالا حلوں میں سے کوئی بھی آپ کے لیے کام نہیں کرتا ہے، تو مسئلہ آپ کی Steam ایپ کے ساتھ ہو سکتا ہے۔ یہ ممکن ہے کہ بھاپ کی تنصیب خراب ہو گئی ہو یا انسٹالیشن کی کچھ فائلیں متاثر یا حذف ہو گئی ہوں۔ اور یہی وجہ ہے کہ آپ کو 'اس گیم کو کھیلنے کے لیے بھاپ کا چلنا چاہیے' کی خرابی آتی رہتی ہے۔ لہذا، اگر ایسا ہے تو، آپ کو اپنے کمپیوٹر پر Steam کی کلین کاپی انسٹال کرنی ہوگی اور دیکھنا ہوگا کہ آیا غلطی ٹھیک ہوگئی ہے۔
ایسا کرنے کے لیے، آپ کو پہلے اپنے کمپیوٹر سے خراب Steam انسٹالیشن کو ہٹانے کی ضرورت ہے۔ لہذا، ترتیبات ایپ کا استعمال کرتے ہوئے بھاپ کو ان انسٹال کریں۔ Win+I کے ساتھ ترتیبات کھولیں اور ایپلی کیشنز ٹیب پر جائیں۔ اس کے بعد، 'انسٹالڈ ایپس' پر کلک کریں اور پھر انسٹال کردہ ایپس اور گیمز کی فہرست میں Steam ایپ تلاش کریں۔ پھر سٹیم کے آگے تین نقطوں والے مینو بٹن پر کلک کریں اور ان انسٹال آپشن کو منتخب کریں۔ اب ہدایات پر عمل کریں اور اپنے پی سی سے سٹیم کو مکمل طور پر ان انسٹال کریں۔
نوٹ: Steam کو اَن انسٹال کرنے سے کلائنٹ آپ کے کمپیوٹر سے ہٹ جائے گا اور آپ کے گیمز، ڈاؤن لوڈ کردہ مواد، اور آپ کے سسٹم سے فائلز کو بھی ہٹا دے گا۔ لہذا، اگر آپ اپنے گیمز کو بحال کرنا چاہتے ہیں، تو Steam کو ڈیلیٹ کرنے سے پہلے اپنے تمام گیمز اور ڈیٹا کا بیک اپ لینا یقینی بنائیں۔ آپ کو غالباً اپنے تمام سٹیم گیمز آن مل جائیں گے۔ C:Program Files (x86)Steamsteamappscommon مقام گیم انسٹال ہونے والے فولڈر کو کاپی کریں اور اسے دوسری محفوظ ڈائریکٹری میں پیسٹ کریں۔
جب آپ سٹیم کو ان انسٹال کر لیں تو اس کی آفیشل ویب سائٹ پر جائیں اور وہاں سے تازہ ترین ورژن ڈاؤن لوڈ کریں۔ اس کے بعد آپ کو انسٹالر فائل پر ڈبل کلک کرنے اور اسے دوبارہ انسٹال کرنے کے لیے آن اسکرین ہدایات پر عمل کرنے کی ضرورت ہوگی۔ ایک بار مکمل ہونے کے بعد، Steam کھولیں، اپنے گیمز کو دوبارہ انسٹال کریں، اور یہ دیکھنے کے لیے کہ آیا خرابی دور ہو گئی ہے اپنا گیم کھیلنے کی کوشش کریں۔
بھاپ کے کام نہ کرنے کو کیسے ٹھیک کیا جائے؟
اگر Steam ایپ آپ کے Windows PC پر نہیں کھلتی ہے، تو ایپ کو بطور ایڈمنسٹریٹر چلائیں اور دیکھیں کہ آیا مسئلہ حل ہو گیا ہے۔ اس کے علاوہ، یہ آپ کی فائر وال ہو سکتی ہے جو بھاپ کو کھولنے سے روکتی ہے۔ لہذا، آپ مسئلے کو حل کرنے کے لیے فائر وال کو غیر فعال کرنے کی کوشش کر سکتے ہیں۔ دیگر اصلاحات جو آپ استعمال کر سکتے ہیں ان میں خراب شدہ سٹیم کیشے کو حذف کرنا، سٹیم شارٹ کٹ میں سیٹنگ شامل کرنا، اور اگر ایپ خراب ہو گئی ہے تو اسے دوبارہ انسٹال کرنا شامل ہے۔
اب پڑھیں: بھاپ والی گیمز ونڈوز پر شروع یا کھلی نہیں ہوں گی۔ .















