اگر آپ کو Norton Secure VPN سے منسلک ہونے میں دشواری ہو رہی ہے، تو کچھ چیزیں ہیں جو آپ مسئلے کو حل کرنے کے لیے کر سکتے ہیں۔ سب سے پہلے، یقینی بنائیں کہ آپ درست صارف نام اور پاس ورڈ استعمال کر رہے ہیں۔ اگر آپ کو اب بھی پریشانی ہو رہی ہے تو اپنا پاس ورڈ دوبارہ ترتیب دینے کی کوشش کریں۔ اگر یہ کام نہیں کرتا ہے، تو آپ کو VPN سافٹ ویئر کو اَن انسٹال اور دوبارہ انسٹال کرنے کی ضرورت پڑ سکتی ہے۔ اگر آپ کو ان تمام چیزوں کو آزمانے کے بعد بھی پریشانی ہو رہی ہے تو، نورٹن سپورٹ سے رابطہ کریں۔ وہ مسئلہ کو حل کرنے اور آپ کو VPN سے منسلک کرنے میں آپ کی مدد کر سکیں گے۔
اگر Norton Secure VPN نہیں کھلتا ہے یا کام نہیں کرتا ہے یا آپ کے Windows 11/10 کمپیوٹر پر کنکشن کی خرابیاں دکھاتا ہے، تو اس پوسٹ کا مقصد آپ کو عملی حل کے ساتھ مدد کرنا ہے جسے آپ اپنے سسٹم پر مسائل حل کرنے کے لیے درخواست دے سکتے ہیں۔

ذیل میں کچھ خرابی کے پیغامات ہیں جن کے متعلقہ ایرر کوڈز آپ کو اپنے کمپیوٹر پر Norton Secure VPN استعمال کرتے وقت موصول ہو سکتے ہیں۔
- کنکشن کی خرابی: سیکیور وی پی این کو کنکشن کی ناکامی کا سامنا کرنا پڑا ہے۔ براہ کرم کچھ دیر بعد کوشش کریں.
- خرابی: VPN فی الحال منسلک ہونے سے قاصر ہے۔ بگ ID: 13801
- خرابی: (9012, 87) ایک خرابی VPN کو منسلک ہونے سے روک رہی ہے۔ حوالہ کی غلطی ID 87
- خرابی: (9012, 809) ایک خرابی VPN کو منسلک ہونے سے روک رہی ہے۔ لنک کی خرابی ID 809
- اپ ڈیٹ کی ضرورت ہے: ایک اہم اپ ڈیٹ ڈاؤن لوڈ ہو چکا ہے اور Norton Secure VPN کا استعمال جاری رکھنے سے پہلے انسٹال کرنا ضروری ہے۔
- نیٹ ورک نہیں ملا
پڑھیں : VPN کنکشن درست کریں، VPN کنکشن کی خرابیوں سے منسلک نہیں ہو سکتا
Norton Secure VPN کی خرابیوں کو درست کریں جو نہیں کھلیں گی، کام نہیں کریں گی یا منسلک نہیں ہوں گی۔
ونڈوز 11/10 کے لیے عام VPN ایرر کوڈز اور حل موجود ہیں۔ اس صورت میں جب آپ کو خاص طور پر پریشانی ہو رہی ہو۔ Norton Secure VPN نہیں کھل رہا، کام نہیں کر رہا یا کنکشن کی خرابیاں آپ کے کمپیوٹر پر، ذیل میں تجویز کردہ اصلاحات، کسی خاص ترتیب کے بغیر، آپ کو مسائل کو آسانی سے حل کرنے میں مدد کرنی چاہیے۔ یہ دیکھنے کے لیے کہ آپ کے لیے کیا کام کرتا ہے آپ کو تمام حل ختم کرنے کی ضرورت پڑ سکتی ہے!
- عام خرابیوں کا سراغ لگانا
- WAN منی پورٹ ڈرائیوروں کو ان انسٹال اور دوبارہ انسٹال کریں۔
- نیٹ ورک اڈاپٹر اور TCP/IP اسٹیک کو دوبارہ ترتیب دیں۔
- Norton VPN کے لیے روٹ سرٹیفکیٹ چیک کریں۔
- دوسرے VPN علاقے سے جڑیں۔
- نورٹن فائر وال کی ترتیبات کو ترتیب دینا
- نورٹن سیکیور وی پی این کو ان انسٹال/ری انسٹال کریں۔
اب آئیے مجوزہ اصلاحات پر گہری نظر ڈالتے ہیں۔
1] عام خرابیوں کا سراغ لگانا
- تمام کھلے پروگرام بند کریں۔ Norton Secure VPN ونڈو میں، ترتیبات کے آئیکن پر کلک کریں، اور پھر کلک کریں۔ Norton Secure VPN سے سائن آؤٹ کریں۔ . اپنے کمپیوٹر کو دوبارہ شروع کریں اور جب یہ شروع ہو جائے تو، Norton Secure VPN لانچ کریں۔
- یقینی بنائیں کہ آپ کا ونڈوز ڈیوائس انٹرنیٹ سے منسلک ہے۔ ہو سکتا ہے کہ آپ کا انٹرنیٹ کنکشن اتنا مضبوط یا مستحکم نہ ہو کہ VPN سروس کے انکرپشن کے عمل کو سنبھال سکے، اس لیے آپ اپنا انٹرنیٹ کنکشن چیک کرنے کے لیے باقاعدگی سے انٹرنیٹ سپیڈ ٹیسٹ چلانا چاہیں گے۔ پنگ کے نتائج کو ریکارڈ کریں، ڈاؤن لوڈ کریں اور اپ لوڈ کریں۔ اگر پنگ بہت زیادہ ہے (100ms سے زیادہ) یا اگر ڈاؤن لوڈ کی رفتار بہت سست ہے (1Mbps سے کم) تو یہ مسئلہ کی وجہ ہو سکتی ہے۔
- اس بات کو یقینی بنانے کے لیے LiveUpdate چلائیں کہ آپ کے Norton پروڈکٹ میں تازہ ترین حفاظتی اپ ڈیٹس ہیں اور اپنے کمپیوٹر کو دوبارہ شروع کریں۔
- سے جڑیں۔ آٹو سلیکٹ Norton Secure VPN ایپ میں خطوں کی فہرست سے علاقہ اور یقینی بنائیں کہ آپ کا IP ایڈریس لیک نہیں ہوا ہے۔ اس کے علاوہ، آپ جو وی پی این سافٹ ویئر استعمال کر رہے ہیں اس پر منحصر ہے، فعال کریں۔ خودکار کنکشن ... ... ... ... نورٹن 360 میں میرا نورٹن Secure VPN کے آگے ڈراپ ڈاؤن تیر پر کلک کریں اور کلک کریں۔ ترتیبات اور سلائیڈر کو فعال یا غیر فعال کرنے کے لیے منتقل کریں۔ خودکار کنکشن . Norton Secure VPN ایپ میں، کلک کریں۔ ترتیبات ایپ کے اوپری حصے میں آئیکن۔ کے تحت جنرل ، اقدام اسٹارٹ اپ پر VPN کو آٹو کنیکٹ کریں۔ خودکار کنکشن کو فعال یا غیر فعال کرنے کے لیے سلائیڈر۔
- اپنی آن لائن سیکیورٹی کو بہتر بنانے اور اپنے انٹرنیٹ کنکشن کو تیز کرنے کے لیے، آپ کسی بھی فریق ثالث کی DNS سیٹنگز کو تبدیل کر سکتے ہیں۔ عوامی DNS سرورز جو آپ کے کمپیوٹر پر کسی بھی DNS لیک یا DNS حل کرنے والے مسائل کو ٹھیک کرے۔
- Norton Secure VPN کو VPN سرورز سے منسلک ہونے کے لیے UDP پورٹس 500 اور 4500 تک رسائی درکار ہے۔ ڈیوائس پر نصب فائر وال سافٹ ویئر، آپ کے نیٹ ورک روٹر، آپ کا ISP VPN ٹریفک کو مسدود کر رہا ہے، یا VPN ٹریفک کے لیے علاقائی انٹرنیٹ تک رسائی کی پابندیوں کی وجہ سے ان بندرگاہوں پر انٹرنیٹ ٹریفک بلاک ہو سکتی ہے جو مقامی حکام کے ذریعے نافذ ہیں۔ اس صورت میں، آپ اپنے راؤٹر کی فائر وال سیٹنگز کو ایڈجسٹ کر سکتے ہیں تاکہ یہ یقینی بنایا جا سکے کہ آپ کا فائر وال VPN کو بلاک نہیں کر رہا ہے اور یہ دیکھنے کے لیے درست پورٹس کھول سکتے ہیں کہ آیا اس سے آپ کا مسئلہ حل ہو جاتا ہے۔ بصورت دیگر، UDP پورٹس 4500 اور 500 تک رسائی کی اجازت دینے کے لیے اپنے ISP سے رابطہ کریں۔
پڑھیں : درست کریں مخصوص پورٹ ونڈوز پر پہلے سے ہی کھلی ہوئی VPN ایرر ہے۔
2] WAN منی پورٹ ڈرائیوروں کو ان انسٹال اور دوبارہ انسٹال کریں۔
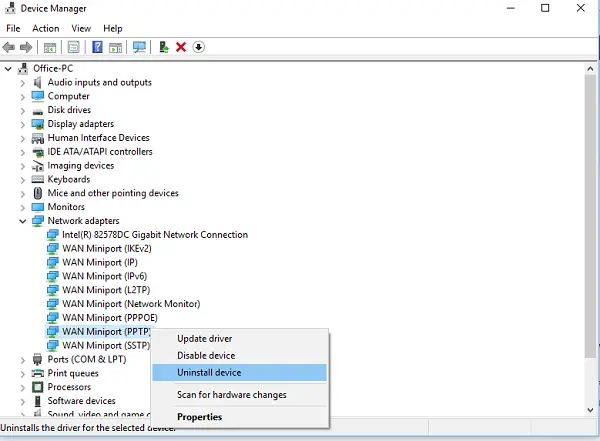
اس حل کے لیے آپ کو ان انسٹال/ری انسٹال کرنے کی ضرورت ہے۔ WAN منی پورٹ ڈرائیورز (IKEv2) ، ڈرائیور منی پورٹ WAN (IP)، اور WAN منی پورٹ ڈرائیورز (IPv6) آپ کے ونڈوز 11/10 پی سی پر۔ آپ وی پی این کے مسائل اور مسائل کو حل کرنے کے لیے گائیڈ میں دی گئی ہدایات پر عمل کر کے ایسا کر سکتے ہیں۔
اگر آپ نیچے ڈرائیوروں میں سے کوئی نہیں ڈھونڈ سکتے ہیں۔ نیٹ ورک اڈاپٹر سیکشن، پھر آپ کو ڈیوائس مینیجر میں چھپے ہوئے آلات دکھانے کی ضرورت ہے۔ ڈیوائس ڈرائیور کی تنصیب مکمل ہونے کے بعد، آپ Norton Device Security پروڈکٹ کو کھول سکتے ہیں اور Secure VPN کو فعال کر سکتے ہیں۔ اگر مسئلہ برقرار رہتا ہے، تو اگلے حل پر جائیں۔
پڑھیں : TAP-Windows Adapter v9 کیا ہے اور آپ کے VPN کو اس ڈرائیور کی ضرورت کیوں ہے۔
3] نیٹ ورک اڈاپٹر اور TCP/IP اسٹیک کو دوبارہ ترتیب دیں۔
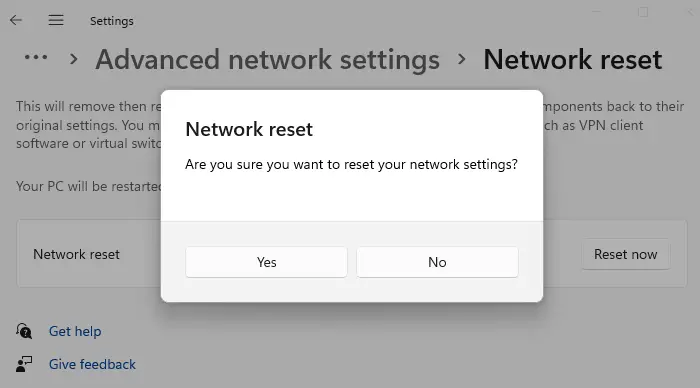
کریتی اسسٹنٹ ٹول
ونڈوز 11/10 پی سی پر TCP/IP کو جاری کرنے، DNS کو فلش کرنے اور Winsock اور Proxy سیٹنگز کو ری سیٹ کرنے کے لیے، آپ نیٹ ورک اڈاپٹر کو دوبارہ انسٹال کرنے اور نیٹ ورک کے اجزاء کو ڈیفالٹ پر ری سیٹ کرنے کے لیے نیٹ ورک کی خصوصیت کا استعمال کر سکتے ہیں۔
پڑھیں : VPN جڑتا ہے اور پھر خود بخود ونڈوز پر منقطع ہوجاتا ہے۔
4] نورٹن وی پی این کے لیے روٹ سرٹیفکیٹ چیک کریں۔
درج ذیل کام کریں:
- کلک کریں کھڑکی + ص رن ڈائیلاگ باکس کھولنے کے لیے چابیاں۔
- رن ڈائیلاگ باکس میں، certlm.msc ٹائپ کریں اور پھر سرٹیفکیٹ مینیجر کو کھولنے کے لیے Enter دبائیں۔
- اگلا پھیلائیں۔ نجی فولڈر اور پھر کلک کریں۔ سرٹیفکیٹس .
- نیچے دائیں پینل پر جاری کردیا گیا زمرہ، تلاش SurfEasy ریکارڈز
- اب چیک کریں کہ آیا 'Surf Easy سرٹیفکیٹس' مقامی کمپیوٹر سرٹیفکیٹ اسٹور میں انسٹال ہیں۔ (ذاتی، قابل اعتماد جڑ اور انٹرمیڈیٹ سرٹیفکیٹ)۔
- اگر آپ کو ایک سے زیادہ SurfEasy اندراجات نظر آتے ہیں تو پرانے سرٹیفکیٹس کو ہٹا دیں۔ آپ Norton 360 یا Norton Secure VPN کے لیے انسٹالیشن کی تاریخ چیک کر سکتے ہیں اور Norton پروڈکٹ کی انسٹالیشن کی تاریخ کو Surfeasy سرٹیفکیٹس کی میعاد ختم ہونے کی تاریخ کے ساتھ مل سکتے ہیں اور ڈپلیکیٹس کو ہٹا سکتے ہیں۔
- جب آپ کام کر لیں تو سرٹیفکیٹ مینیجر سے باہر نکلیں۔
اپنا نورٹن ڈیوائس سیکیورٹی پروڈکٹ کھولیں اور سیکیور وی پی این کو آن کریں۔ اگر آپ کو اب بھی مسائل درپیش ہیں تو اگلے حل پر جائیں۔
پڑھیں : ونڈوز میں قابل اعتماد روٹ سرٹیفکیٹس کا نظم کیسے کریں۔
5] ایک مختلف VPN خطے سے جڑیں۔
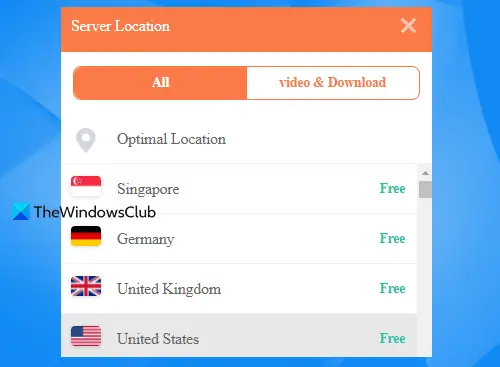
آپ مختلف VPN علاقوں سے جڑ سکتے ہیں اگر تھوڑی دیر کے بعد بھی آپ اپنے پسندیدہ علاقے سے رابطہ نہیں کر پاتے ہیں۔ مثال کے طور پر، اگر آپ امریکہ میں ہیں اور VPN خطہ مقرر ہے۔ آٹو سلیکٹ ، پھر آپ دستی طور پر امریکہ یا کینیڈا کے علاقے سے جڑ سکتے ہیں، یا اگر آپ جرمنی میں ہیں اور VPN خطہ پہلے ہی 'جرمنی' پر سیٹ ہے














