اگر آپ اپنی پاورپوائنٹ پریزنٹیشنز میں کچھ pizzazz شامل کرنا چاہتے ہیں، تو آپ اپنی شکلوں کے خاکہ کو متحرک کر سکتے ہیں۔ یہ کچھ بصری دلچسپی کو شامل کرنے کا ایک بہترین طریقہ ہو سکتا ہے، اور یہ دراصل کرنا بہت آسان ہے۔
پاورپوائنٹ میں شکل کی خاکہ کو متحرک کرنے کے لیے، اس شکل کو منتخب کرکے شروع کریں جسے آپ متحرک کرنا چاہتے ہیں۔ پھر، 'اینیمیشن' ٹیب پر جائیں اور 'ایڈ اینیمیشن' ڈراپ ڈاؤن مینو پر کلک کریں۔ وہاں سے 'پاتھ' اینیمیشن کو منتخب کریں۔
ایک بار جب آپ 'پاتھ' اینیمیشن کو منتخب کر لیتے ہیں، تو آپ کو وہ راستہ بتانا ہو گا جس پر آپ اپنی شکل کا خاکہ چاہتے ہیں۔ ایسا کرنے کے لیے 'Effect Options' بٹن پر کلک کریں۔ یہ ایک ڈائیلاگ باکس لائے گا جہاں آپ راستے کی وضاحت کر سکتے ہیں۔
راستہ بتانے کے بعد، 'پیش نظارہ' بٹن پر کلک کریں یہ دیکھنے کے لیے کہ آپ کی اینیمیشن کیسی نظر آئے گی۔ اگر آپ اس سے خوش ہیں تو، ڈائیلاگ باکس کو بند کرنے کے لیے 'اوکے' بٹن پر کلک کریں اور پھر 'پلے' بٹن پر کلک کریں تاکہ آپ کی اینیمیشن عمل میں آئے۔
پاورپوائنٹ میں شکل کی خاکہ کو متحرک کرنے کے لیے بس اتنا ہی ہے۔ تھوڑی بہت مشق کے ساتھ، آپ بغیر کسی وقت اپنی پیشکشوں میں ہر طرح کی ٹھنڈی متحرک تصاویر شامل کر رہے ہوں گے۔
شکل کا راستہ لائنوں کا ایک گروپ ہے جو کسی شکل یا شکل کی وضاحت کرتا ہے، لیکن اگر آپ ان شکل والے راستوں کو متحرک کرنا چاہتے ہیں تو کیا ہوگا؟ مائیکروسافٹ پاورپوائنٹ میں ایسی خصوصیات ہیں جو صارفین کو ایسا کرنے کی اجازت دیں گی۔ اس سبق میں، ہم وضاحت کریں گے کہ کیسے پاورپوائنٹ میں سموچ کی شکلوں کی حرکت پذیری۔ . مائیکروسافٹ پاورپوائنٹ میں، آپ پاورپوائنٹ سلائیڈ پر رکھی گئی تقریباً کسی بھی تصویر یا متن کو متحرک کر سکتے ہیں۔ لوگ اپنی پیشکشوں کو زیادہ جاندار اور سامعین کی آنکھوں کو خوش کرنے کے لیے اینیمیشن کا استعمال کریں گے۔ آپ پاورپوائنٹ میں ایک گھڑی، ایک اچھالتی گیند، اور یہاں تک کہ ایک متحرک چارٹ بنانے کے لیے اینیمیشن کا استعمال کر سکتے ہیں۔ ایک شفاف سیلولائڈ شیٹ پر ہاتھ سے اینیمیشن تیار کی جاتی تھی یا پینٹ کی جاتی تھی جس کی تصویر کھینچی جاتی تھی اور فلم پر دکھائی جاتی تھی، لیکن آج اینی میشن کمپیوٹر سے تیار کی جاتی ہے۔
اصل براہ راست غلطی

پاورپوائنٹ میں شکل کی خاکہ کو کیسے متحرک کریں۔
پاورپوائنٹ سلائیڈ شو میں شکلوں کو متحرک کرنے کے لیے ان اقدامات پر عمل کریں:
- پاورپوائنٹ لانچ کریں۔
- فارمیٹ شیپ ٹیب پر، شکل کا رنگ، موٹائی اور خاکہ تبدیل کریں۔
- فارم کا انتخاب کریں۔
- اینیمیشن ٹیب پر جائیں اور گیلری سے ایک اینیمیشن منتخب کریں۔
- اینیمیشن چلانے کے لیے پیش نظارہ بٹن پر کلک کریں۔
لانچ پاور پوائنٹ .
پر گھر شکل کی گیلری میں، شکل کو منتخب کریں اور اسے سلائیڈ پر چسپاں کریں۔
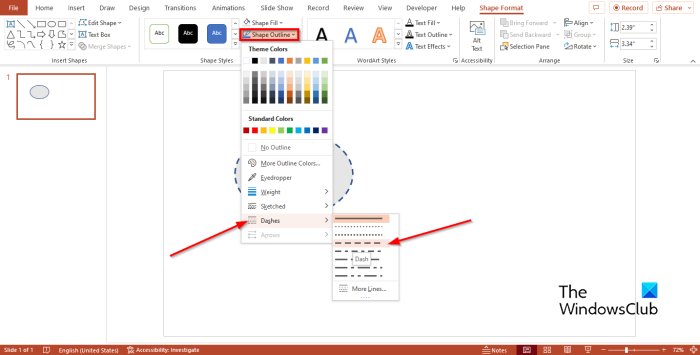
پر فارم کی شکل ٹیب، آپ آئیکن پر کلک کرکے شکل کا رنگ تبدیل کر سکتے ہیں۔ ایک شکل بھرنا بٹن اور رنگ کا انتخاب۔
اب ہم شکل میں کچھ وزن شامل کرنا چاہتے ہیں۔
مائیکروسافٹ آن ڈرائیو ونڈوز 10 کو انسٹال کرنے کا طریقہ
دبائیں شکل کا خاکہ ، کرسر کی طرف اشارہ کریں۔ وزن اور آؤٹ لائن موٹائی کا اختیار منتخب کریں۔
کلک کریں۔ شکل کا خاکہ خواب میں کرسر رکھیں جلد اور ڈیش کو منتخب کریں۔
یقینی بنائیں کہ شکل منتخب ہے اور بٹن پر کلک کریں۔ حرکت پذیری ٹیب
گیلری سے ایک اینیمیشن منتخب کریں۔
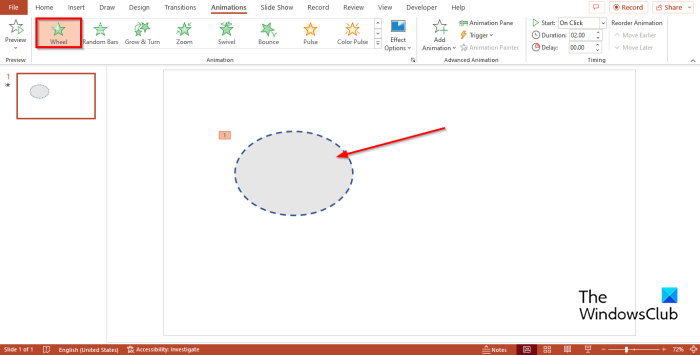
پر کلک کر سکتے ہیں۔ پیش نظارہ بٹن آن حرکت پذیری اینیمیشن کھیلنے کے لیے ٹیب۔
ہم نے پاورپوائنٹ میں ایک شکل میں ایک اینیمیشن اثر شامل کیا ہے۔
حذف شدہ ای میلز کی بازیافت کیسے کریں
ہمیں امید ہے کہ آپ سمجھ گئے ہوں گے کہ پاورپوائنٹ میں شکل کی خاکہ کو کیسے متحرک کیا جائے۔
پاورپوائنٹ میں ایک کے بعد ایک شکل کو کیسے ظاہر کیا جائے؟
پاورپوائنٹ میں شکلوں کو یکے بعد دیگرے ظاہر کرنے کا طریقہ سیکھنے کے لیے درج ذیل مراحل پر عمل کریں۔
- SHIFT کلید کو دبا کر اور شکل کو منتخب کر کے سلائیڈ پر موجود تمام شکلیں منتخب کریں۔
- اینیمیشن ٹیب پر گیلری سے ایک اینیمیشن منتخب کریں۔
- یقینی بنائیں کہ سلائیڈ پر موجود تمام شکلیں منتخب ہیں۔
- پھر ٹائم گروپ میں اسٹارٹ بٹن پر کلک کریں اور سیاق و سباق کے مینو سے پچھلا کے بعد کا انتخاب کریں۔
- شکلوں کی حرکت پذیری کا جائزہ لینے کے لیے اینیمیشن ٹیب پر پیش نظارہ بٹن پر کلک کریں۔
پڑھیں : پاورپوائنٹ میں کسی شکل کو حصوں میں کیسے تقسیم کریں۔
حرکت پذیری اور منتقلی میں کیا فرق ہے؟
ایک حرکت پذیری اور منتقلی کے درمیان فرق یہ ہے کہ ایک حرکت پذیری ایک خاص اثر ہے جو کسی ساکن چیز پر لاگو ہوتا ہے تاکہ اسے زندہ کیا جا سکے۔ متحرک تصاویر کو شکلوں، متن اور تصاویر پر رکھا جا سکتا ہے۔ منتقلی پاورپوائنٹ میں ایک خاص اثر ہے جو اس وقت ہوتا ہے جب آپ ایک سلائیڈ کو دوسری میں منتقل کرتے ہیں۔ جب پاورپوائنٹ میں حرکت پذیری اور منتقلی کے اثرات شامل کرنے کی بات آتی ہے۔ آپ اینیمیشن گیلری سے ایک اینیمیشن منتخب کر سکتے ہیں اور اینیمیشن سلائیڈ پر چلے گی، اور منتقلی کے وقت، آپ کو منتقلی کا اثر شامل کرنے کے لیے سلائیڈ پر کلک کرنے کی ضرورت ہے۔ سلائیڈوں کے درمیان ایک ستارہ ظاہر ہوگا۔ اس کا مطلب یہ ہے کہ سلائیڈ میں منتقلی کا اثر شامل کیا گیا ہے۔
پڑھیں : پاورپوائنٹ میں ایک شکل کو دوسری شکل میں کیسے تبدیل کریں۔














