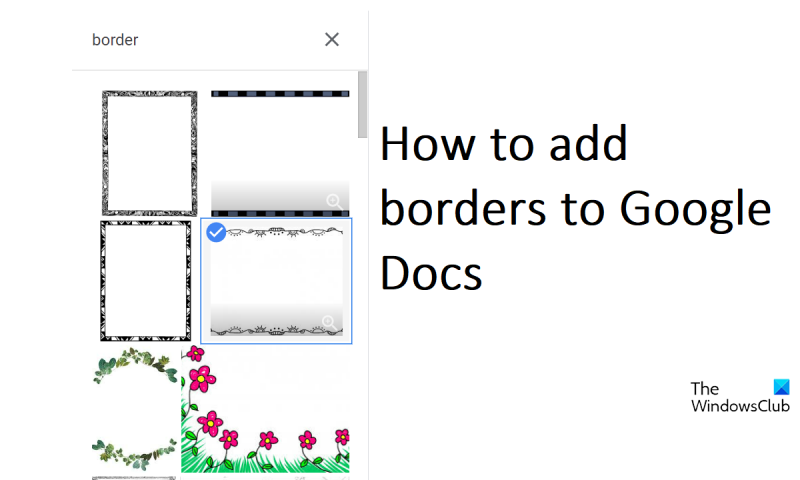اگر آپ اپنے Google Doc میں بارڈرز شامل کرنا چاہتے ہیں، تو کچھ مختلف طریقے ہیں جن سے آپ اسے کر سکتے ہیں۔ آپ کو شروع کرنے کے لیے یہاں چند تجاویز ہیں۔ سب سے پہلے، آپ Google Docs بلٹ ان بارڈر ٹول استعمال کر سکتے ہیں۔ ایسا کرنے کے لیے، صرف 'داخل کریں' مینو پر کلک کریں اور پھر 'ڈرائنگ' کو منتخب کریں۔ وہاں سے، آپ لکیر، شکل، یا ٹیکسٹ باکس بنانے کا انتخاب کر سکتے ہیں۔ ایک بار جب آپ بارڈر کی قسم کا انتخاب کر لیتے ہیں جسے آپ شامل کرنا چاہتے ہیں، بس 'بارڈر' آپشن پر کلک کریں اور پھر بارڈر کا رنگ اور چوڑائی منتخب کریں۔ اپنے Google Doc میں بارڈرز شامل کرنے کا دوسرا طریقہ Google Docs ٹیمپلیٹس کا استعمال کرنا ہے۔ ایسا کرنے کے لیے، صرف 'فائل' مینو پر کلک کریں اور پھر 'نیا' کو منتخب کریں۔ وہاں سے، آپ مختلف ٹیمپلیٹ کے مختلف اختیارات میں سے انتخاب کر سکتے ہیں۔ ایک بار جب آپ کو اپنی پسند کا ٹیمپلیٹ مل جائے، تو بس 'بارڈرز' آپشن پر کلک کریں اور پھر بارڈر کا رنگ اور چوڑائی منتخب کریں۔ آخر میں، آپ HTML کا استعمال کر کے اپنے Google Doc میں بارڈرز بھی شامل کر سکتے ہیں۔ ایسا کرنے کے لیے، صرف 'داخل کریں' مینو پر کلک کریں اور پھر 'HTML' کو منتخب کریں۔ وہاں سے، آپ اس بارڈر کے لیے HTML کوڈ داخل کر سکتے ہیں جسے آپ شامل کرنا چاہتے ہیں۔ ایک بار جب آپ HTML کوڈ شامل کر لیتے ہیں، تو صرف 'بارڈر' آپشن پر کلک کریں اور پھر بارڈر کا رنگ اور چوڑائی منتخب کریں۔ اپنے Google Doc میں بارڈرز شامل کرنا آپ کی دستاویز میں تھوڑا سا شخصیت شامل کرنے کا ایک بہترین طریقہ ہے۔ چند آسان کلکس کے ساتھ، آپ آسانی سے کسی بھی رنگ یا چوڑائی کی سرحدیں شامل کر سکتے ہیں۔ لہذا، آگے بڑھیں اور مختلف سرحدی اختیارات کے ساتھ تجربہ کریں جب تک کہ آپ کو اپنے دستاویز کے لیے بہترین شکل نہ مل جائے۔
اگرچہ مائیکروسافٹ ورڈ بہت سے لوگوں کے لیے سب سے مشہور ٹیکسٹ ایڈیٹر ہے۔ گوگل کے دستاویزات دوسری جگہ لیتا ہے. آپ مائیکروسافٹ ورڈ سے لے کر Google Docs تک تقریباً ہر چیز کو دوبارہ پیش کر سکتے ہیں، نیز کچھ منفرد چیزیں۔ ان دونوں ٹولز کی ایک اور عام خصوصیت دستاویز کے صفحات میں بارڈرز شامل کرنے کی صلاحیت ہے۔ اس مضمون میں، ہم آپ کو دکھائیں گے کہ آپ کیسے کر سکتے ہیں۔ گوگل دستاویزات میں بارڈرز شامل کریں۔ . اگرچہ آپ پہلے سے موجود خصوصیت کا استعمال کرتے ہوئے Google Docs میں بارڈرز شامل نہیں کر سکتے ہیں، لیکن کچھ کام ایسے ہیں جو آپ کی مدد کر سکتے ہیں۔

Google Docs میں بارڈرز کیسے شامل کریں۔
چونکہ Google Docs میں اصل سرحدی خصوصیت نہیں ہے، اس لیے آپ اپنی دستاویز میں اشیاء شامل کر سکتے ہیں اور اسے سرحد کی شکل دے سکتے ہیں۔ آئیے تین طریقوں پر نظر ڈالیں جو آپ یہ کر سکتے ہیں۔
- ٹیبل سیل کا استعمال کرتے ہوئے بارڈرز شامل کریں۔
- باکس کی تصویر ڈال کر بارڈرز شامل کریں۔
- صفحہ بارڈر کے طور پر تصویر داخل کرنا
1] ٹیبل سیل کا استعمال کرتے ہوئے بارڈرز شامل کریں۔
یہ تین میں بارڈرز شامل کرنے کا سب سے آسان طریقہ ہے۔ یہاں تکنیک یہ ہے کہ ایک سیل استعمال کریں اور اس میں متن شامل کریں تاکہ اسے صفحہ کی سرحد کی طرح نظر آئے۔ ایسا کرنے کے لیے، صرف ذیل کے مراحل پر عمل کریں:
- Google Docs ہوم پیج کھولیں اور ایک نئی دستاویز بنائیں۔
- داخل کریں ٹیب > ٹیبل پر جائیں اور صرف ایک ٹیبل سیل (1×1) شامل کرنے کے لیے کلک کریں۔
- دستاویز میں ایک خالی ٹیبل سیل شامل کیا جائے گا۔ اب آپ اس کے طول و عرض کو عمودی اور افقی طور پر بڑھا سکتے ہیں، ساتھ ہی اس کی سرحدوں کو دستاویز کے آخر تک پھیلا سکتے ہیں۔
- یہ آپ کے صفحہ کو ایک بارڈر کی شکل دے گا۔
اس طرح، آپ نہ صرف صفحہ کا بارڈر شامل کر سکتے ہیں بلکہ اسے اپنی مرضی کے مطابق بھی بنا سکتے ہیں۔ ٹولز ٹیب کے نیچے بارڈر کلر آپشن ہے۔ آپ اس پر کلک کر کے اس سیل بارڈر کے 4 اطراف میں ایک جیسے یا 4 مختلف رنگ شامل کر سکتے ہیں۔
پڑھیں : Google Docs میں تصویر میں بارڈر کیسے شامل کریں۔
2] ایک باکس ڈرائنگ ڈال کر بارڈرز شامل کریں۔
اس موضوع کو حاصل کرنے کا دوسرا طریقہ یہ ہے کہ دستاویز میں کسی چیز کو داخل کریں، ترجیحا مستطیل کی شکل میں، اور اس کے اندر متن داخل کریں تاکہ یہ صفحہ کی سرحد کی طرح نظر آئے۔
- Google Docs کھولیں اور ایک نئی دستاویز بنائیں۔
- 'داخل کریں' ٹیب پر جائیں، 'ڈرائنگ' کو منتخب کریں اور 'نیا' پر کلک کریں۔
- ظاہر ہونے والے ڈائیلاگ باکس میں، شکلیں اختیار پر کلک کریں اور مستطیل/باکس آئیکن کو منتخب کریں۔
- اب آپ فراہم کردہ باکس میں ایک مستطیل چیز کھینچ سکتے ہیں، جس طرح سے آپ چاہتے ہیں اس کا سائز تبدیل کر سکتے ہیں، اور جب آپ کام کر لیں، کلک کریں محفوظ کریں اور بند کریں۔
اس سے کوئی فرق نہیں پڑتا کہ آپ جو سائز منتخب کرتے ہیں وہ پہلے فٹ نہیں ہوتا ہے، کیونکہ آپ کے پاس ہمیشہ دستاویز میں ترمیم کرنے کا اختیار ہوگا۔ یہ بارڈر، 1×1 ٹیبل کی طرح، بھی قابل ترتیب ہے۔ یہاں پہلے سے طے شدہ پس منظر کا رنگ نیلا ہے، لیکن آپ ترمیم کے آئیکن پر کلک کر کے اسے تبدیل کر سکتے ہیں۔
ونڈوز 10 موسم ایپ نہیں کھولی گی
3] صفحہ کی سرحد کے طور پر تصویر داخل کریں۔
تیسرا، آپ ویب سے کسی تصویر کو صفحہ بارڈر کے طور پر بھی استعمال کر سکتے ہیں۔ یہ موضوع کا کوئی ٹھوس حل نہیں ہے، لیکن اس کے باوجود ایک قابل عمل حل ہے۔
- Google Docs کھولیں اور ایک خالی نئی دستاویز کھولنے کے لیے کلک کریں۔
- داخل کریں ٹیب پر کلک کریں، تصویر کو منتخب کریں، اور پھر ویب تلاش پر کلک کریں۔
- اس سے اسکرین کے دائیں جانب ایک علیحدہ ڈائیلاگ باکس کھل جائے گا جو آپ کو تلاش کرنے کے لیے کہے گا۔
- 'بارڈر' ٹائپ کریں اور انٹر دبائیں۔
- سب سے مناسب بارڈر امیج پر کلک کریں اور پیسٹ کو منتخب کریں۔
اس طرح سے بنایا گیا بارڈر بھی قابل ترتیب ہے، یعنی آپ اس کے سائز کو اپنی مرضی کے مطابق بنا سکتے ہیں یا اسے دستاویز میں موجود متن کے نسبت کس طرح رکھا جانا چاہیے۔
آپ Google Docs کو کیسے سجاتے ہیں؟
Google Docs میں فارمیٹنگ کے کئی اختیارات ہیں جنہیں آپ اپنی دستاویز کو جمالیاتی طور پر خوش کرنے کے لیے استعمال کر سکتے ہیں۔ آپ ہر طرح کے ہاتھ سے بنی جیومیٹرک شکلیں شامل کر سکتے ہیں، فارمیٹ آپشن کا استعمال کرتے ہوئے سب اسکرپٹس یا سپر اسکرپٹس شامل کر سکتے ہیں، یا یہاں تک کہ آرائشی میزیں بھی بنا سکتے ہیں۔
کیا Google Docs میں ٹیمپلیٹس ہیں؟
ایک سادہ دستاویز ٹیمپلیٹ آپ کی تمام ضروریات کے مطابق نہیں ہو سکتا، لیکن پریشان نہ ہوں، ایپ میں کئی بلٹ ان ٹیمپلیٹس ہیں۔ نہ صرف ایک وسیع دستاویز ٹیمپلیٹ گیلری ہے، بلکہ آپ اس پر اپنی ٹیمپلیٹس بھی بنا سکتے ہیں۔
ہمیں امید ہے کہ آپ کو یہ مفید معلوم ہوگا۔