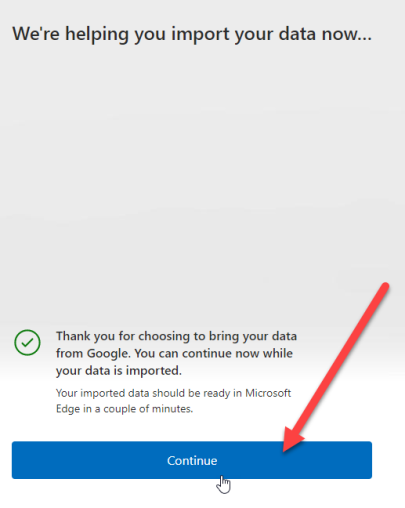اگر آپ آئی ٹی کے ماہر ہیں، تو آپ جانتے ہیں کہ ڈیٹا کی منتقلی ایک حقیقی تکلیف ہو سکتی ہے۔ لیکن اگر آپ کو گوگل کروم انسٹال کیے بغیر اپنا ڈیٹا کروم سے مائیکروسافٹ ایج میں منتقل کرنے کی ضرورت ہو تو کیا ہوگا؟
ونڈوز 10 اسٹارٹ مینو غیر متوقع طور پر پاپ اپ ہوتا ہے
خوش قسمتی سے، ایج کے بلٹ ان امپورٹ ٹول کا استعمال کرتے ہوئے ایسا کرنے کا ایک طریقہ موجود ہے۔ یہ ہے طریقہ:
- Microsoft Edge کھولیں اور اوپر دائیں کونے میں تین نقطوں پر کلک کریں۔ پھر، 'ترتیبات' پر کلک کریں۔
- 'ترتیبات' کے تحت، 'دوسرے براؤزر سے درآمد کریں' پر کلک کریں۔
- براؤزرز کی فہرست سے 'گوگل کروم' کا انتخاب کریں۔
- 'درآمد کریں' پر کلک کریں۔
یہی ہے! آپ کا ڈیٹا اب کروم سے مائیکروسافٹ ایج میں درآمد کیا جائے گا۔
مائیکروسافٹ ایج ورژن 104 کی تازہ ترین ریلیز کے ساتھ، ونڈوز صارفین اب گوگل کروم سے مائیکروسافٹ ایج میں براؤزر کا ڈیٹا درآمد کر سکیں گے۔ پہلی دوڑ میں . یہ فیچر خاص طور پر صارفین کو مائیکروسافٹ ایج پر رکھنے کے لیے ڈیزائن کیا گیا تھا جب وہ اپنے نئے پی سی سیٹ اپ کرتے تھے۔ اس اپ ڈیٹ سے پہلے، اگر صارفین بُک مارکس، پسندیدہ، محفوظ کردہ پاس ورڈ، براؤزنگ ہسٹری اور کوکیز جیسی معلومات درآمد کرنا چاہتے ہیں تو انہیں کروم انسٹال کرنا پڑتا تھا۔ لیکن اب وہ ایک بٹن کے کلک سے یہ ڈیٹا امپورٹ کر سکیں گے۔ کروم انسٹال کیے بغیر بالکل

مائیکروسافٹ نے ایج براؤزر کے پہلے لانچ کے دوران صارفین کو اپنے گوگل اکاؤنٹس میں سائن ان کرنے پر مجبور کرکے یہ ممکن بنایا۔ یہ مائیکروسافٹ ایج کو کروم حاصل کرنے دے گا۔ ڈیٹا جو کلاؤڈ سے مطابقت پذیر ہو گیا ہے۔ .
گوگل کروم انسٹال کیے بغیر مائیکروسافٹ ایج میں کروم ڈیٹا درآمد کریں۔
یہاں یہ ہے کہ آپ گوگل کروم کو انسٹال کیے بغیر مائیکروسافٹ ایج میں کروم ڈیٹا کیسے درآمد کرسکتے ہیں:
- مائیکروسافٹ ایج کھولیں۔
- اپنے گوگل اکاؤنٹ میں سائن ان کریں۔
- Edge کو براؤزر کا ڈیٹا درآمد کرنے کی اجازت دیں۔
- ایک تھیم منتخب کریں اور سیٹ اپ مکمل کریں۔
آئیے مندرجہ بالا مراحل کو تفصیل سے سمجھتے ہیں۔
1] مائیکروسافٹ ایج کھولیں۔
اپنے کمپیوٹر پر مائیکروسافٹ ایج براؤزر لانچ کریں۔ خوش آمدید اسکرین پر، تصدیق کریں اور جاری رکھیں پر کلک کریں۔
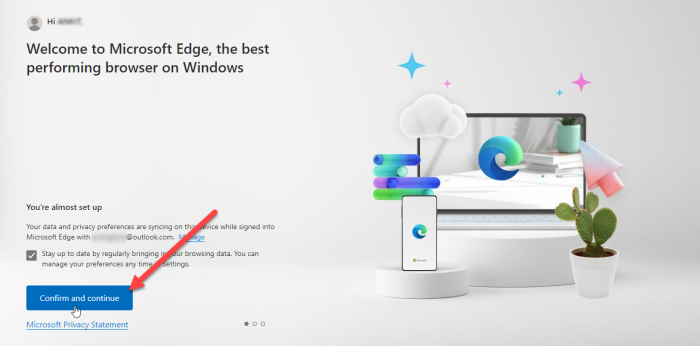
اگلی اسکرین آپ سے براؤزر کا ڈیٹا درآمد کرنے کی اجازت طلب کرے گی اگر آپ 'Sync' کو فعال کر کے کروم استعمال کر رہے ہیں۔ جاری رکھنے کے لیے گوگل میں سائن ان پر کلک کریں۔
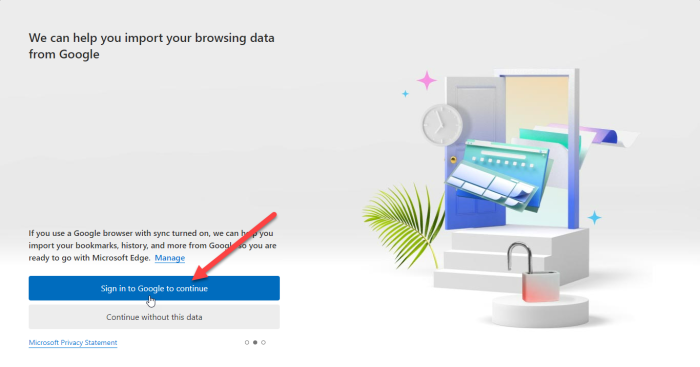
ٹپ A: اگر آپ کے کروم براؤزر میں مطابقت پذیری کی خصوصیت کام نہیں کر رہی ہے تو غلطی کو دور کرنے کے لیے یہ طریقے آزمائیں۔
2] اپنے گوگل اکاؤنٹ سے سائن ان کریں۔
آپ کو گوگل سائن ان پاپ اپ نظر آئے گا۔ اپنے گوگل اکاؤنٹ سے وابستہ ای میل آئی ڈی درج کریں اور 'اگلا' بٹن پر کلک کریں۔
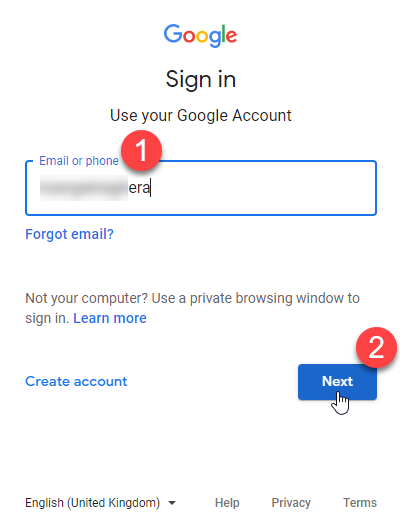
اگلی اسکرین پر اپنا پاس ورڈ درج کریں جو پاپ اپ ونڈو میں ظاہر ہوگا۔ پھر 'اگلا' بٹن پر کلک کریں۔
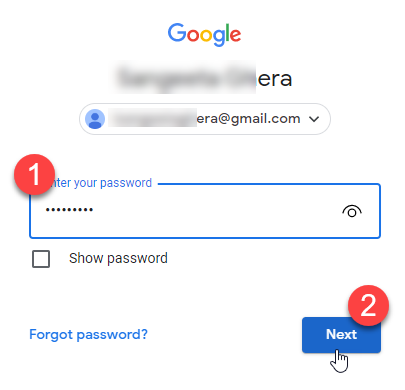
Microsoft Edge کروم سے ڈیٹا درآمد کرنا شروع کر دے گا۔ جاری رکھیں پر کلک کریں۔
یہ بھی پڑھیں: Gmail Edge میں نہیں کھلے گا۔
3] ایج کو براؤزر کا ڈیٹا درآمد کرنے کی اجازت دیں۔
اگلی اسکرین آپ کے لیے Microsoft Edge کو ذاتی نوعیت کا بنانے کے لیے درآمد شدہ ڈیٹا کو استعمال کرنے کے لیے آپ سے اجازت طلب کرے گی۔ 'تصدیق کریں اور براؤزنگ شروع کریں' پر کلک کریں۔
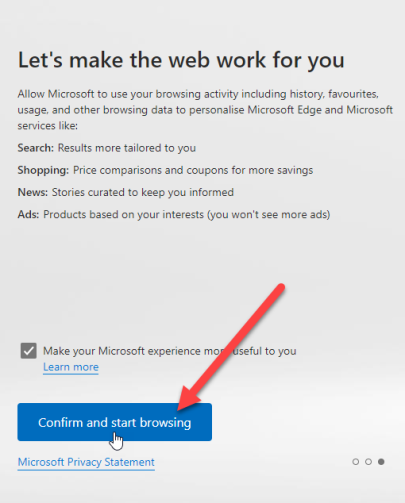
4] ایک تھیم منتخب کریں اور سیٹ اپ مکمل کریں۔
اگلی اسکرین پر، آپ سے اپنے براؤزر کے لیے ایک تھیم منتخب کرنے کے لیے کہا جائے گا۔ ایک تھیم منتخب کریں اور اگلا پر کلک کریں۔
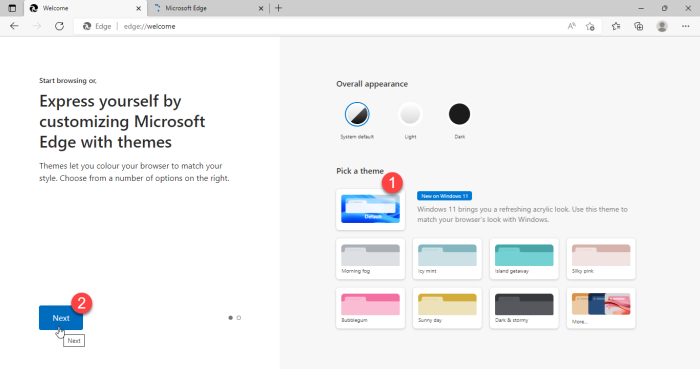
آپ نے Edge کا سیٹ اپ مکمل کر لیا ہے۔ ہو گیا بٹن پر کلک کریں۔
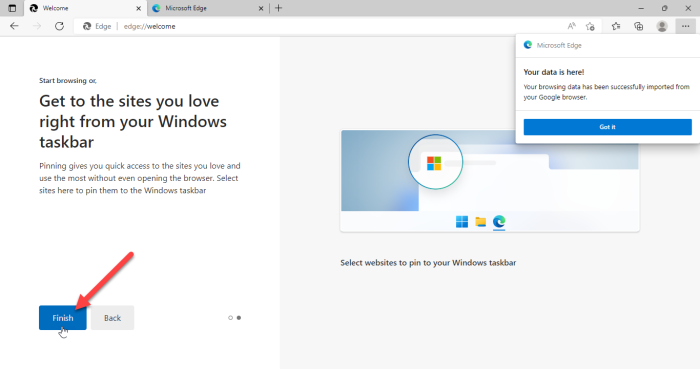
براؤزر ونڈو کے اوپری دائیں کونے میں ایک اطلاع اس بات کی تصدیق کرے گی کہ مائیکروسافٹ ایج نے گوگل کروم سے براؤزر کا ڈیٹا کامیابی کے ساتھ درآمد کیا ہے۔
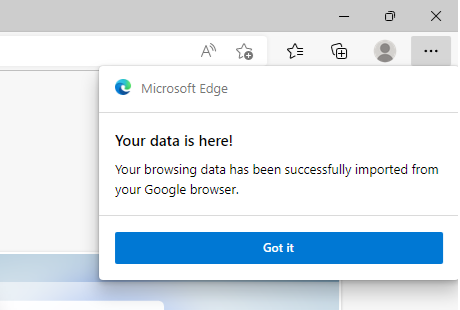
اس ڈیٹا کو درآمد کرنے کے بعد، آپ Microsoft Edge براؤزر میں اپنے بُک مارکس، محفوظ کردہ پاس ورڈ، براؤزنگ ہسٹری، آٹو فل ڈیٹا، اور دیگر اہم معلومات دیکھ سکیں گے۔
نوٹ:
- جب آپ چلائیں گے تو اوپر دکھائی گئی اسکرینیں ظاہر ہوں گی۔ Microsoft Edge ورژن 104 یا بعد کا پہلی بار اور آپ کے پاس گوگل کروم انسٹال نہیں ہے۔ اگر آپ پہلے سے ہی ایج استعمال کر رہے ہیں، تو آپ اب بھی کروم ڈیٹا درآمد کر سکتے ہیں، لیکن ایسا کرنے کے لیے آپ کو اپنے کمپیوٹر پر گوگل کروم انسٹال کرنا ہوگا۔
- مندرجہ بالا طریقہ آپ کو گوگل کروم پر سوئچ کیے بغیر مائیکروسافٹ ایج میں براؤزر کا ڈیٹا تیزی سے درآمد کرنے میں مدد کرے گا۔ تاہم، یہ صرف اس صورت میں کام کرے گا جب آپ نے اپنے کروم ڈیٹا کو کلاؤڈ کے ساتھ ہم آہنگ کیا ہو، 'مطابقت پذیری' خصوصیت کو فعال چھوڑ کر۔
مائیکروسافٹ ایج ایسی خصوصیات متعارف کروا کر کروم کا سخت حریف ہے۔ تاہم، یہ دیکھنا باقی ہے کہ وہ اپنے یوزر بیس کو بڑھانے میں کتنی کامیاب ہو گی، یہ دیکھتے ہوئے کہ کروم کے پاس پہلے سے ہی ویب براؤزر کی مارکیٹ میں سب سے زیادہ حصہ ہے۔ تاہم، یہ ان لوگوں کے لیے ایک دلچسپ فیچر ہو گا جو ایج کے ساتھ فرسٹ ہینڈ تجربہ رکھتے ہیں۔
کروم ڈیٹا کو مائیکروسافٹ ایج میں کیسے منتقل کیا جائے؟
نیا مائیکروسافٹ ایج آپ کو یہ اختیار دیتا ہے کہ جب آپ پہلی بار اپنے سسٹم پر اسے لانچ کرتے ہیں تو گوگل کروم سے اپنا تمام براؤزر ڈیٹا خود بخود درآمد کریں۔ ڈیٹا کی منتقلی کے لیے آپ کو صرف اپنے Google اکاؤنٹ سے سائن ان کرنے کی ضرورت ہے۔ جیسے ہی آپ سائن ان کریں گے، آپ کا تمام کروم ڈیٹا جو کلاؤڈ سے مطابقت پذیر ہو گیا ہے خود بخود درآمد ہو جائے گا اور آسان رسائی کے لیے Edge میں دستیاب ہو جائے گا۔
مزید پڑھ : Microsoft Edge Chromium براؤزر کو دوبارہ ترتیب دینے یا بحال کرنے کا طریقہ۔
کیا آپ کروم پاس ورڈز کو ایج میں منتقل کر سکتے ہیں؟
ہاں، آپ کروم انسٹال کیے بغیر بھی کروم پاس ورڈز کو ایج میں منتقل کر سکتے ہیں۔ جب آپ پہلی بار Microsoft Edge لانچ کرتے ہیں، تو آپ کو براؤزنگ ہسٹری، پاس ورڈز، کوکیز وغیرہ جیسے ڈیٹا کو درآمد کرنے کے لیے اپنے Google اکاؤنٹ سے سائن ان کرنے کا اشارہ کیا جائے گا۔ ایک بار جب آپ Edge کو یہ ڈیٹا درآمد کرنے کی اجازت دیتے ہیں، تو آپ کا Chrome ڈیٹا، بشمول محفوظ کردہ پاس ورڈز، Edge پر منتقل ہو جائے گا۔