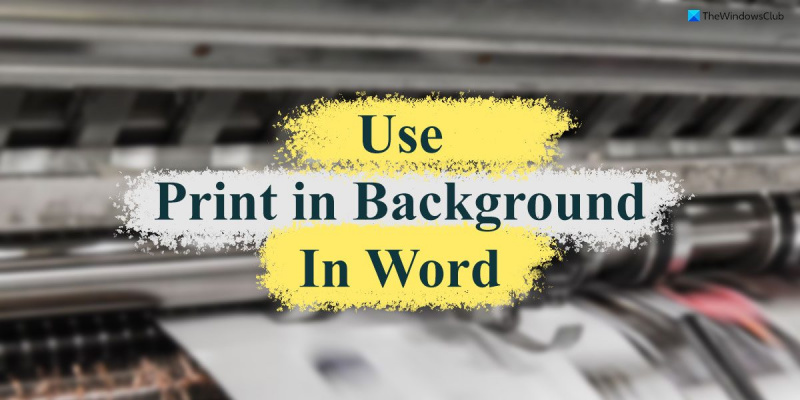ورڈ میں 'پرنٹ ان بیک گراؤنڈ' فیچر دستاویزات کو پرنٹ کرتے وقت وقت بچانے کا بہترین طریقہ ہے۔ یہ فیچر آپ کو اپنی دستاویز پر کام جاری رکھنے کی اجازت دیتا ہے جب کہ پرنٹ جاب پس منظر میں چل رہا ہو۔ 'پرنٹ ان بیک گراؤنڈ' فیچر استعمال کرنے کے لیے، ان مراحل پر عمل کریں: 1. وہ دستاویز کھولیں جسے آپ ورڈ میں پرنٹ کرنا چاہتے ہیں۔ 2. فائل ٹیب پر کلک کریں، اور پھر پرنٹ پر کلک کریں۔ 3. پرنٹر کے تحت، وہ پرنٹر منتخب کریں جسے آپ استعمال کرنا چاہتے ہیں۔ 4. سیٹنگز کے تحت، پرنٹ ان بیک گراؤنڈ چیک باکس پر کلک کریں۔ 5. پرنٹ پر کلک کریں۔ اب آپ اپنی دستاویز پر کام جاری رکھ سکتے ہیں جب کہ پرنٹ جاب پس منظر میں چل رہا ہو۔
جب آپ ورڈ دستاویز پرنٹ کرتے ہیں، تو آپ ایک ہی وقت میں اس پر یا دیگر دستاویزات پر کام نہیں کر سکتے۔ تاہم، اگر آپ ورڈ میں 'پرنٹ ان بیک گراؤنڈ' فیچر کو فعال کریں۔ ، آپ ورڈ میں دیگر دستاویزات پر کام کرتے ہوئے فائلوں کو پرنٹ کرسکتے ہیں۔ اگرچہ پرنٹنگ کا عمل سست ہو سکتا ہے، لیکن آپ ایک ہی وقت میں دوسری فائلوں پر کام کر سکتے ہیں۔

بعض اوقات آپ کو کسی دستاویز پر کام کرنے کی ضرورت پڑسکتی ہے جب ورڈ آپ کی فائلوں کو پس منظر میں پرنٹ کر رہا ہو۔ پہلے سے طے شدہ طور پر، یہ آپ کے کمپیوٹر پر ایسا نہیں کر سکتا کیونکہ یہ چیزوں کو سست کر دیتا ہے۔ تاہم، اگر آپ کو کسی وجہ سے اس خصوصیت کی فوری ضرورت ہے، تو یہ مضمون آپ کے لیے ہے۔
ورڈ میں 'پرنٹ ان بیک گراؤنڈ' فیچر کا استعمال کیسے کریں۔
ورڈ میں پرنٹ ان بیک گراؤنڈ فیچر کو استعمال کرنے کے لیے، ان مراحل پر عمل کریں:
- اپنے کمپیوٹر پر ورڈ کھولیں۔
- پر کلک کریں اختیارات مینو.
- تبدیل کرنا اعلی درجے کی ٹیب
- کی طرف پرنٹ کریں سیکشن
- چیک کریں۔ پس منظر میں پرنٹنگ چیک باکس
- دبائیں ٹھیک بٹن
- جب آپ کام کرتے ہیں تو دستاویزات پرنٹ کرنا شروع کریں۔
ان اقدامات کے بارے میں مزید جاننے کے لیے، پڑھتے رہیں۔
سب سے پہلے، آپ کو اپنے کمپیوٹر پر Microsoft Word کھولنے اور بٹن پر کلک کرنے کی ضرورت ہے۔ اختیارات مینو نیچے بائیں حصے میں نظر آتا ہے۔ تاہم، اگر آپ پہلے ہی ایپلیکیشن کھول چکے ہیں، تو آئیکن پر کلک کریں۔ فائل اور منتخب کریں اختیارات مینو.
Word Options پینل کھولنے کے بعد، پر سوئچ کریں۔ اعلی درجے کی ٹیب اور پر جائیں پرنٹ کریں باب یہاں آپ کو ایک آپشن مل سکتا ہے جسے کہتے ہیں۔ پس منظر میں پرنٹنگ . اس ترتیب کو فعال کرنے کے لیے آپ کو اس باکس کو نشان زد کرنا ہوگا۔
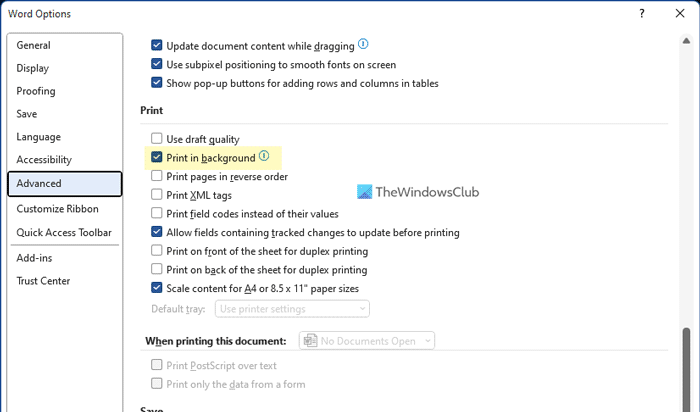
آخر میں کلک کریں۔ ٹھیک تبدیلیاں محفوظ کرنے کے لیے بٹن۔ اس کے بعد آپ اپنے دستاویزات پر کام جاری رکھ سکتے ہیں جب تک کہ ورڈ ٹائپ کرنا شروع کرے۔
تاہم، اگر آپ بیک گراؤنڈ میں پرنٹ نہیں کرنا چاہتے اور اس فیچر کو غیر فعال کرنا چاہتے ہیں، تو آپ اسی Word Options بار کا استعمال کرکے ایسا کرسکتے ہیں۔ ایسا کرنے کے لیے، آپ کو Word Options > Advanced > Print کھولنے کی ضرورت ہے۔ پھر غیر چیک کریں۔ پس منظر میں پرنٹنگ چیک باکس اور کلک کریں۔ ٹھیک تبدیلیاں محفوظ کرنے کے لیے بٹن۔
نوٹ: درج ذیل طریقہ میں لوکل گروپ پالیسی ایڈیٹر کا استعمال شامل ہے۔ پہلے سے طے شدہ طور پر، ونڈوز آفس کے لیے گروپ پالیسی ٹیمپلیٹ کے ساتھ نہیں بھیجتا ہے۔ اس لیے آپ کو پہلے آفس کے لیے گروپ پالیسی ٹیمپلیٹ انسٹال کرنے کے لیے اس گائیڈ پر عمل کرنے کی ضرورت ہے۔
گروپ پالیسی کا استعمال کرتے ہوئے ورڈ میں بیک گراؤنڈ پرنٹنگ کو کیسے فعال کیا جائے۔
گروپ پالیسی کا استعمال کرتے ہوئے ورڈ میں بیک گراؤنڈ پرنٹنگ کو فعال کرنے کے لیے، ان مراحل پر عمل کریں:
- تلاش کریں۔ gpedit.msc ٹاسک بار پر سرچ باکس میں۔
- انفرادی تلاش کے نتائج پر کلک کریں۔
- کے پاس جاؤ لفظ کے اختیارات > ایڈوانسڈ میں صارف کی ترتیب .
- پر ڈبل کلک کریں۔ پس منظر میں پرنٹنگ پیرامیٹر
- منتخب کریں۔ شامل اختیار
- دبائیں ٹھیک بٹن
آئیے ان اقدامات کے بارے میں مزید جانیں۔
شروع کرنے کے لیے، تلاش کریں۔ gpedit.msc ٹاسک بار پر سرچ باکس میں اور اپنے کمپیوٹر پر لوکل گروپ پالیسی ایڈیٹر کھولنے کے لیے انفرادی تلاش کے نتیجے پر کلک کریں۔
پھر اس راستے پر عمل کریں:
یوزر کنفیگریشن > انتظامی ٹیمپلیٹس > Microsoft Word 2016 > Word Options > Advanced
یہاں آپ کو ایک سیٹنگ مل سکتی ہے جسے کہتے ہیں۔ پس منظر میں پرنٹنگ بائیں. آپ کو اس اختیار پر ڈبل کلک کرنے اور منتخب کرنے کی ضرورت ہے۔ شامل اختیار
لوڈ ، اتارنا Android فائل کی منتقلی ونڈوز 10
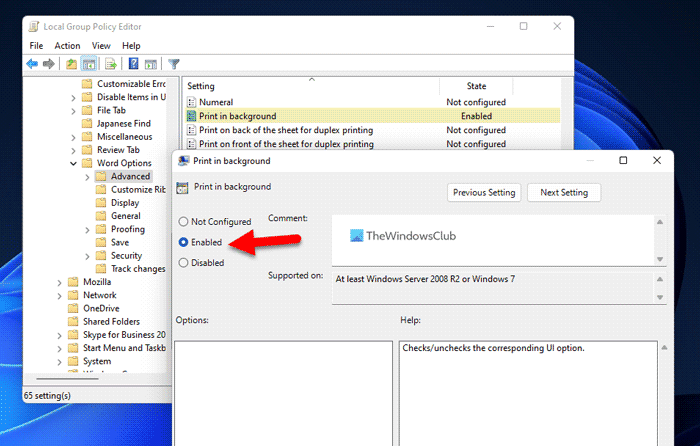
آخر میں کلک کریں۔ ٹھیک تبدیلیاں محفوظ کرنے کے لیے بٹن۔
اگر آپ اس خصوصیت کو غیر فعال کرنا چاہتے ہیں، تو آپ GPEDIT میں اسی راستے پر چل سکتے ہیں، اسی آپشن کو کھولیں اور منتخب کریں سیٹ نہیں ہے یا عیب دار اختیار
رجسٹری کا استعمال کرتے ہوئے ورڈ میں بیک گراؤنڈ پرنٹنگ کو کیسے فعال اور استعمال کریں۔
رجسٹری کا استعمال کرتے ہوئے ورڈ میں 'پرنٹ ان دی بیک گراؤنڈ' کو فعال اور استعمال کرنے کے لیے، ان مراحل پر عمل کریں:
- دبائیں Win+R رن پرامپٹ کو کھولنے کے لیے۔
- قسم regedit > پر کلک کریں۔ ٹھیک بٹن > کلک کریں۔ جی ہاں بٹن
- مائیکروسافٹآفس16.0 میں نیویگیٹ کریں۔ HKCU .
- دائیں کلک کریں۔ 0 > بنائیں > کلید اور اسے کال کریں کلام .
- دائیں کلک کریں۔ لفظ > نیا > کلید اور بطور نام سیٹ کریں۔ اختیارات .
- دائیں کلک کریں۔ اختیارات > نیا > DWORD ویلیو (32 بٹ) .
- اسے کال کریں فونٹ پرنٹ .
- دی گئی قدر کو بطور سیٹ کرنے کے لیے اس پر ڈبل کلک کریں۔ 1 .
- دبائیں ٹھیک بٹن
- اپنے کمپیوٹر کو دوبارہ شروع کریں۔
ان اقدامات کے بارے میں مزید جاننے کے لیے، پڑھتے رہیں۔
احتیاطی تدابیر: یہ تجویز کیا جاتا ہے کہ آپ رجسٹری فائلوں کا بیک اپ لیں اور ونڈوز رجسٹری میں فائلوں میں ترمیم کرنے سے پہلے سسٹم ریسٹور پوائنٹ بھی بنائیں۔
سب سے پہلے، آپ کو اپنے کمپیوٹر پر رجسٹری ایڈیٹر کھولنے کی ضرورت ہے۔ ایسا کرنے کے لیے، کلک کریں۔ Win+R > ٹائپ کریں۔ regedit > پر کلک کریں۔ ٹھیک بٹن اور بٹن دبائیں جی ہاں UAC پرامپٹ پر بٹن۔
اسے کھولنے کے بعد، درج ذیل راستے پر جائیں:
|_+_|دائیں کلک کریں۔ 16.0 > نیا > کلید اور اسے کال کریں کلام . پھر دائیں کلک کریں۔ لفظ > نیا > کلید اور بطور نام سیٹ کریں۔ اختیارات .
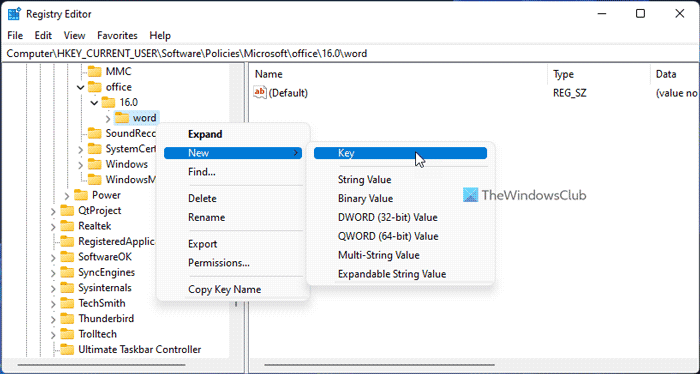
مائیکروسافٹ ایج ٹپس
اگلا دائیں کلک کریں۔ اختیارات > نیا > DWORD ویلیو (32 بٹ) اور بطور نام سیٹ کریں۔ فونٹ پرنٹ .
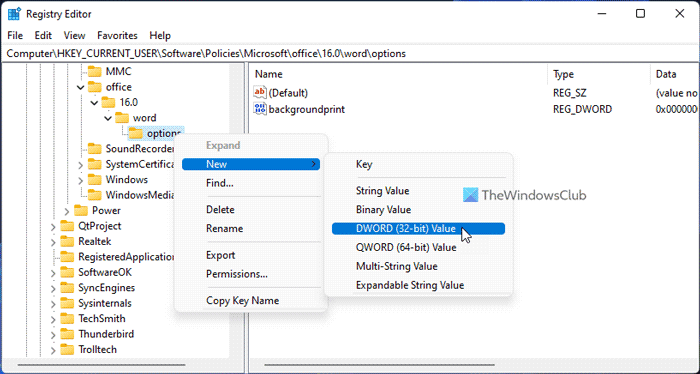
پہلے سے طے شدہ طور پر یہ ویلیو ڈیٹا 0 کے ساتھ آتا ہے۔ آپ کو اس پر ڈبل کلک کرنے اور ویلیو ڈیٹا کو بطور سیٹ کرنے کی ضرورت ہے۔ 1 .
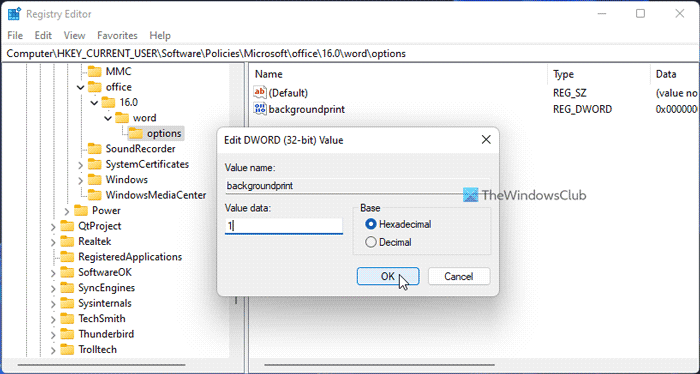
آخر میں کلک کریں۔ ٹھیک تبدیلیاں محفوظ کرنے کے لیے بٹن اور ان کو لاگو کرنے کے لیے اپنے کمپیوٹر کو دوبارہ شروع کریں۔
اگر آپ پس منظر میں پرنٹ نہیں کرنا چاہتے ہیں، تو آپ کے پاس اس خصوصیت کو غیر فعال کرنے کے لیے دو اختیارات ہیں۔ سب سے پہلے، آپ ڈیٹا ویلیو کو 0 پر سیٹ کر سکتے ہیں۔ دوسرا، آپ REG_DWORD ویلیو کو ہٹا سکتے ہیں۔ اگر آپ پہلے طریقہ پر عمل کرنا چاہتے ہیں تو آپ کو وہی REG_DWORD ویلیو کھولنے اور ٹائپ کرنے کی ضرورت ہے۔ 0 قدر کے اعداد و شمار کے طور پر۔ دوسری طرف، اگر آپ دوسرے طریقہ پر عمل کرنا چاہتے ہیں، تو آپ کو دائیں کلک کرنے کی ضرورت ہے۔ فونٹ پرنٹ REG_DWORD قدر، منتخب کریں۔ حذف کریں۔ آپشن اور کلک کریں۔ جی ہاں بٹن
ہمیشہ کی طرح، آپ کو تمام تبدیلیاں کرنے کے بعد اپنے کمپیوٹر کو دوبارہ شروع کرنے کی ضرورت ہے۔
پڑھیں: ورڈ میں پس منظر اور رنگین تصاویر کیسے پرنٹ کریں۔
ورڈ میں پس منظر میں پرنٹنگ کا کیا مطلب ہے؟
جب آپ ورڈ کے ذریعے دستاویزات پرنٹ کرتے ہیں، تو یہ صارفین کو دوسری دستاویزات پر کام کرنے سے روکتا ہے۔ تاہم، اگر آپ فعال کرتے ہیں پس منظر میں پرنٹنگ خصوصیت، آپ اپنے دستاویزات پر کام جاری رکھ سکتے ہیں جب آپ کا کمپیوٹر فائلوں کو پرنٹ کر رہا ہو۔ کارکردگی کو بہتر بنانے کے لیے دونوں ایک ہی وقت میں کیے جا سکتے ہیں۔
پس منظر کی پرنٹنگ کو کیسے فعال کیا جائے؟
ورڈ میں بیک گراؤنڈ پرنٹنگ کو فعال کرنے کے لیے، آپ کو مذکورہ بالا مراحل پر عمل کرنے کی ضرورت ہے۔ مائیکروسافٹ ورڈ میں بیک گراؤنڈ پرنٹنگ کو فعال کرنے کے تین طریقے ہیں۔ آپ ورڈ کے بلٹ ان آپشنز پینل، لوکل گروپ پالیسی ایڈیٹر، اور رجسٹری ایڈیٹر کو کام کرنے کے لیے استعمال کر سکتے ہیں۔
یہ سب کچھ ہے!
پڑھیں: ورڈ میں متن کو کیسے پلٹائیں یا پلٹائیں۔