بطور آئی ٹی ماہر، مجھ سے اکثر پوچھا جاتا ہے کہ ونڈوز اپ ڈیٹ کے بعد بلیک اسکرین کو کیسے ٹھیک کیا جائے۔ اس کے بارے میں جانے کے کچھ مختلف طریقے ہیں، لہذا میں ذیل میں چند عام طریقوں کا خاکہ پیش کروں گا۔
سب سے پہلے، آپ یہ دیکھنا چاہیں گے کہ آیا آپ کے گرافکس ڈرائیورز کے لیے کوئی اپ ڈیٹس دستیاب ہیں یا نہیں۔ اگر موجود ہیں تو آگے بڑھیں اور انہیں انسٹال کریں۔ یہ اکثر ونڈوز اپ ڈیٹ کے بعد سیاہ اسکرینوں کا سبب بنتا ہے۔
اگر آپ کے ڈرائیوروں کو اپ ڈیٹ کرنے سے مسئلہ حل نہیں ہوتا ہے، تو اگلا مرحلہ یہ ہے کہ ونڈوز اپ ڈیٹ کو واپس کرنے کی کوشش کریں۔ ایسا کرنے کے لیے، کنٹرول پینل پر جائیں اور 'سسٹم اور سیکیورٹی' کو منتخب کریں۔ 'سسٹم' عنوان کے تحت، 'سسٹم پروٹیکشن' پر کلک کریں۔
'سسٹم ریسٹور' آپشن پر کلک کریں اور ونڈوز اپ ڈیٹ انسٹال کرنے سے پہلے ایک ریسٹور پوائنٹ کا انتخاب کریں۔ یہ آپ کے سسٹم کو پچھلی حالت میں واپس لے جائے گا اور امید ہے کہ بلیک اسکرین کا مسئلہ حل ہو جائے گا۔
اگر مندرجہ بالا اقدامات میں سے کوئی بھی کام نہیں کرتا ہے، تو آخری حربہ یہ ہے کہ ونڈوز کی کلین انسٹال کریں۔ اس سے آپ کی ہارڈ ڈرائیو صاف ہو جائے گی اور تازہ کاری شروع ہو جائے گی، اس لیے آگے بڑھنے سے پہلے یقینی بنائیں کہ آپ کے پاس اپنی تمام اہم فائلوں کا بیک اپ موجود ہے۔ کلین انسٹال کرنے کے لیے، اپنے ونڈوز انسٹالیشن میڈیا سے بوٹ کریں اور اشارہ کرنے پر 'کسٹم' آپشن کا انتخاب کریں۔
اگلی اسکرین پر، 'ڈرائیو کے اختیارات' کا اختیار منتخب کریں اور تمام موجودہ پارٹیشنز کو حذف کریں۔ یہ یقینی بنائے گا کہ ونڈوز انسٹالر آپ کی موجودہ ونڈوز انسٹالیشن پر انسٹال کرنے کی کوشش نہیں کرتا ہے۔ ایک بار جب یہ ہو جائے تو، غیر مختص جگہ کو منتخب کریں اور اسے NTFS کے طور پر فارمیٹ کرنے کا انتخاب کریں۔
اس کے بعد، صرف ونڈوز انسٹال کرنے کے اشارے پر عمل کریں اور آپ کو بالکل تیار ہونا چاہئے۔ امید ہے کہ مندرجہ بالا اقدامات میں سے ایک ونڈوز اپ ڈیٹ کے بعد بلیک اسکرین کا مسئلہ حل کر دے گا۔
مائیکروسافٹ وقتاً فوقتاً ونڈوز اپ ڈیٹس جاری کرتا ہے تاکہ صارف کی رپورٹ کردہ کیڑے کو ٹھیک کیا جا سکے اور صارفین کے سسٹمز میں نئی حفاظتی خصوصیات شامل کی جا سکیں۔ کبھی کبھی ونڈوز اپ ڈیٹس مسائل کا باعث بنتے ہیں۔ کچھ صارفین کی طرف سے رپورٹ کردہ ایسا ہی ایک مسئلہ ونڈوز اپ ڈیٹ انسٹال کرنے کے بعد بلیک اسکرین ہے۔ جب آپ ونڈوز اپ ڈیٹ ڈاؤن لوڈ کرتے ہیں، تو اپ ڈیٹ انسٹال کرنے کے لیے آپ کے کمپیوٹر کو دوبارہ شروع کرنا ہوگا۔ کامیاب انسٹالیشن کے بعد، آپ اپنا کمپیوٹر استعمال کر سکیں گے۔ لیکن اگر ایک سیاہ اسکرین ظاہر ہوتی ہے، تو آپ اپنا کمپیوٹر استعمال نہیں کر پائیں گے۔ اس مضمون میں، ہم دیکھیں گے کہ کس طرح ونڈوز اپ ڈیٹ کے بعد بلیک اسکرین کا مسئلہ حل کریں۔ .

ونڈوز 11 میں میرے پی سی کی سکرین سیاہ کیوں ہے؟
اگر آپ کے پی سی کی سکرین سیاہ ہے، تو آپ کا ڈسپلے ڈرائیور خراب ہو سکتا ہے۔ آپ کو ونڈوز سیف موڈ میں بوٹ کرنا چاہئے اور وہاں سے اپنے گرافکس کارڈ ڈرائیور کو اپ ڈیٹ کرنا چاہئے۔ اس مسئلے کی ایک اور وجہ کرپٹ سسٹم امیج فائلز ہیں۔ مانیٹر کنکشن بھی چیک کریں۔ یہ بھی ممکن ہے کہ آپ کے مانیٹر کو جوڑنے والی کیبل خراب ہو گئی ہو۔
ونڈوز اپ ڈیٹ کے بعد بلیک اسکرین کو کیسے ٹھیک کریں۔
اگر آپ کو ونڈوز 11/10 پی سی پر ونڈوز اپ ڈیٹ کرنے کے بعد بلیک اسکرین نظر آتی ہے، تو آپ درج ذیل میں سے کسی ایک صورت حال میں ہو سکتے ہیں:
- مکمل سیاہ اسکرین
- ماؤس کرسر کے ساتھ سیاہ اسکرین
- چمکتی ہوئی سیاہ اسکرین
پہلی دو صورتوں میں، آپ کو اپنے کمپیوٹر کو یا تو Windows Recovery Environment یا Safe Mode میں حل کرنا پڑے گا۔ اگر ونڈوز اپڈیٹ انسٹال کرنے کے بعد آپ کی سکرین ٹمٹما رہی ہے تو آپ کا مسئلہ آپ کے ڈسپلے ڈرائیورز سے متعلق ہو سکتا ہے۔ لہذا، ان کو اپ ڈیٹ کرنے میں مدد ملے گی. کے لیے درج ذیل حل استعمال کریں۔ ونڈوز اپ ڈیٹ کے بعد بلیک اسکرین کا مسئلہ حل کریں۔ .
- ڈسپلے کیبلز چیک کریں (ڈیسک ٹاپ یوزر سلوشن)
- ڈھکن بند کریں اور اسے دوبارہ کھولیں (لیپ ٹاپ استعمال کرنے والوں کے لیے حل)
- تمام بیرونی آلات کو بند کر دیں۔
- ڈسپلے کو جگانے کے لیے کی بورڈ شارٹ کٹ استعمال کریں۔
- سسٹم فائلوں کو بحال کریں۔
- ڈسپلے اڈاپٹر کو ریفریش کریں۔
- سسٹم کو بحال کریں یا ونڈوز اپ ڈیٹ ان انسٹال کریں۔
- اپنے کمپیوٹر کو دوبارہ شروع کریں۔
آئیے ان تمام اصلاحات پر تفصیل سے ایک نظر ڈالتے ہیں۔
1] ڈسپلے کیبلز چیک کریں (ڈیسک ٹاپ صارفین کے لیے حل)
اگر آپ ڈیسک ٹاپ صارف ہیں، تو ہو سکتا ہے کہ آپ کا ڈسپلے آپ کو خراب کنکشن یا ناقص ڈسپلے کیبل کی وجہ سے بلیک اسکرین دکھا رہا ہو۔ ڈسپلے کنکشن چیک کریں۔ اگر کوئی دوسرا کمپیوٹر دستیاب ہے تو اپنے مانیٹر کو اس کمپیوٹر سے جوڑیں۔ یہ آپ کو بتائے گا کہ آیا مسئلہ آپ کے ڈسپلے سے متعلق ہے یا نہیں۔ اس کے لیے آپ اپنے دوست کا کمپیوٹر بھی استعمال کر سکتے ہیں۔
2] ڈھکن بند کریں اور اسے دوبارہ کھولیں (لیپ ٹاپ استعمال کرنے والوں کے لیے حل)۔
نوٹ بک استعمال کرنے والے اسے آزما سکتے ہیں۔ لیپ ٹاپ کا ڈھکن بند کریں اور اسے دوبارہ کھولیں۔ دیکھیں کہ آیا اس سے مسئلہ حل ہوتا ہے یا نہیں۔
3] تمام بیرونی ہارڈ ویئر کو ان پلگ کریں۔
بعض اوقات آپ کے کمپیوٹر سے منسلک ناقص ہارڈ ویئر مسائل کا باعث بنتا ہے۔ آپ تمام بیرونی ہارڈویئر ڈیوائسز کو ان پلگ کرکے اس کی جانچ کر سکتے ہیں۔ ہارڈویئر ڈیوائسز منقطع کرنے کے بعد، پاور بٹن کو دبا کر اور تھام کر کمپیوٹر کو زبردستی بند کریں۔ اس کے بعد، چند منٹ انتظار کریں اور کمپیوٹر کو آن کریں۔ دیکھیں کہ کیا اس سے مسئلہ حل ہوتا ہے۔
4] ڈسپلے کو جگانے کے لیے کی بورڈ شارٹ کٹ استعمال کریں۔
مائیکروسافٹ ونڈوز آپریٹنگ سسٹم پر، آپ سلیپ موڈ سے ڈسپلے کو بیدار کر سکتے ہیں۔ Win + Ctrl + Shift + B کلیدی مجموعہ. اس کی بورڈ شارٹ کٹ کا استعمال کریں اور دیکھیں کہ آیا یہ مدد کرتا ہے۔
5] سسٹم فائلوں کی مرمت کریں۔
اس مسئلے کی ممکنہ وجوہات میں سے ایک ونڈوز اپ ڈیٹ کے بعد سسٹم فائل کا خراب ہونا ہے۔ کچھ معاملات میں، ونڈوز اپ ڈیٹ کمپیوٹر پر مسائل کا باعث بنتا ہے۔ ہمارا مشورہ ہے کہ آپ اپنے سسٹم فائلوں کو بحال کریں۔ ایسا کرنے کے لیے، آپ کو Windows Recovery Environment داخل کرنے کی ضرورت ہے۔
چونکہ آپ کا ڈسپلے سیاہ ہے، اس لیے آپ کو ریکوری کے ماحول میں داخل ہونے کے لیے ونڈوز میں عام آغاز کے عمل میں مداخلت کرنا پڑے گی۔ ایسا کرنے کے لیے، اپنے کمپیوٹر کو زبردستی بند کرنے کے لیے پاور بٹن کو دبائے رکھیں۔ اس کے بعد اسے دوبارہ آن کریں۔ جب آپ ونڈوز کا لوگو یا اپنے کمپیوٹر مینوفیکچرر کا لوگو دیکھتے ہیں تو اپنے سسٹم کو دوبارہ بند کرنے کے لیے فوری طور پر پاور بٹن کو دبا کر رکھیں۔ اس عمل کو اس وقت تک دہرائیں جب تک کہ آپ خودکار مرمت کی سکرین نہ دیکھیں۔
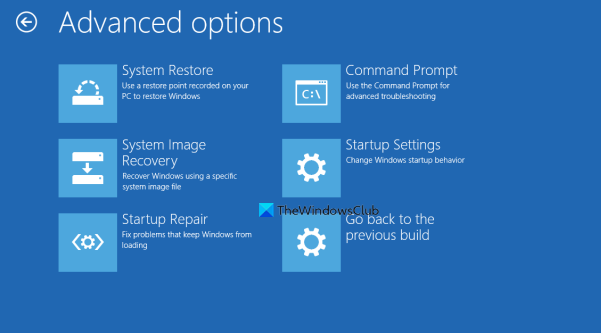
اب درج ذیل مراحل پر عمل کریں:
ونڈوز 10 میں فولڈر کیسے منتقل کریں
- کلک کریں۔ اعلی درجے کی ترتیبات خودکار ریکوری اسکرین پر۔
- کلک کریں۔ خرابیوں کا سراغ لگانا .
- کلک کریں۔ اعلی درجے کی ترتیبات ایک بار پھر.
- اب کلک کریں۔ کمانڈ لائن .
کمانڈ لائن پر، آپ کو درج ذیل نظر آئے گا:
|_+_|آپ کو اس ڈرائیو کو منتخب کرنا ہوگا جہاں ونڈوز انسٹال ہے۔ زیادہ تر معاملات میں، یہ ڈرائیو C ہے۔ لہذا، درج ذیل کمانڈ درج کریں اور دبائیں۔ داخل ہوتا ہے .
|_+_|اب SFC اور DISM اسکین چلائیں۔ اس کے بعد داخل کریں۔ باہر نکلیں کمانڈ لائن پر اور دبائیں داخل ہوتا ہے اسے بند کرنے کے لئے. اب کلک کریں۔ جاری رہے اپنے کمپیوٹر کو دوبارہ شروع کرنے کے لیے۔ اس سے مسئلہ حل ہونا چاہیے۔
5] ڈسپلے اڈاپٹر کو ریفریش کریں۔
اگر آپ نے اوپر کی تمام اصلاحات کی کوشش کی ہے، لیکن آپ کا ڈسپلے اب بھی سیاہ اسکرین دکھا رہا ہے، تو مسئلہ آپ کے ڈسپلے ڈرائیور سے متعلق ہو سکتا ہے۔ ہمارا مشورہ ہے کہ آپ اپنے ڈسپلے ڈرائیور کو اپ ڈیٹ کریں۔
ایسا کرنے کے لیے، آپ کو Windows Recovery Environment کے ذریعے اپنے کمپیوٹر کو سیف موڈ میں شروع کرنے کی ضرورت ہے۔
آپ کی سکرین محفوظ موڈ میں نظر آنی چاہیے۔ اب مینوفیکچرر کی ویب سائٹ سے جدید ترین ڈسپلے ڈرائیور ڈاؤن لوڈ کریں اور اسے انسٹال کریں۔
ڈرائیور انسٹال کرنے کے بعد، اپنے کمپیوٹر کو دوبارہ شروع کریں. آپ کا مسئلہ حل ہونا چاہیے۔
جڑا ہوا : ونڈوز پر گیمز کھیلتے وقت بلیک اسکرین کو درست کریں۔
7] سسٹم ریسٹور کریں یا ونڈوز اپ ڈیٹ ان انسٹال کریں۔
سسٹم ریسٹور ایک ایسا ٹول ہے جو ونڈوز کمپیوٹرز میں بنایا گیا ہے جو صارفین کو اپنے کمپیوٹر کو سابقہ کام کرنے والی حالت میں بحال کرنے میں مدد کرتا ہے۔ اگر آپ کے سسٹم میں کوئی مسئلہ ہے تو آپ اس ٹول کو استعمال کر سکتے ہیں۔ اسی لیے آپ کے کمپیوٹر پر سسٹم ریسٹور کو فعال کرنے کی سفارش کی جاتی ہے۔ فعال ہونے پر، یہ خود بخود بحالی پوائنٹس بناتا ہے تاکہ آپ انہیں اپنے سسٹم کو بحال کرنے کے لیے استعمال کر سکیں۔ ونڈوز ریکوری انوائرمنٹ میں داخل ہوں اور پر جائیں۔ اعلی درجے کے اختیارات سکرین ہم نے پہلے ہی اس مضمون میں پہلے ہی وضاحت کی ہے کہ اسے کیسے کرنا ہے۔ اب کلک کریں۔ نظام کی بحالی اور ونڈوز اپ ڈیٹ انسٹال کرنے سے پہلے بنائے گئے ریسٹور پوائنٹ کو منتخب کریں۔
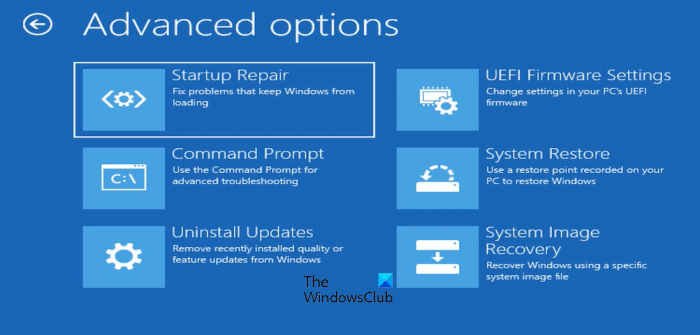
اگر Windows RE کا استعمال کرتے ہوئے سسٹم ریسٹور ناکام ہو جاتا ہے یا مسئلہ کو حل نہیں کرتا ہے، تو آپ ونڈوز اپ ڈیٹ کو ان انسٹال کر سکتے ہیں۔ دوبارہ، آپ کو Windows Recovery Environment میں داخل ہونے اور 'Advanced Options' اسکرین پر جانے کی ضرورت ہے۔ اب کلک کریں۔ اپ ڈیٹس اَن انسٹال کریں۔ .
اپ ڈیٹ کو اَن انسٹال کرنے کے بعد، آپ پریشانی والے اپ ڈیٹ کو چھپانا چاہیں گے۔
8] اپنے کمپیوٹر کو دوبارہ شروع کریں۔
اگر مذکورہ بالا حلوں میں سے کوئی بھی آپ کے لیے کام نہیں کرتا ہے، تو اپنے کمپیوٹر کو دوبارہ شروع کرنا آپ کا آخری آپشن ہوگا۔ ایک بار پھر، آپ کو اپنے کمپیوٹر کو دوبارہ شروع کرنے کے لیے Windows Recovery Environment کا استعمال کرنا چاہیے۔ اس پی سی کو دوبارہ ترتیب دینے کا اختیار استعمال کرتے وقت، منتخب کریں۔ میری فائلیں محفوظ کریں۔ اگر آپ نہیں چاہتے ہیں کہ آپ کا ڈیٹا حذف ہو جائے۔
کیا ونڈوز 11 میں ڈسپلے کے مسائل ہیں؟
نہیں، ونڈوز 11 میں ڈسپلے کے کوئی مسائل نہیں ہیں۔ تاہم، کسی بھی مشین پر مسائل پیدا ہو سکتے ہیں۔ لہذا، آپ کو اپنے کمپیوٹر پر ڈسپلے کے مسائل کا سامنا ہو سکتا ہے قطع نظر اس پر نصب آپریٹنگ سسٹم۔ ڈسپلے کے مسائل عام طور پر خراب ڈسپلے ڈرائیور اور سسٹم امیج فائلوں کی وجہ سے ہوتے ہیں۔ کچھ معاملات میں، یہ ہارڈ ویئر کا مسئلہ ہے۔
مزید پڑھ : کمپیوٹر کے سلیپ موڈ سے دوبارہ شروع ہونے کے بعد اسکرین سیاہ رہتی ہے۔














