اگر آپ اپنے ونڈوز پی سی پر ایپیکس لیجنڈز میں ماؤس لیگ کا سامنا کر رہے ہیں، تو کچھ چیزیں ہیں جو آپ کوشش کر کے اس مسئلے کو حل کر سکتے ہیں۔ سب سے پہلے، یقینی بنائیں کہ آپ کا کمپیوٹر گیم کے لیے کم از کم سسٹم کی ضروریات کو پورا کرتا ہے۔ اگر آپ کا کمپیوٹر برابر نہیں ہے، تو آپ کو وقفے کا سامنا کرنا پڑ سکتا ہے۔ دوسرا، گیم میں گرافکس سیٹنگز کو کم کرنے کی کوشش کریں۔ اگر آپ گیم کو ہائی سیٹنگز پر چلا رہے ہیں، تو انہیں درمیانے یا کم کرنے کی کوشش کریں۔ اس سے کارکردگی کو بہتر بنانے اور وقفے کو کم کرنے میں مدد مل سکتی ہے۔ تیسرا، اپنے ڈرائیوروں کو اپ ڈیٹ کرنے کی کوشش کریں۔ پرانے ڈرائیور ہر طرح کی کارکردگی کے مسائل کا سبب بن سکتے ہیں، اس لیے یقینی بنائیں کہ آپ اپنے گرافکس کارڈ اور دیگر ہارڈ ویئر کے لیے جدید ترین ڈرائیورز استعمال کر رہے ہیں۔ آخر میں، اگر کوئی اور چیز کام نہیں کرتی ہے، تو آپ کو اپنے ہارڈ ویئر کو اپ گریڈ کرنے کی ضرورت پڑ سکتی ہے۔ اگر آپ کا کمپیوٹر بہت پرانا یا سست ہے، تو آپ کو بغیر کسی وقفے کے Apex Legends کھیلنے کے لیے ایک نیا لینے کی ضرورت پڑ سکتی ہے۔
اس مضمون میں، ہم ممکنہ حل پر بات کریں گے۔ ونڈوز 11/10 پر ایپیکس لیجنڈز ماؤس لیگ کے مسائل کو ٹھیک کریں۔ . ماؤس لیٹنسی، جسے ماؤس لیٹنسی بھی کہا جاتا ہے، ماؤس کی کارروائیوں میں تاخیر ہے۔ سیدھے الفاظ میں جب آپ ماؤس کو حرکت دیتے ہیں یا ماؤس پر کلک کرتے ہیں تو کمپیوٹر چند سیکنڈ میں نتیجہ دکھاتا ہے۔ اس ماؤس ان پٹ میں تاخیر کی وجہ سے گیمرز گیم کھیلنے سے قاصر ہیں۔ ویڈیو گیمز میں ان پٹ وقفہ کی سب سے عام وجہ غیر تعاون یافتہ ہارڈ ویئر ہے۔ لہذا، یہ ہمیشہ ایک گیم خریدنے سے پہلے ہارڈ ویئر کی ضروریات کو پڑھنے کی سفارش کی جاتی ہے۔

ونڈوز 11/10 پر ایپیکس لیجنڈز میں ماؤس لیگ کو کیسے ٹھیک کریں۔
ٹھیک کرنے کے لیے ونڈوز 11/10 پر ایپیکس لیجنڈز میں ماؤس کا وقفہ ان تجاویز پر عمل کریں:
- GPU درجہ حرارت چیک کریں۔
- ماؤس ایکسلریشن کو غیر فعال کریں۔
- اپنے FPS کو محدود کریں۔
- درون گیم اوورلے کو غیر فعال کریں۔
- ماؤس پولنگ کی شرح کو تبدیل کریں
- MSI ڈریگن سینٹر میں گیم موڈ کو غیر فعال کریں۔
- ماؤس کی حساسیت کو تبدیل کریں (DPI)
- Logitech گیمنگ سافٹ ویئر کی ترتیبات کو حسب ضرورت بنانا
آئیے ان تمام اصلاحات پر تفصیل سے ایک نظر ڈالتے ہیں۔
1] GPU درجہ حرارت چیک کریں۔
ویڈیو گیمز کے دوران GPU کا درجہ حرارت بڑھ جاتا ہے۔ اگر یہ ایک خاص سطح سے آگے بڑھ جاتا ہے، تو یہ آپ کے گرافکس کارڈ کو نقصان پہنچا سکتا ہے۔ اس کے علاوہ درجہ حرارت میں اضافے کی وجہ سے آپ کو ویڈیو گیمز کھیلتے ہوئے کچھ مسائل کا سامنا کرنا پڑ سکتا ہے۔ لہذا، یہ تجویز کیا جاتا ہے کہ آپ اپنے GPU درجہ حرارت پر نظر رکھیں۔
GPU درجہ حرارت میں اضافے کی بہت سی وجوہات ہیں۔ مثال کے طور پر اگر آپ ویڈیو کارڈ کو صاف نہیں کرتے ہیں تو اس پر دھول جمع ہو جائے گی۔ جمع ہونے والی دھول ٹھنڈی ہوا میں رکاوٹ کا کام کرتی ہے۔ بخار کو کم کرنے کے لیے، آپ یہ کر سکتے ہیں:
- اپنا GPU صاف کریں۔
- تھرمل پیسٹ کو تبدیل کریں۔ اگر تھرمل پیسٹ خشک ہو جاتا ہے تو اس سے GPU کا درجہ حرارت بھی بڑھ جائے گا۔
- پنکھے کی رفتار بڑھائیں۔ لیکن آپ کو زیادہ دیر تک پنکھے 100% پر نہیں چلانا چاہیے کیونکہ یہ آپ کے گرافکس کارڈ کی زندگی کو کم کر سکتا ہے۔
اعلی GPU درجہ حرارت ویڈیو گیمز میں ماؤس وقفے کی ایک وجہ ہے۔
2] ماؤس ایکسلریشن کو غیر فعال کریں۔
ماؤس ایکسلریشن ایک خصوصیت ہے جو ماؤس کی جسمانی حرکت کے جواب میں کرسر کے فاصلے اور رفتار کو بڑھاتی ہے۔ جب یہ خصوصیت فعال ہو جاتی ہے، جب جسمانی ماؤس کو تیزی سے منتقل کیا جاتا ہے تو اسکرین کرسر اسکرین کے ایک طرف سے دوسری طرف جاتا ہے۔ تاہم، جب آپ جسمانی ماؤس کو بہت سست رفتار سے حرکت دیتے ہیں تو کرسر سست حرکت دکھاتا ہے۔
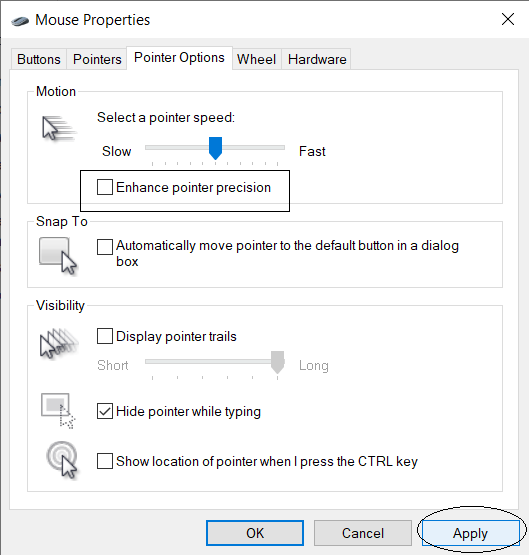
پہلے سے طے شدہ طور پر، تمام ونڈوز ڈیوائسز پر ماؤس ایکسلریشن فعال ہے۔ اگر آپ گیمر ہیں، تو آپ کو اس خصوصیت کے ساتھ مسائل ہو سکتے ہیں، خاص طور پر شوٹنگ گیمز میں۔ کچھ گیمرز اس خصوصیت کو اپیکس لیجنڈز میں ماؤس لیگ کے مسئلے کے پیچھے مجرم سمجھتے ہیں۔ اپنے ونڈوز 11/10 پی سی پر ماؤس ایکسلریشن کو غیر فعال کریں اور دیکھیں کہ آیا اس سے مدد ملتی ہے۔
3] اپنے FPS کو محدود کریں۔
FPS محدود کرنے کی تکنیک نے کچھ صارفین کے لیے کام کیا ہے۔ آپ یہ بھی آزما سکتے ہیں۔ فریم کی شرح کو محدود کریں اور دیکھیں کہ آیا اس سے مسئلہ حل ہوتا ہے۔ سب سے پہلے، اسکرین ریفریش ریٹ سے ملنے کے لیے FPS سیٹ کریں۔ اگر یہ کام نہیں کرتا ہے، تو آپ کو کک اور طریقہ آزمانا چاہیے۔ کچھ صارفین کے لیے، FPS کو 80 تک محدود کرنے سے مسئلہ حل ہو گیا، جبکہ FPS کو 62 تک محدود کرنے سے کچھ کے لیے کام ہوا۔
Rivatuner Statistics Server ایک مشہور FPS کیپنگ سافٹ ویئر ہے۔ اگر آپ کے پاس NVIDIA یا AMD گرافکس کارڈ ہے، تو آپ NVIDIA کنٹرول پینل اور AMD سیٹنگز میں اپنے گیمز کے لیے FPS کو براہ راست بلاک کر سکتے ہیں۔
NVIDIA میں فریم ریٹ کو کیسے محدود کریں۔
NVIDIA کنٹرول پینل کا استعمال کرتے ہوئے FPS کو محدود کرنے کے لیے، ان اقدامات پر عمل کریں:
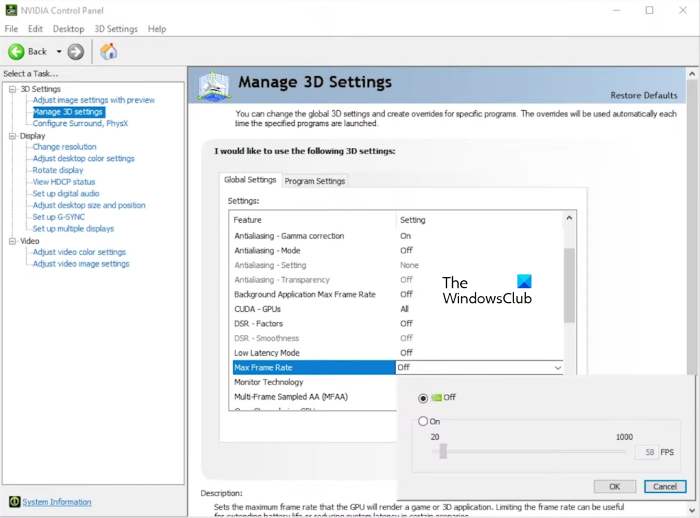
- NVIDIA کنٹرول پینل کھولیں۔
- پھیلائیں۔ ترتیبات 3D بائیں طرف زمرہ.
- کلک کریں۔ 3D ترتیبات کا نظم کریں۔ .
- منتخب کریں۔ عالمی ترتیبات دائیں طرف ٹیب کریں اور اپنے گیمز کے لیے زیادہ سے زیادہ FPS سیٹ کریں۔
مندرجہ بالا اقدامات تمام گیمز کے لیے FPS کو محدود کر دیں گے۔ اگر آپ صرف اپیکس لیجنڈز میں ایف پی ایس کو بلاک کرنا چاہتے ہیں تو منتخب کریں۔ پروگرام کی ترتیبات ٹیب آن 3D ترتیبات کا نظم کریں۔ صفحہ اس کے بعد کلک کریں۔ شامل کریں۔ بٹن اور اپنا گیم شامل کریں۔ اب اپنے گیم کے لیے زیادہ سے زیادہ FPS سیٹ کریں۔
AMD میں FPS کو کیسے محدود کریں۔
AMD میں FPS کو محدود کرنے کے لیے، ذیل کے مراحل پر عمل کریں:
- Radeon سافٹ ویئر کھولیں اور منتخب کریں۔ کھیل ٹیب
- اوپری دائیں کونے میں تین نقطوں پر کلک کریں اور منتخب کریں۔ گیم شامل کریں۔ .
- اب شامل کردہ گیم کو منتخب کریں اور فعال کریں۔ ریڈون کولڈ اختیار
- زیادہ سے زیادہ اور کم از کم فریم ریٹ کی وضاحت کرنے کے لیے سلائیڈرز کو منتقل کریں۔
4] گیم میں اوورلے کو غیر فعال کریں۔
کبھی کبھی کسی گیم میں اوورلے ویڈیو گیمز میں مسائل کا باعث بنتے ہیں۔ اسے غیر فعال کرنے سے ممکنہ کریش جیسے مسائل حل ہو سکتے ہیں۔ سٹیم، ڈسکارڈ اور کسی دوسرے پلیٹ فارم میں ان گیم اوورلے کو غیر فعال کریں جسے آپ Apex Legends کھیلنے کے لیے استعمال کرتے ہیں اور دیکھیں کہ آیا اس سے مدد ملتی ہے۔
اصل میں درون گیم اوورلے کو غیر فعال کرنے کے لیے، ان مراحل پر عمل کریں:
پروفائل میں خامی پیش آگئی
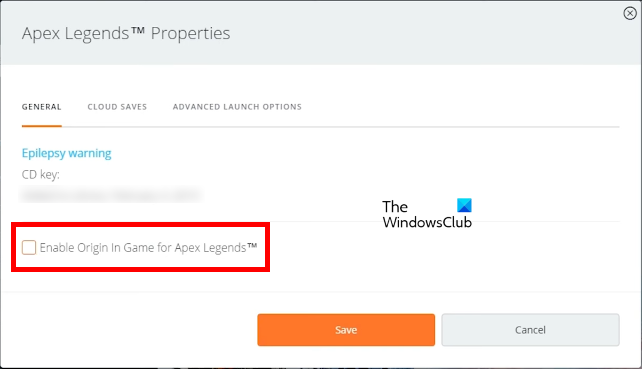
- Origin کھولیں اور اپنی گیم لائبریری میں جائیں۔
- Apex Legends پر دائیں کلک کریں اور منتخب کریں۔ کھیل ہی کھیل میں پراپرٹیز .
- کے تحت جنرل ٹیب، غیر چیک ' Apex Legends کے لیے گیم میں Origin کو فعال کریں۔ 'چیک باکس۔
- کلک کریں۔ رکھو .
5] ماؤس پولنگ کی شرح کو تبدیل کریں۔
آپ کا ماؤس اسکرین پر اپنی پوزیشن کی نشاندہی کرنے کے لیے آپ کے CPU کو ایک سیکنڈ میں جتنی بار سگنل بھیجتا ہے اسے ماؤس پولنگ ریٹ کہا جاتا ہے۔ ہرٹز میں ماپا گیا۔ اگر آپ کے ماؤس کی فریکوئنسی 125Hz ہے، تو یہ ہر سیکنڈ میں 25 بار اپنی CPU پوزیشن کی اطلاع دیتا ہے، یا ہم کہہ سکتے ہیں کہ یہ ہر 8 ملی سیکنڈ بعد اپنی CPU پوزیشن کی اطلاع دیتا ہے۔ اس کا مطلب ہے کہ 8 ملی سیکنڈ کی تاخیر ہے۔ اگر آپ کا ماؤس 250Hz پر بند ہے، تو یہ ہر 4 ملی سیکنڈ بعد CPU کو اسکرین پر اپنی پوزیشن کی اطلاع دیتا ہے۔ یہاں تاخیر 4 ملی سیکنڈ ہے۔ زیادہ پولنگ کی شرح ان پٹ وقفہ کو کم کرتی ہے۔
اگر آپ Apex Legends میں ماؤس لیگ کا سامنا کر رہے ہیں، تو اپنے ماؤس پولنگ کی شرح کو تبدیل کریں اور دیکھیں کہ آیا اس سے مدد ملتی ہے۔ کچھ صارفین رپورٹ کرتے ہیں کہ تاخیر 1000 ہرٹز پر طے کی گئی تھی، جبکہ 250 ہرٹز کی قدر نے کچھ کی مدد کی۔ آپ کو آزمائش اور غلطی کی پیروی کرنی چاہیے تاکہ یہ معلوم ہو سکے کہ مسئلہ کتنی بار ٹھیک ہو جاتا ہے۔
کچھ گیمنگ چوہوں کے پاس پولنگ کی شرح کو تبدیل کرنے کے بٹن ہوتے ہیں۔ چیک کریں کہ آیا آپ کے گیمنگ ماؤس میں یہ بٹن ہیں۔ آپ گیمنگ ماؤس سافٹ ویئر انسٹال کر کے ماؤس پولنگ کی شرح کو بھی تبدیل کر سکتے ہیں۔ مثال کے طور پر، Razer گیمنگ ماؤس استعمال کرنے والے Razer Synapse سافٹ ویئر کا استعمال کرتے ہوئے اپنے چوہوں کی پولنگ فریکوئنسی کو تبدیل کر سکتے ہیں۔ آپشن کے تحت دستیاب ہے۔ کارکردگی Razer Synapse سافٹ ویئر میں ٹیب۔
6] MSI ڈریگن سینٹر میں گیم موڈ کو غیر فعال کریں۔
MSI ڈریگن سینٹر میں گیم موڈ کو غیر فعال کرنے سے کچھ صارفین کی مدد ہوئی۔ MSI کا گیم موڈ آپ کے کمپیوٹر کے ذرائع جیسے گرافکس کارڈز، کولنگ سسٹمز وغیرہ کو بہتر بناتا ہے اور بہترین گیمنگ کارکردگی فراہم کرتا ہے۔ اگر آپ نے MSI ڈریگن سینٹر میں گیم موڈ کو فعال کیا ہے، تو اسے غیر فعال کریں اور دیکھیں کہ آیا اس سے مدد ملتی ہے۔
7] ماؤس کی حساسیت کو تبدیل کریں (DPI)
ڈی پی آئی یا ڈاٹس فی لکیری انچ ایک معیاری ہے جو ماؤس کی حساسیت کی پیمائش کے لیے استعمال ہوتا ہے۔ ماؤس کی حساسیت یہ ہے کہ آپ کا کرسر ماؤس کی نقل و حرکت کا جواب کیسے دیتا ہے۔ ماؤس کی زیادہ حساسیت کے نتیجے میں کرسر کی رفتار تیز ہوتی ہے۔ Windows 11/10 پر Apex Legends ماؤس لیگ کو ٹھیک کرنے کے لیے، آپ ماؤس DPI کو بڑھا سکتے ہیں۔ گیمنگ چوہوں کے پاس DPI کو تبدیل کرنے کے لیے بٹن ہوتے ہیں۔
8] اپنے Logitech گیمنگ سافٹ ویئر کی ترتیبات کو ایڈجسٹ کریں۔
یہ حل Logitech گیمنگ چوہوں کے صارفین کے لیے ہے۔ Logitech گیمنگ سافٹ ویئر میں اپنی گیم انٹیگریشن سیٹنگز کو تبدیل کریں اور دیکھیں کہ آیا اس سے مدد ملتی ہے۔ درج ذیل ہدایات اس میں آپ کی مدد کریں گی۔
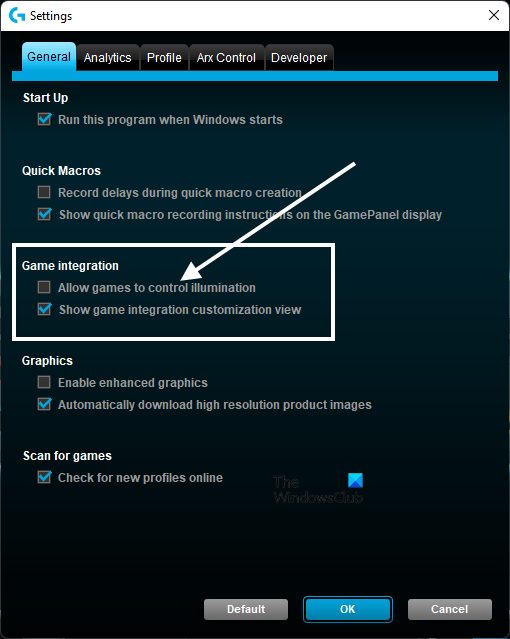
- کھلا Logitech گیمنگ سافٹ ویئر .
- اسے کھولو ترتیبات .
- منتخب کریں۔ جنرل ٹیب
- غیر چیک کریں گیمز کو روشنی کو کنٹرول کرنے کی اجازت دیں۔ 'چیک باکس۔
- کلک کریں۔ ٹھیک تبدیلیوں کو بچانے کے لیے۔
اس سے مدد ملنی چاہیے۔
پڑھیں : Apex Legends وائس چیٹ Xbox یا PC پر کام نہیں کرتی۔
ماؤس فریز کو کیسے ٹھیک کریں؟
ونڈوز میں آپ کا ماؤس سست ہونے کی بہت سی وجوہات ہیں۔ ان میں سے کچھ وجوہات ایک گندا ماؤس اور ماؤس پیڈ، ناقص USB پورٹ، کم بیٹریاں (بلوٹوتھ ماؤس کی صورت میں)، کرپٹ یا پرانا ماؤس ڈرائیور وغیرہ ہیں۔ جب آپ کو ونڈوز کمپیوٹر پر ماؤس کے وقفے کے مسئلے کا سامنا ہوتا ہے، پہلی چیز جس کی آپ کو کوشش کرنی چاہئے اسے ایک مختلف USB پورٹ میں لگانا ہے۔ اگر آپ وائرلیس ماؤس استعمال کر رہے ہیں تو اس کی بیٹریاں بدلیں اور دیکھیں کہ آیا اس سے مدد ملتی ہے۔
اگر مسئلہ برقرار رہتا ہے، تو آپ ٹربل شوٹنگ کے کچھ عام طریقے آزما سکتے ہیں جیسے ہارڈ ویئر اور ڈیوائس ٹربل شوٹر چلانا، ماؤس ڈرائیور کو اپ ڈیٹ کرنا، گرافکس کارڈ ڈرائیور کو اپ ڈیٹ کرنا، ماؤس کی ترتیبات کو ایڈجسٹ کرنا وغیرہ۔
اپیکس لیجنڈز اتنی سست کیوں ہے؟
پی سی پر ایپیکس لیجنڈز اور دیگر ویڈیو گیمز سست ہونے کی سب سے عام وجہ ہارڈ ویئر کی کم از کم ضروریات کی کمی ہے۔ آپ کو یہ چیک کرنا چاہیے کہ آیا آپ کا سسٹم گیم کو خریدنے سے پہلے ہارڈ ویئر کی کم از کم ضروریات کو پورا کرتا ہے۔ اپیکس لیجنڈز میں تاخیر کی دیگر وجوہات میں خراب GPU ڈرائیور، غلط گیم سیٹنگز، گیم DVR تنازعہ وغیرہ ہیں۔
مجھے امید ہے کہ اس پوسٹ میں درج حلوں نے آپ کو مسئلہ حل کرنے میں مدد کی ہے۔
مزید پڑھ : اپیکس لیجنڈز میں پیکٹ کے نقصان کا ازالہ کرنا .


![اوور واچ بلیک اسکرین اسٹارٹ اپ یا لانچ پر [فکس]](https://prankmike.com/img/black-screen/EB/overwatch-black-screen-on-startup-or-launch-fix-1.png)












