اگر آپ کا سرفیس شروع نہیں ہوتا ہے، یا اگر آپ کو 'گمشدہ بوٹ ڈیوائس' کی خرابی نظر آتی ہے، تو مسئلہ کو حل کرنے کے لیے ان اقدامات پر عمل کریں۔ سب سے پہلے، ایک سادہ دوبارہ شروع کرنے کی کوشش کریں. اگر یہ کام نہیں کرتا ہے تو، پاور بٹن کو 30 سیکنڈ تک دبائے رکھنے کی کوشش کریں۔ یہ زبردستی شٹ ڈاؤن اور دوبارہ شروع کرے گا۔ اگر یہ کام نہیں کرتا ہے تو، ایک مشکل ری سیٹ کرنے کی کوشش کریں. ایسا کرنے کے لیے، والیوم اپ اور پاور بٹن کو ایک ہی وقت میں 15 سیکنڈ تک دبائے رکھیں۔ اگر آپ کو اب بھی پریشانی ہو رہی ہے، تو یہ ممکن ہے کہ آپ کے سرفیس کا بوٹ سیکٹر خراب ہو گیا ہو۔ اسے ٹھیک کرنے کے لیے، آپ کو سرفیس ریکوری ڈرائیو یا USB فلیش ڈرائیو استعمال کرنے کی ضرورت ہوگی۔ سب سے پہلے، ایک ریکوری ڈرائیو بنائیں۔ پھر، ڈرائیو سے بوٹ کریں اور 'ٹربلشوٹ' کو منتخب کریں۔ وہاں سے، 'ایڈوانسڈ آپشنز'، پھر 'کمانڈ پرامپٹ' کو منتخب کریں۔ کمانڈ پرامپٹ پر، درج ذیل کو ٹائپ کریں: bootrec/fixmbr بوٹریک / فکس بوٹ bootrec/scanos bootrec /rebuildbcd کمانڈ پرامپٹ سے باہر نکلیں اور اپنی سطح کو دوبارہ شروع کریں۔
کے کچھ مالکان مائیکروسافٹ سرفیس گو آلات کو ایک مسئلہ درپیش ہے جو انہیں پاگل بنا رہا ہے۔ آپ دیکھتے ہیں، جب بھی سرفیس گو کمپیوٹر آن ہوتا ہے، اسکرین پر مائیکروسافٹ کا لوگو ظاہر ہونے کے چند سیکنڈ بعد ایک پیغام پاپ اپ ہوجاتا ہے جس میں لکھا ہے: کوئی بوٹ ڈیوائس نہیں ہے۔ '

محفوظ ہے
سوال یہ ہے کہ یہاں کیا ہو رہا ہے اور کیا اسے ٹھیک کیا جا سکتا ہے؟ ٹھیک ہے، ہمارے وسیع تجربے کی بنیاد پر، یہ خاص مسئلہ ہمیں حالات کو قابو میں لانے کے لیے ایک سے زیادہ حل پر بات کرنے کی ضرورت پڑ سکتا ہے۔ اس کے بعد آپ کو ہر ایک کو جانچنے کی ضرورت ہوگی کہ کون سا آپ کے مخصوص مسئلے کا صحیح حل نکلا ہے۔
بوٹ ڈیوائس کی خرابی کو کیسے ٹھیک کریں۔
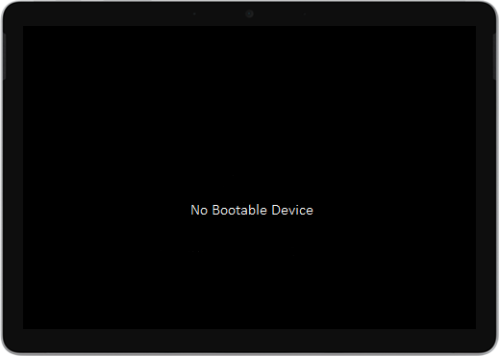
بوٹ ڈیوائس کی خرابی کی وجہ سے مسائل کو ٹھیک کرنا آسان ہے۔ بس نیچے دی گئی ہدایات پر عمل کریں اور آپ ٹھیک ہو جائیں گے:
محفوظ بوٹ درست طریقے سے تشکیل نہیں کیا گیا ہے
- پاور سپلائی کو Surface Go سے جوڑیں۔
- USB ڈرائیو کو فارمیٹ کریں۔
- USB حل فائل ڈاؤن لوڈ کریں۔
- USB ڈرائیو میں فائلیں داخل کریں۔
- سرفیس گو میں USB داخل کریں۔
1] پاور سپلائی کو سرفیس گو سے جوڑیں۔
پہلا حل جو کام کرنے کے لیے جانا جاتا ہے وہ ہے چیزوں کو دوبارہ ٹھیک کرنے کے لیے USB اسٹک کا استعمال۔ اب، شروع کرنے سے پہلے، سرفیس گو سے تمام USB ڈرائیوز، SD کارڈز، USB لوازمات، بیرونی مانیٹر، اور ٹائپ کور کو ان پلگ کریں۔
ایک بار یہ ہو جانے کے بعد، آپ کو پاور بینک کو وال آؤٹ لیٹ میں لگانا چاہیے اور اسے کم از کم 15 منٹ کے لیے Surface Go میں لگانا چاہیے۔ ہمارا مشورہ ہے کہ آپ ہمیشہ پروڈکٹ کے ساتھ فراہم کردہ اصل پاور سپلائی کا استعمال کریں۔
2] USB ڈرائیو کو فارمیٹ کریں۔
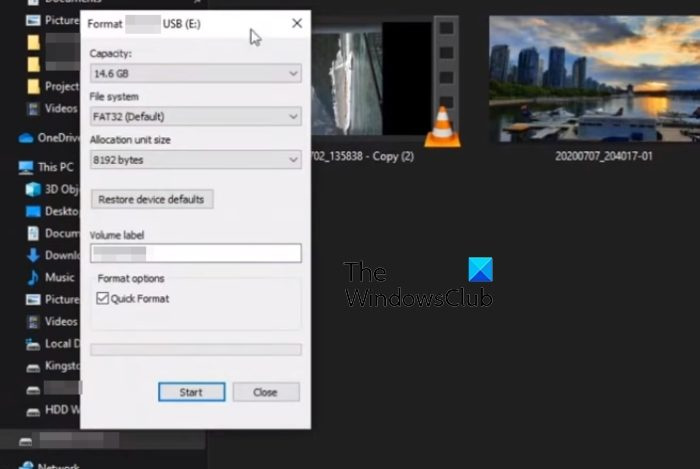
ٹھیک ہے، اس لیے USB ڈرائیو کے ساتھ اس مسئلے کو حل کرنے کے لیے، آپ کو یہ یقینی بنانا ہوگا کہ اس میں کم از کم 8 GB اسٹوریج کی جگہ ہو۔
اس کے علاوہ، اسے دیگر تمام اختیارات کے مقابلے FAT32 میں فارمیٹ کیا جانا چاہیے۔
- اس پی سی پر جائیں، پھر USB ڈرائیو آئیکن پر دائیں کلک کریں۔
- سیاق و سباق کے مینو سے فارمیٹ کا آپشن منتخب کریں۔
- فارمیٹنگ سے پہلے، یقینی بنائیں کہ FAT32 منتخب ہے، پھر آگے بڑھیں۔
3] USB حل فائل ڈاؤن لوڈ کریں۔
اگلا، براہ کرم آگے بڑھیں اور ڈاؤن لوڈ کریں۔ USB حل زپ فائل مائیکروسافٹ کی ویب سائٹ سے سرفیس گو کمپیوٹر تک۔
آپ کو فائل کو براہ راست USB پر ڈاؤن لوڈ نہیں کرنا چاہئے، لہذا اسے ذہن میں رکھیں۔
4] فائلوں کو USB ڈرائیو میں چسپاں کریں۔
آپ نے جو فائل ابھی ڈاؤن لوڈ کی ہے اس سے SurfaceGo_FixNoBootableDevice.zip فولڈر کھولیں۔
اندر موجود تمام فائلوں اور فولڈرز کو منتخب کریں، پھر انہیں پہلے سے فارمیٹ شدہ USB ڈرائیو پر کاپی اور پیسٹ کریں۔
USB بڑے پیمانے پر اسٹوریج ڈیوائس کو نکالنے میں مسئلہ
اگر سب کچھ منصوبہ بندی کے مطابق ہوتا ہے، تو آپ کے USB اسٹک پر 38 فولڈرز اور 2 فائلیں ہونی چاہئیں۔
5] سرفیس گو میں USB داخل کریں۔
اگلا قدم یو ایس بی ڈرائیو کو سرفیس گو USB-C پورٹ میں داخل کرنا ہے۔
- اپنے آلے پر موجود والیوم ڈاؤن بٹن کو دبائیں اور تھامیں۔
- جب آپ یہ کر رہے ہیں، تو براہ کرم فوری طور پر پاور بٹن کو دبائیں اور چھوڑ دیں۔
- فوری طور پر، مائیکروسافٹ کا لوگو آپ کی سکرین پر ظاہر ہوگا۔
- والیوم ڈاؤن بٹن کو کبھی نہ چھوڑیں۔
- والیوم بٹن جاری کرنے سے پہلے 'براہ کرم جب تک ہم سسٹم اپ ڈیٹ انسٹال کرتے ہیں انتظار کریں' پیغام کا انتظار کریں۔
- سرفیس گو اسکرین مختصر طور پر خالی ہو جائے گی، پھر درج ذیل پیغام دوبارہ ظاہر ہو جائے گا: 'براہ کرم انتظار کریں جب تک ہم سسٹم اپ ڈیٹ انسٹال کرتے ہیں۔'
- سرفیس گو کے دوبارہ شروع ہونے پر آپ کو معلوم ہو جائے گا کہ یہ عمل مکمل ہو گیا ہے۔
- کمپیوٹر سے USB ڈرائیو کو ہٹا دیں اور بس۔
پڑھیں : Recovery USB ڈرائیو کا استعمال کرتے ہوئے Surface Go کے مسائل حل کریں۔
کیا سرفیس گو سرفیس پرو جیسا ہی ہے؟
دونوں ڈیوائسز ونڈوز کا ایک ورژن چلا رہے ہیں، لیکن وہ ایک جیسے نہیں ہیں۔ مثال کے طور پر، سرفیس گو سرفیس پرو سے کم طاقتور اور زیادہ سستی ہے۔ جب ہم سرفیس گو کو دیکھتے ہیں، تو ہمیں ایک ڈیوائس نظر آتی ہے جسے روزمرہ دیکھنے کے لیے بنایا گیا ہے، جبکہ پرو پیشہ ور افراد کے لیے ہے۔
خریداری کی اجازت دینے کیلئے ایکس بکس ون پر ترتیبات کو کیسے تبدیل کیا جائے
کیا سرفیس گو قلم استعمال کر سکتا ہے؟
ہاں، آپ سرفیس گو کے ساتھ ایک قلم استعمال کر سکتے ہیں، اور زیر بحث قلم کو سرفیس پین کہا جاتا ہے۔ اگر آپ ہیڈر کی فعالیت سے فائدہ اٹھانا چاہتے ہیں تو پریشان نہ ہوں کیونکہ سرفیس گو کے تمام ورژن اس کی حمایت کرتے ہیں۔















