اگر آپ آئی ٹی کے ماہر ہیں، تو آپ جانتے ہیں کہ آپ جو سب سے اہم کام کر سکتے ہیں وہ ہے اپنے سافٹ ویئر کو اپ ٹو ڈیٹ رکھنا۔ فوٹوشاپ اور Illustrator سافٹ ویئر کے دو مقبول ترین ٹکڑے ہیں جو IT پیشہ ور افراد استعمال کرتے ہیں، اور یہ جاننا ضروری ہے کہ ہر پروگرام میں گائیڈز کے رنگ اور انداز کو کیسے تبدیل کیا جائے۔ فوٹوشاپ میں، آپ 'دیکھیں' مینو میں جا کر اور 'گائیڈز' کو منتخب کر کے گائیڈز کا رنگ تبدیل کر سکتے ہیں۔ وہاں سے، آپ 'رنگ' آپشن کو منتخب کر سکتے ہیں اور اپنی پسند کا رنگ منتخب کر سکتے ہیں۔ آپ 'دیکھیں' مینو میں جا کر اور 'گائیڈز' کو منتخب کر کے گائیڈز کا انداز بھی تبدیل کر سکتے ہیں۔ وہاں سے، آپ 'اسٹائل' کا آپشن منتخب کر سکتے ہیں اور اپنی پسند کا انداز منتخب کر سکتے ہیں۔ Illustrator میں، آپ 'دیکھیں' مینو میں جا کر اور 'گائیڈز' کو منتخب کر کے گائیڈز کا رنگ تبدیل کر سکتے ہیں۔ وہاں سے، آپ 'رنگ' آپشن کو منتخب کر سکتے ہیں اور اپنی پسند کا رنگ منتخب کر سکتے ہیں۔ آپ 'دیکھیں' مینو میں جا کر اور 'گائیڈز' کو منتخب کر کے گائیڈز کا انداز بھی تبدیل کر سکتے ہیں۔ وہاں سے، آپ 'اسٹائل' کا آپشن منتخب کر سکتے ہیں اور اپنی پسند کا انداز منتخب کر سکتے ہیں۔
فوٹوشاپ اور السٹریٹر میں سبق بہت اہم ہیں جب آپ چاہتے ہیں کہ آپ کا کام مکمل طور پر منسلک ہو۔ آپ کے کام کی مناسب صف بندی اسے مزید پرکشش بنا سکتی ہے۔ آرٹ ورک جو ایک ساتھ فٹ نہیں بیٹھتا ہے وہ لوگوں کو بند کر سکتا ہے، خاص طور پر پیشہ ور افراد۔

فوٹوشاپ اور السٹریٹر میں گائیڈز آپ کی تصویر کو صحیح طریقے سے سیدھ میں لانے کے لیے بہت اہم ہیں۔ فوٹوشاپ اور السٹریٹر میں پہلے سے طے شدہ گائیڈ کا رنگ نیلا ہے۔ جب آپ اپنے کام میں کسی خاص رنگ کا استعمال کرتے ہیں تو نیلا ایک مسئلہ ہو سکتا ہے۔ گائیڈ اور گائیڈز کا رنگ تبدیل کرنے کے قابل ہونا بہت ضروری ہے کیونکہ آپ کو اپنی تصویر کے رنگ کے لحاظ سے انہیں تبدیل کرنا پڑے گا۔ یہ مضمون آپ کو دکھاتا ہے کہ Illustrator اور Photoshop میں گائیڈز کا رنگ اور انداز کیسے تبدیل کیا جائے۔
فوٹوشاپ میں گائیڈز کا رنگ اور انداز کیسے تبدیل کریں۔
فوٹوشاپ میں سبق تک کیسے رسائی حاصل کریں۔
حکمران کو فعال کریں۔
گائیڈز کو تبدیل کرنے کے لیے، ان کو استعمال کرنے کے لیے آپ کے پاس ان تک رسائی ہونی چاہیے۔ فوٹوشاپ میں گائیڈز تک رسائی کے دو طریقے ہیں۔
سب سے آسان طریقہ یہ ہے کہ حکمران کو آن کریں اور پھر کسی بھی حکمران پر کلک کریں اور اسے حکمران سے کینوس پر گھسیٹیں۔ عمودی گائیڈ کے لیے، بائیں حکمران پر کلک کریں اور گھسیٹیں، اور افقی گائیڈ کے لیے، اوپر والے حکمران پر کلک کریں اور گھسیٹیں۔ یہ گائیڈ کو کینوس پر رکھے گا۔
فوٹوشاپ میں حکمران کو فعال کرنے کے طریقے یہ ہیں۔
حکمران فوٹوشاپ
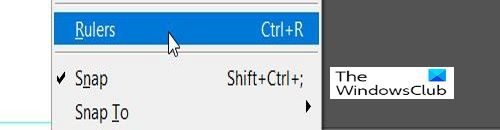
فوٹوشاپ میں حکمران کو فعال کرنے کے لیے، پر جائیں۔ قسم پھر جاؤ حکمران . حکمران ورک اسپیس کے اوپر اور بائیں طرف ظاہر ہوگا۔
فوٹوشاپ ٹیوٹوریلز
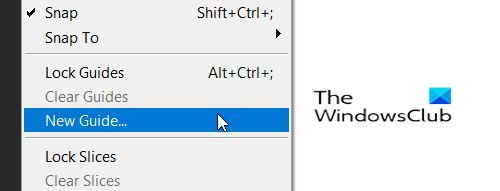
کے پاس جاؤ مہربان پھر دبائیں نئے رہنما .
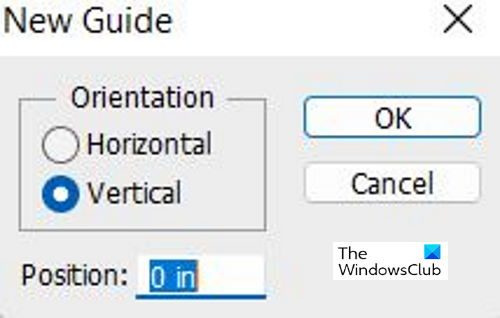
اس کا سبب بنے گا۔ نئے رہنما آپشن جہاں آپ انتخاب کر سکتے ہیں کہ کیا آپ افقی یا عمودی گائیڈ چاہتے ہیں اورینٹیشن آپشن پر کلک کر کے۔ آپ یہ بھی منتخب کر سکتے ہیں کہ اسکرین پر آپ کہاں گائیڈ دکھانا چاہتے ہیں پوزیشن فیلڈ میں ایک نمبر درج کر کے، جو سکرین پر ایک انچ کی نمائندگی کرے گا۔ حکمران پر نمبرز انچ کی نمائندگی کریں گے، لہذا اگر آپ 10 ڈالتے ہیں، تو گائیڈ حکمران پر 10' کے نشان اور کینوس پر 10' کے نشان پر ظاہر ہوگا۔ ایک بار جب آپ اپنے اختیارات کا انتخاب کر لیں تو کلک کریں۔ ٹھیک .
ونڈوز 10 بند کے بعد دوبارہ شروع
رنگ اور انداز کو کیسے تبدیل کیا جائے۔
فوٹوشاپ میں گائیڈ کا رنگ اور انداز تبدیل کرنے کے لیے، آپ کر سکتے ہیں۔ ڈبل کلک کریں دستی میں اور اس کا سبب بنے گا۔ ترتیبات اختیارات اور گائیڈز، گرڈز اور سلائسز منتخب کیا جائے گا.
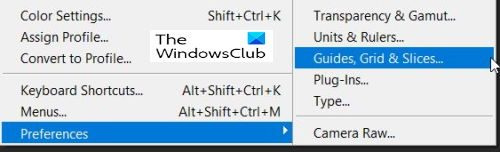
پر جا کر آپ گائیڈ کی ترتیبات تک بھی رسائی حاصل کر سکتے ہیں۔ ترمیم پھر گائیڈز، گرڈز اور سلائسز . آپ کو ایک سیٹنگ ونڈو نظر آئے گی جہاں آپ تبدیلیاں کر سکتے ہیں۔ 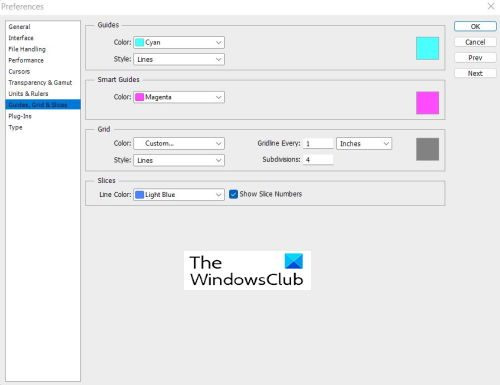
آپ گائیڈ کے رنگ اور لائن کے اختیارات کو تبدیل کر سکتے ہیں۔
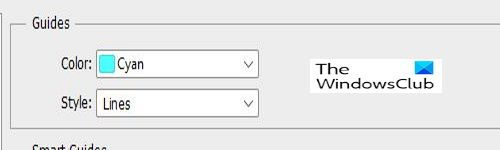 ڈراپ ڈاؤن تیر پر کلک کریں۔ رہنما رنگ.
ڈراپ ڈاؤن تیر پر کلک کریں۔ رہنما رنگ.
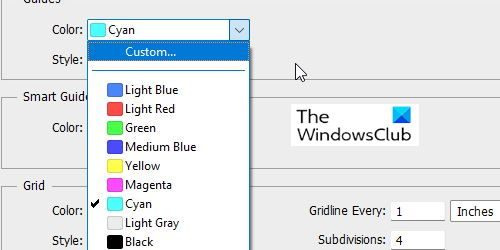
آپ کو رنگوں کی فہرست نظر آئے گی جو آپ استعمال کر سکتے ہیں۔
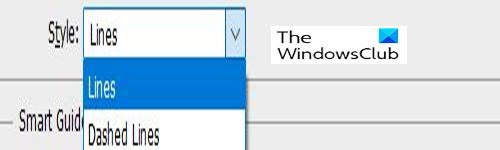
اسٹائل پر کلک کریں اور اگر آپ چاہیں تو آپ انتخاب کرسکتے ہیں۔ لائنیں یا جلد . جب آپ اپنے تمام انتخاب کر لیں تو ٹھیک ہے پر کلک کریں۔
Illustrator میں گائیڈز کا رنگ اور انداز کیسے تبدیل کیا جائے۔
دستورالعمل تک کیسے رسائی حاصل کی جائے۔
حکمران کو فعال کریں۔
گائیڈز کو تبدیل کرنے کے لیے، ان کو استعمال کرنے کے لیے آپ کے پاس ان تک رسائی ہونی چاہیے۔ Illustrator میں گائیڈز تک رسائی کے دو طریقے ہیں۔
سب سے آسان طریقہ یہ ہے کہ حکمران کو آن کریں اور پھر کسی بھی حکمران پر کلک کریں اور اسے حکمران سے کینوس پر گھسیٹیں۔ عمودی گائیڈ کے لیے، بائیں حکمران پر کلک کریں اور گھسیٹیں، اور افقی گائیڈ کے لیے، اوپر والے حکمران پر کلک کریں اور گھسیٹیں۔ یہ گائیڈ کو کینوس پر رکھے گا۔
Illustrator میں حکمران کو فعال کرنے کے طریقے یہ ہیں۔
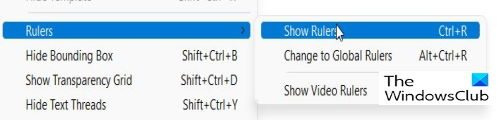
Illustrator میں حکمران کو فعال کرنے کے لیے، پر جائیں۔ مہربان پھر حکمرانوں حکمرانوں کو دکھائیں۔ . ایک حکمران کام کے علاقے کے اوپر اور اطراف میں ظاہر ہوگا۔
یہ ہے کہ آپ فوٹوشاپ اور السٹریٹر دونوں میں گائیڈز کو کیسے فعال کر سکتے ہیں۔
Illustrator's Guides
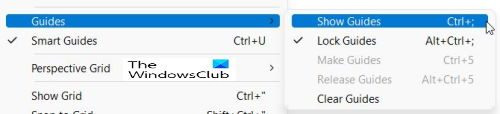
کے پاس جاؤ قسم پھر رہنما پھر گائیڈز دکھائیں۔ . آپ کلک بھی کر سکتے ہیں۔ Ctrl + ; گائیڈ کو دکھانے یا چھپانے کے لیے کی بورڈ پر۔
Illustrator's Guides
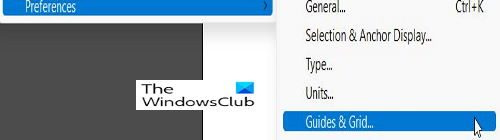
گائیڈز کے رنگ اور انداز تبدیل کرنے کے لیے، پر جائیں۔ ترمیم پھر ترتیبات ، گائیڈز اور گرڈز۔ 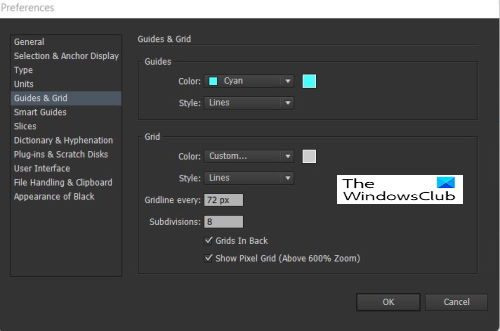
یہ ترتیبات ایک ونڈو جس میں آپ گائیڈز کے رنگ اور لائنیں تبدیل کر سکتے ہیں۔
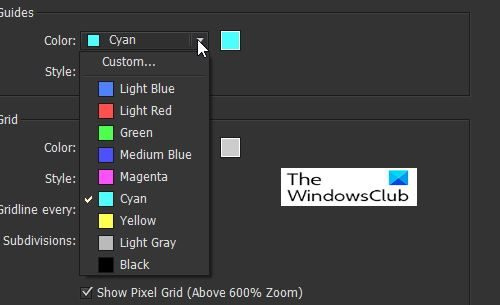
گائیڈز کا رنگ تبدیل کرنے کے لیے، ڈراپ ڈاؤن تیر پر کلک کریں اور آپ کو رنگوں اور ناموں کی فہرست نظر آئے گی۔ 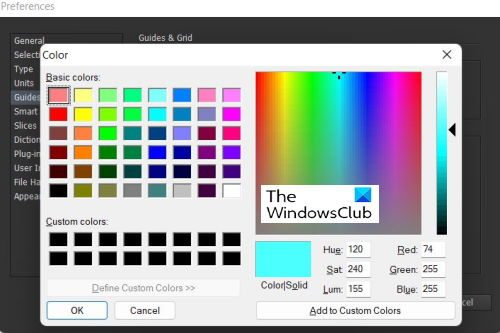
آپ پیلیٹ کو کھولنے کے لیے دائیں جانب کلر سویچ پر کلک کرکے گائیڈز کے لیے رنگ بھی منتخب کرسکتے ہیں۔ رنگ پیلیٹ آپ کو مزید رنگوں کا انتخاب کرنے اور اپنے رنگ بنانے کی اجازت دے گا۔
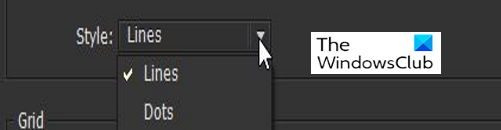
گائیڈ کے لیے لائن اسٹائل منتخب کرنے کے لیے، ڈراپ ڈاؤن تیر پر کلک کریں۔ لائنیں اور منتخب کریں لکیر یا نقطے۔ . جب آپ اپنے تمام انتخاب کر لیں تو ٹھیک ہے پر کلک کریں۔
پڑھیں: Illustrator بمقابلہ فوٹوشاپ - ہر ایک کو کب استعمال کرنا ہے؟
گائیڈ کے رنگ اور انداز کو تبدیل کرنے کے قابل ہونا کیوں ضروری ہے؟
گائیڈ کے رنگ اور انداز کو تبدیل کرنے کے قابل ہونا ضروری ہے کیونکہ لوگ مختلف رنگوں کے ساتھ کام کر رہے ہوں گے۔ گائیڈز بطور ڈیفالٹ نیلے ہوتے ہیں۔ اگر آپ نیلے یا اس سے ملتے جلتے رنگ کے کینوس یا تصویر پر کام کر رہے ہیں تو یہ ظاہر نہیں ہوگا۔ مختلف لائن اسٹائلز کو منتخب کرنے کی اہلیت ایسی گائیڈز بنانا آسان بناتی ہے جو آپ کی ڈرائنگ میں لکیروں کی طرح نظر نہیں آئیں گی۔
گائیڈز کیسے کھولیں؟
Illustrator میں، آپ پر جا کر گائیڈ حاصل کر سکتے ہیں۔ مہربان پھر رہنما پھر گائیڈز دکھائیں۔ . آپ کلک بھی کر سکتے ہیں۔ Ctrl + ; گائیڈ کو دکھانے یا چھپانے کے لیے کی بورڈ پر۔
فوٹوشاپ پر جائیں۔ قسم پھر دبائیں نئے رہنما . اس کا سبب بنے گا۔ نئے رہنما آپشن پر کلک کر کے آپ انتخاب کر سکتے ہیں کہ آیا آپ افقی یا عمودی گائیڈ چاہتے ہیں۔ واقفیت اختیار آپ یہ بھی منتخب کر سکتے ہیں کہ اسکرین پر آپ کہاں گائیڈ دکھانا چاہتے ہیں پوزیشن فیلڈ میں ایک نمبر درج کر کے، جو سکرین پر ایک انچ کی نمائندگی کرے گا۔ حکمران پر نمبرز انچ کی نمائندگی کریں گے، لہذا اگر آپ 10 ڈالتے ہیں، تو گائیڈ حکمران پر 10' کے نشان اور کینوس پر 10' کے نشان پر ظاہر ہوگا۔ ایک بار جب آپ اپنے اختیارات کا انتخاب کر لیں تو کلک کریں۔ ٹھیک .















