اگر آپ اپنی فکسڈ ڈیٹا ڈرائیوز کے لیے پاس ورڈ ترتیب دینا چاہتے ہیں تو BitLocker جانے کا راستہ ہے۔ اسے کیسے حاصل کیا جائے اس کے بارے میں یہاں ایک فوری گائیڈ ہے: 1. بٹ لاکر ڈرائیو انکرپشن کنٹرول پینل کھولیں۔ آپ اسٹارٹ مینو میں 'BitLocker' تلاش کرکے ایسا کرسکتے ہیں۔ 2. وہ ڈرائیو منتخب کریں جسے آپ انکرپٹ کرنا چاہتے ہیں اور 'BitLocker آن کریں' پر کلک کریں۔ 3. منتخب کریں کہ آپ اپنی ڈرائیو کو کیسے غیر مقفل کرنا چاہتے ہیں۔ آپ پاس ورڈ، سمارٹ کارڈ، یا پن استعمال کر سکتے ہیں۔ 4. اپنا پاس ورڈ یا پن درج کریں اور 'اگلا' پر کلک کریں۔ 5۔ انکرپشن موڈ کو منتخب کریں جسے آپ استعمال کرنا چاہتے ہیں۔ نیا ڈیفالٹ 'XTS-AES 256-bit' ہے۔ 6. منتخب کریں کہ آپ کی ڈرائیو کا کتنا حصہ انکرپٹ کرنا ہے۔ ڈیفالٹ 'صرف استعمال شدہ ڈسک کی جگہ کو خفیہ کریں' ہے۔ 7. 'انکرپٹ کرنا شروع کریں' پر کلک کریں۔ بس اتنا ہی ہے! ایک بار جب آپ کی ڈرائیو انکرپٹ ہو جائے گی، آپ کا تمام ڈیٹا محفوظ اور محفوظ ہو جائے گا۔
اگر آپ Windows 11 یا Windows 10 میں فکسڈ BitLocker ڈیٹا ڈرائیوز کے لیے پاس ورڈ استعمال کرنے کے لیے مختلف پالیسیاں ترتیب دینا چاہتے ہیں، تو یہ ہے کہ آپ اسے کیسے کر سکتے ہیں۔ آپ کر سکتے ہیں۔ BitLocker فکسڈ ڈیٹا ڈرائیوز کے لیے پاس ورڈ کے استعمال کو ترتیب دیں۔ لوکل گروپ پالیسی ایڈیٹر اور رجسٹری ایڈیٹر کا استعمال کرتے ہوئے آپ اس گائیڈ کا استعمال کرتے ہوئے فکسڈ ڈیٹا ڈرائیوز، پاس ورڈ کی پیچیدگی، اور پاس ورڈ کی کم از کم لمبائی کے لیے پاس ورڈ کو فعال یا غیر فعال کر سکتے ہیں۔
BitLocker میں فکسڈ ڈیٹا ڈرائیوز کے لیے پاس ورڈ کیسے ترتیب دیں۔
فکسڈ ڈیٹا ڈرائیوز کے لیے پاس ورڈ کے استعمال کو ترتیب دینے کے لیے، ان مراحل پر عمل کریں:
- تلاش کریں۔ gpedit ٹاسک بار پر سرچ باکس میں۔
- تلاش کے نتیجے پر کلک کریں۔
- کے پاس جاؤ بٹ لاکر ڈرائیو انکرپشن > فکسڈ ڈیٹا ڈرائیوز میں کمپیوٹر کی ترتیب .
- پر ڈبل کلک کریں۔ فکسڈ ڈیٹا ڈرائیوز کے لیے پاس ورڈ کے استعمال کو ترتیب دینا پیرامیٹر
- منتخب کریں۔ شامل اختیار
- چیک کریں۔ فکسڈ ڈیٹا ڈرائیو کے لیے پاس ورڈ درکار ہے۔
- پاس ورڈ کی پیچیدگی سیٹ کریں۔
- ڈیٹا ہارڈ ڈرائیو کے لیے پاس ورڈ کی کم از کم لمبائی منتخب کریں۔
- دبائیں ٹھیک بٹن
آئیے ان اقدامات پر تفصیل سے ایک نظر ڈالتے ہیں۔
شروع کرنے کے لیے، تلاش کریں۔ gpedit یا gpedit.msc ٹاسک بار پر سرچ باکس میں اور اپنے کمپیوٹر پر لوکل گروپ پالیسی ایڈیٹر کھولنے کے لیے انفرادی تلاش کے نتیجے پر کلک کریں۔ پھر اس راستے پر عمل کریں:
کمپیوٹر کنفیگریشن > انتظامی ٹیمپلیٹس > ونڈوز کے اجزاء > بٹ لاکر ڈرائیو انکرپشن > فکسڈ ڈیٹا ڈرائیوز
دائیں جانب آپ نام کا پیرامیٹر دیکھ سکتے ہیں۔ ڈیٹا فکس ڈسکس کے لیے پاس ورڈ کے استعمال کو ترتیب دینا . آپ کو اس اختیار پر ڈبل کلک کرنے اور منتخب کرنے کی ضرورت ہے۔ شامل اختیار

اگلا، آپ کے پاس ترتیب کے تین اختیارات ہیں:
گیمس ونڈوز 10 کھیلتے ہوئے اطلاعات کو غیر فعال کرنے کا طریقہ
- فکسڈ ڈیٹا ڈرائیو کے لیے پاس ورڈ کی ضرورت ہے: اسے فعال کرنے کے لیے باکس کو چیک کریں۔
- پاس ورڈ کی پیچیدگی کی ترتیب کو منتخب کریں۔
- پاس ورڈ کی کم از کم لمبائی کا انتخاب کریں۔
آخر میں کلک کریں۔ ٹھیک تبدیلیاں محفوظ کرنے کے لیے بٹن۔
رجسٹری کا استعمال کرتے ہوئے فکسڈ ڈیٹا ڈرائیوز کے لیے پاس ورڈ کے استعمال کو کیسے ترتیب دیا جائے۔
رجسٹری کا استعمال کرتے ہوئے فکسڈ ڈیٹا ڈرائیوز کے لیے پاس ورڈ کے استعمال کو ترتیب دینے کے لیے، ان مراحل پر عمل کریں:
- دبائیں Win+R > ٹائپ کریں۔ regedit اور پر کلک کریں ٹھیک بٹن
- دبائیں جی ہاں بٹن
- کے پاس جاؤ مائیکروسافٹ میں HKLM .
- دائیں کلک کریں۔ مائیکروسافٹ> نیا> کلید اور اسے کال کریں ڈی پی او .
- دائیں کلک کریں۔ FVE > نیا > DWORD ویلیو (32 بٹ) .
- نام کو FDVPassphrase پر سیٹ کریں۔
- دی گئی قدر کو بطور سیٹ کرنے کے لیے اس پر ڈبل کلک کریں۔ 1 .
- مزید تین REG_DWORD قدریں بنانے کے لیے ان اقدامات کو دہرائیں۔
- انہیں FDVEnforcePassphrase، FDVPassphraseComplexity اور FDVPassphraseLength کے نام دیں۔
- FDVPassphrase کی ڈیٹا ویلیو 1 پر سیٹ کریں۔
- FDVPassphraseLength ڈیٹا ویلیو کو 6 سے 20 تک سیٹ کریں۔
- FDVPassphraseComplexity کی ڈیٹا ویلیو کو 0، 1، یا 2 پر سیٹ کریں۔
- اپنے کمپیوٹر کو دوبارہ شروع کریں۔
آئیے ان اقدامات کے بارے میں مزید جانیں۔
پہلے دبائیں Win+R رن پرامپٹ کو کھولنے کے لیے ٹائپ کریں۔ regedit ، کلک کریں۔ ٹھیک بٹن اور بٹن دبائیں جی ہاں رجسٹری ایڈیٹر کھولنے کی صلاحیت۔ پھر اس راستے پر عمل کریں:
|_+_|دائیں کلک کریں۔ مائیکروسافٹ> نیا> کلید اور نام کو بطور سیٹ کریں۔ ڈی پی او .
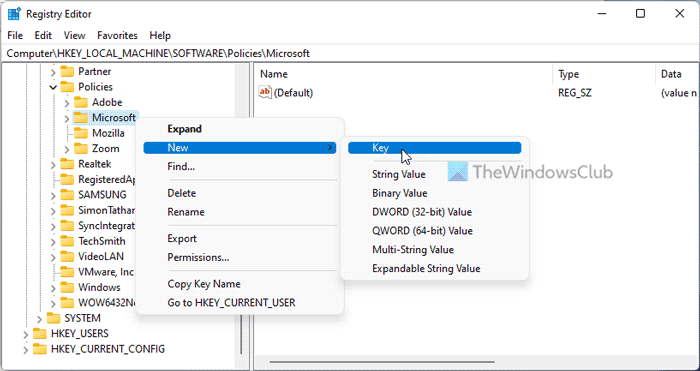
دائیں کلک کریں۔ FVE > نیا > DWORD ویلیو (32 بٹ) اور اسے کال کریں کوڈ جملہ FDVP .
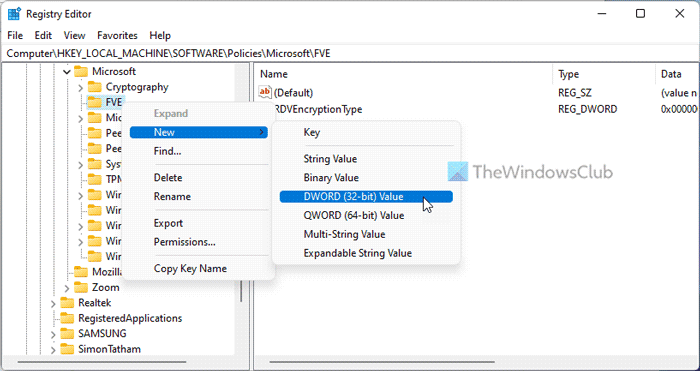
اس پر ڈبل کلک کریں اور ڈیٹا ویلیو کو بطور سیٹ کریں۔ 1 .
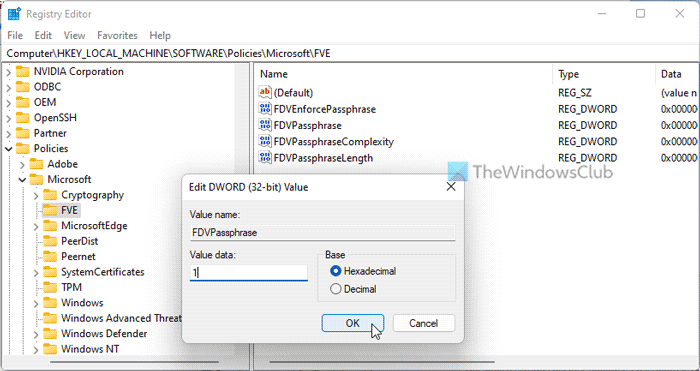
اس کے بعد آپ کو مزید تین REG_DWORD اقدار کی ضرورت ہوگی:
- FDVEnforcePassphrase: 1 فعال کرنے کے لیے
- FDVPassphraseComplexity: 0/1/2
- FDVPassphraseLength: 6 سے 20
پھر ہر REG_DWORD ویلیو پر ڈبل کلک کریں اور ان ویلیوز کو اوپر کی طرح سیٹ کریں۔
آخر میں، تمام ونڈوز کو بند کریں اور اپنے کمپیوٹر کو دوبارہ شروع کریں.
پڑھیں: ونڈوز 11/10 میں بٹ لاکر پن کو کیسے تبدیل کیا جائے۔
ہم BitLocker انکرپشن کا اطلاق کیسے کر سکتے ہیں؟
Windows 11/10 پر BitLocker انکرپشن کو زبردستی کرنے کے لیے، آپ کو محفوظ ڈرائیو کے لیے PIN یا پاس ورڈ استعمال کرنے کی ضرورت ہے۔ ایسا کرنے کے لیے، آپ کنٹرول پینل، کمانڈ پرامپٹ، ونڈوز پاور شیل، یا ونڈوز ٹرمینل استعمال کر سکتے ہیں۔ ونڈوز ٹرمینل میں آپ کو یہ کمانڈ استعمال کرنے کی ضرورت ہے: manage-bde -changepin C:۔
اسٹارٹ اپ پر اضافی تصدیق کی ضرورت کو کیسے فعال کیا جائے؟
آن کرنے کے لیے آغاز پر اضافی تصدیق کی ضرورت ہے۔ BitLocker کے لیے، آپ کو لوکل گروپ پالیسی ایڈیٹر استعمال کرنا چاہیے۔ ایسا کرنے کے لیے، پر جائیں۔ بٹ لاکر ڈرائیو انکرپشن > آپریٹنگ سسٹم ڈرائیوز . پر ڈبل کلک کریں۔ آغاز پر اضافی تصدیق کی ضرورت ہے۔ ترتیب دیں اور منتخب کریں۔ شامل اختیار پھر ڈراپ ڈاؤن مینو کو پھیلائیں اور منتخب کریں۔ TPM کے ساتھ ابتدائی PIN درکار ہے۔ اختیار دبائیں ٹھیک تبدیلیاں محفوظ کرنے کے لیے بٹن۔
یہ سب کچھ ہے! مجھے امید ہے کہ اس سے مدد ملی۔
ڈسک کی رفتار میں اضافہ
پڑھیں: ونڈوز 11/10 میں بٹ لاکر اسٹارٹ اپ پن کے لیے کم از کم لمبائی کی وضاحت کریں۔















