ایک IT ماہر کے طور پر، مجھ سے اکثر پوچھا جاتا ہے کہ Hyper-V میں ورچوئل سوئچ کیسے ترتیب دیا جائے۔ آپ کی ضروریات کے مطابق ایسا کرنے کے چند مختلف طریقے ہیں۔ اس مضمون میں، میں آپ کو دکھاؤں گا کہ Hyper-V مینیجر کا استعمال کرتے ہوئے ورچوئل سوئچ کیسے ترتیب دیا جائے۔
ونڈوز 10 بنیادی عارضی
سب سے پہلے، Hyper-V مینیجر کو کھولیں اور وہ سرور منتخب کریں جسے آپ کنفیگر کرنا چاہتے ہیں۔ پھر، دائیں پین میں 'ورچوئل سوئچ مینیجر' لنک پر کلک کریں۔ اس سے ورچوئل سوئچ مینیجر ونڈو کھل جائے گی۔
اس کے بعد، 'نیا ورچوئل سوئچ' اختیار منتخب کریں اور سوئچ کو ایک نام دیں۔ پھر، سوئچ کی قسم منتخب کریں جسے آپ بنانا چاہتے ہیں۔ زیادہ تر مقاصد کے لیے، 'بیرونی' سوئچ کی قسم کافی ہوگی۔ تاہم، اگر آپ کو مزید جدید خصوصیات کی ضرورت ہے، تو آپ 'اندرونی' یا 'نجی' سوئچ کی قسم منتخب کر سکتے ہیں۔
آخر میں، وہ فزیکل نیٹ ورک اڈاپٹر منتخب کریں جسے آپ ورچوئل سوئچ کے لیے استعمال کرنا چاہتے ہیں۔ اگر آپ ایک سے زیادہ اڈاپٹر استعمال کرنا چاہتے ہیں، تو آپ 'متعدد اڈاپٹر کی اجازت دیں' باکس کو چیک کر سکتے ہیں۔ ایک بار جب آپ اپنے انتخاب کر لیں، سوئچ بنانے کے لیے 'OK' پر کلک کریں۔
بس اتنا ہی ہے! ایک بار جب آپ سوئچ بنا لیتے ہیں، تو آپ اس میں ورچوئل مشینیں شامل کر سکتے ہیں اور وہ ایک دوسرے کے ساتھ اور بیرونی دنیا کے ساتھ بات چیت کرنے کے قابل ہو جائیں گی۔ اگر آپ کو مزید مدد کی ضرورت ہے تو، ذیل میں تبصرے کے سیکشن میں ایک سوال پوسٹ کرنے کے لئے آزاد محسوس کریں.
ورچوئل سوئچ ( v سوئچ ) سافٹ ویئر ایک ورچوئل مشین (VM) کو دوسری کے ساتھ بات چیت کرنے کی اجازت دیتا ہے۔ ان کا استعمال ورچوئل اور فزیکل نیٹ ورکس کو جوڑنے اور ورچوئل مشین ٹریفک کو دوسری ورچوئل مشینوں یا فزیکل نیٹ ورکس تک پہنچانے کے لیے بھی کیا جاتا ہے۔ تاہم، آگاہ رہیں کہ ورچوئل سوئچ Hyper-V کے لیے ترتیب دیا گیا ہے۔ Hyper-V ایک ایسا پروگرام ہے جو ہمیں ورچوئل مشینیں بنانے اور ان کا نظم کرنے کی اجازت دیتا ہے جو Windows 11 اور ونڈوز کے اس سے پہلے کے ورژن اور دوسرے پلیٹ فارمز جیسے لینکس آپریٹنگ سسٹم کو چلاتی ہیں۔ اس سبق میں ہم سیکھیں گے۔ Hyper-V میں ورچوئل سوئچ بنانے اور ترتیب دینے کا طریقہ .

hwmonitor.
ورچوئل سوئچز کا استعمال کیا ہے؟
ورچوئل سوئچز (vSwitch) اسی طرح استعمال کیے جاتے ہیں جیسے ایک فزیکل سوئچ؛ مؤخر الذکر فزیکل نیٹ ورک پر استعمال ہوتا ہے، جبکہ سابقہ ورچوئل مشینوں کو جوڑنے کے لیے ہے۔ vSwitch کی تین قسمیں ہیں: بیرونی، اندرونی اور نجی۔ ان کے پاس مختلف اجازتیں ہیں، اور استعمال کے معاملے پر منحصر ہے، نیٹ ورک ایڈمنسٹریٹر ایک مخصوص سوئچ بناتا اور تعینات کرتا ہے۔ ہم ان سوئچز پر تبادلہ خیال کریں گے اور ہم انہیں Hyper-V مینیجر میں کیسے بنا سکتے ہیں۔
Hyper-V میں ورچوئل سوئچ کیسے ترتیب دیا جائے۔
اپنے کمپیوٹر پر ورچوئل سوئچ بنانے اور ترتیب دینے سے پہلے، آپ کو انسٹال کرنا ہوگا۔ ہائپر-V پروگرام کمپیوٹر پر انسٹال ہے اور ایڈمنسٹریٹر کے حقوق ہیں۔ Hyper-V ورچوئل سوئچز کی تین قسمیں ہیں جنہیں ونڈوز 11 میں ورچوئل سوئچ مینیجر کا استعمال کرتے ہوئے کنفیگر کیا جا سکتا ہے۔
- بیرونی سوئچ
- اندرونی سوئچ
- پرائیویٹ سوئچ
آپ کی تنظیم کی ضروریات پر منحصر ہے، ہمیں تین میں سے کوئی ایک سوئچ بنانے کی ضرورت ہے۔ آئیے ان میں سے ہر ایک کے بارے میں تفصیل سے بات کریں۔
1] بیرونی سوئچ
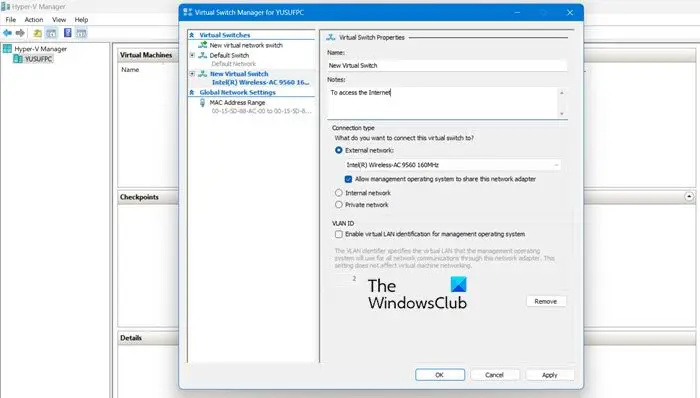
بیرونی سوئچ ورچوئل مشین کو فزیکل نیٹ ورک اڈاپٹر تک رسائی کی اجازت دیتا ہے۔ بیرونی سوئچ استعمال کرنے کا ایک فائدہ ایک ہی سوئچ پر مینجمنٹ اور VM ٹریفک کو شیئر کرنے کی صلاحیت ہے۔
Hyper-V میں ایک بیرونی سوئچ بنانے کا طریقہ یہاں ہے۔
فائلیں کیسے خراب ہوجاتی ہیں
- ونڈوز کی کو دبائیں اور ٹائپ کریں۔ ہائپر-وی مینیجر سرچ بار میں اور انٹر بٹن دبائیں۔
- دبائیں ورچوئل سوئچ مینیجر اور منتخب کریں بیرونی وہاں آپشن.
- مارو ورچوئل سوئچ بنائیں اور ورچوئل مشین کا نام نوٹ کریں۔
- نوٹوں میں لکھیں۔ انٹرنیٹ تک رسائی کے لیے ٹیکسٹ فیلڈ میں۔
- یقینی بنائیں کہ 'بیرونی نیٹ ورک' باکس نشان زد ہے۔
- سے بیرونی نیٹ ورک ڈراپ ڈاؤن فہرست سے، آپ منتخب کر سکتے ہیں کہ سوئچ کو کس اڈاپٹر تک رسائی حاصل کرنی چاہیے۔
- اب پر کلک کریں۔ درخواست دیں بٹن اور کلک کریں جی ہاں ونڈوز 11 کمپیوٹر پر ایک بیرونی سوئچ بنانے کے لیے۔
اس طرح آپ ایک بیرونی سوئچ بنا سکتے ہیں جس تک آپ کے VMs پھر رسائی حاصل کر سکتے ہیں۔
2] اندرونی سوئچ
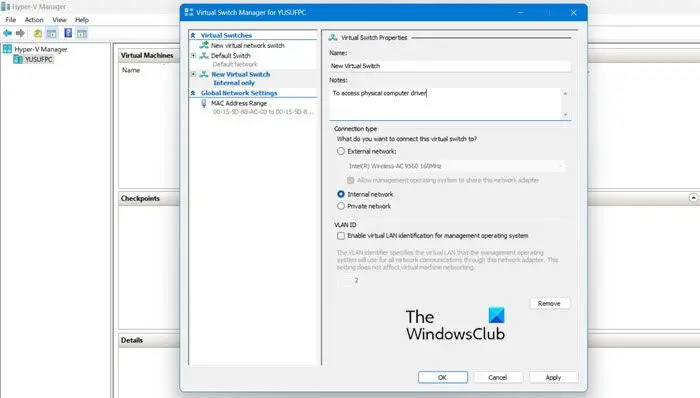
ایک اندرونی سوئچ تمام ورچوئل مشینوں کو ایک دوسرے کے ساتھ بات چیت کرنے کی اجازت دیتا ہے اور ان ورچوئل مشینوں کو فزیکل کمپیوٹر تک رسائی بھی دیتا ہے۔ تاہم، اندرونی ورچوئل سوئچ سے منسلک ورچوئل مشینیں انٹرنیٹ سے نیٹ ورک کے وسائل تک رسائی حاصل نہیں کر سکتیں۔ اور اگر آپ ونڈوز 11 کمپیوٹ پر ایک اندرونی سوئچ بنانا چاہتے ہیں، تو یہ ہے کہ آپ ایسا کیسے کر سکتے ہیں:
- لانچ ہائپر-وی مینیجر
- دبائیں ورچوئل سوئچ مینیجر اور منتخب کریں اندر وہاں آپشن.
- مارو ورچوئل سوئچ بنائیں اور ورچوئل مشین کا نام نوٹ کریں۔
- نوٹوں میں لکھیں۔ کمپیوٹر کی فزیکل ڈسک تک رسائی ٹیکسٹ فیلڈ میں۔
- سے کنکشن کی قسم ، آپ کو منتخب کرنا ہوگا۔ اندرونی نیٹ ورک .
- آخر میں کلک کریں۔ درخواست دیں بٹن
پڑھیں: کیسے ورچوئل باکس میں فزیکل مشین کو ورچوئل مشین میں تبدیل کریں۔
3] پرائیویٹ سوئچز
پرائیویٹ سوئچ آپ کی ورچوئل مشین کو نیٹ ورک سے مکمل طور پر الگ کر دیتے ہیں اور میزبان اور ورچوئل مشینوں کے درمیان مواصلت کو روکتے ہیں۔ ورچوئل مشینیں ایک دوسرے کے ساتھ بات چیت کر سکتی ہیں، لیکن بنیادی مشین یا انٹرنیٹ کے ساتھ بات چیت نہیں کر سکتیں۔ نجی سوئچ بنانے کے لیے نیچے دیے گئے مراحل پر عمل کریں۔
- اپنے سسٹم پر Hyper-V مینیجر کھولیں۔
- دبائیں ورچوئل سوئچ مینیجر اور منتخب کریں نجی وہاں آپشن.
- مارو ورچوئل سوئچ بنائیں اور ورچوئل مشین کا نام نوٹ کریں۔
- نوٹوں میں لکھیں۔ دوسری ورچوئل مشینوں کے ساتھ بات چیت کرنے کے لیے ٹیکسٹ فیلڈ میں۔
- کنکشن کی قسم کے لیے، منتخب کریں۔ نجی نیٹ ورک۔
- آخر میں کلک کریں۔ لاگو کریں> ٹھیک ہے۔
پڑھیں: ونڈوز پر Hyper-V کو کیسے ترتیب دیں اور استعمال کریں۔















