ایک IT ماہر کے طور پر، مجھ سے اکثر پوچھا جاتا ہے کہ گیم اوورلے میں GeForce Experience کو کیسے غیر فعال کیا جائے۔ اگرچہ ایسا کرنے کے کچھ مختلف طریقے ہیں، میں آپ کو سب سے عام طریقہ بتاؤں گا۔ سب سے پہلے، GeForce Experience کلائنٹ کو کھولیں اور اوپر دائیں کونے میں 'Settings' آئیکن پر کلک کریں۔ اس کے بعد، 'ان-گیم اوورلے' سیکشن تک نیچے سکرول کریں اور سوئچ کو 'آف' پر ٹوگل کریں۔ آپ ونڈوز گیم بار (win + g) کھول کر اور 'ترتیبات' آئیکن پر کلک کر کے ان گیم اوورلے کو بھی غیر فعال کر سکتے ہیں۔ یہاں سے، آپ 'شو گیم بار جب میں فل سکرین گیمز کھیلتا ہوں مائیکروسافٹ نے تصدیق کی ہے' کے آپشن کو غیر چیک کرنا چاہیں گے۔ ایک بار جب آپ یہ تبدیلیاں کر لیتے ہیں تو، درون گیم اوورلے غیر فعال ہو جائے گا اور آپ کو مزید اطلاعات نظر نہیں آئیں گی اور نہ ہی گیمنگ کے دوران اشتراک کی خصوصیت استعمال کر سکیں گے۔
یہ گائیڈ آپ کو دکھاتا ہے کہ کیسے بند سوئچ یا گیم اوورلے میں GeForce تجربہ کو غیر فعال کریں۔ . اس کے علاوہ، ہم آپ کو یہ بھی دکھائیں گے کہ آپ کیسے کر سکتے ہیں۔ ان گیم اوورلے نوٹیفکیشن کو غیر فعال کریں۔ , فوری ری پلے خصوصیت، اور فوری ری پلے اوورلے آئیکن NVIDIA GeForce تجربے کی افادیت میں۔ اگرچہ یہ خصوصیات یقینی طور پر بہت مفید ہیں، بعض اوقات اگر آپ کو ایسی خصوصیات کی ضرورت نہیں ہوتی ہے، یا اگر آپ کو کوئی مسئلہ یا مشکلات درپیش ہیں، تو آپ ان گیم اوورلے اور دیگر آپشنز کو غیر فعال کر سکتے ہیں جیسا کہ آپ مناسب سمجھتے ہیں۔ اس سے پہلے کہ ہم ایسا کریں، آئیے ان گیم اوورلے کے بارے میں مزید جانیں۔

گیم اوورلے میں GeForce تجربہ کیا ہے؟
درون گیم اوورلے (جسے اوورلے بھی کہا جاتا ہے) GeForce Experience ایپ کا حصہ ہے۔ آپ GeForce Experience ایپ سے ڈاؤن لوڈ کر سکتے ہیں۔ nvidia.com اور اگر آپ اسے استعمال کرنا چاہتے ہیں تو اسے انسٹال کریں۔ اب جبکہ یہ ایپ چل رہی ہے یا فعال ہے، آپ ان گیم اوورلے ٹول بار کو استعمال کر سکتے ہیں تاکہ خصوصیات تک رسائی حاصل کر سکیں (بشمول سائے کا کھیل خصوصیات) جیسے فوری ری پلے , براڈ کاسٹ , لکھو اور بہت کچھ 60fps پر آخری 20 منٹ کے گیم پلے کو خود بخود ریکارڈ کرنے کے لیے، اپنے گیم پلے کو یوٹیوب یا ٹویچ پر لائیو سٹریم کریں، ریکارڈنگ کے لیے مائیکروفون اور کیمرہ سوئچ کریں، محفوظ شدہ ریکارڈنگز، کی بورڈ شارٹ کٹس، اور مزید d۔
لہذا، یہ فوری ٹول بار کافی مفید ہے۔ لہذا، بہت سے گیمرز ان گیم اوورلے کو آن یا آن کرنا پسند کرتے ہیں۔ لیکن جن لوگوں کو اس کی ضرورت نہیں ہے اور وہ اسے بند کرنا چاہتے ہیں وہ ذیل میں اس پوسٹ میں بیان کردہ چند آسان اقدامات کے ساتھ ایسا کر سکتے ہیں۔
گیم اوورلے میں GeForce Experience کو کیسے غیر فعال کریں۔
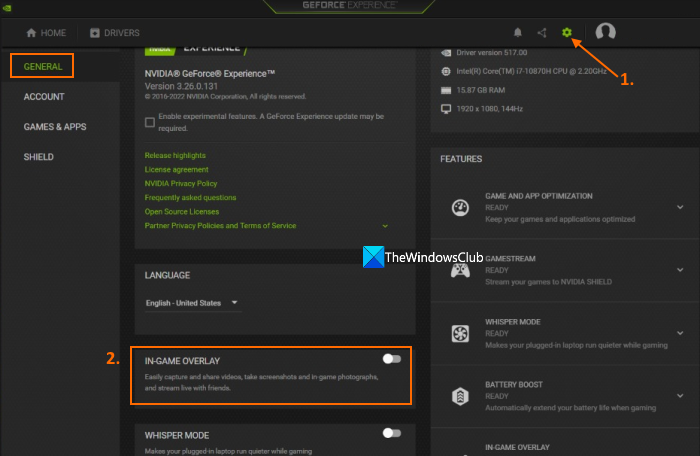
یعنی پی ڈی ایف نہیں کھول سکتا
کے لیے اقدامات گیم اوورلے میں GeForce تجربہ کو غیر فعال کریں۔ مندرجہ ذیل ہیں:
- GeForce Experience ایپ لانچ کریں۔
- ٹاسک بار پر آئیکن پر دائیں کلک کریں۔
- منتخب کریں۔ NVIDIA GeForce کا تجربہ اس کے انٹرفیس کو کھولنے کی صلاحیت
- اپنے NVIDIA اکاؤنٹ میں سائن ان کریں اگر آپ نے پہلے سے نہیں کیا ہے۔
- پر کلک کریں ترتیبات آئیکن (یا گیئر آئیکن) اوپر دائیں کونے میں، آپ کے پروفائل آئیکن سے بالکل پہلے قابل رسائی
- میں جنرل سیکشن، تلاش ان گیم پینلز اختیار کریں اور اسے بند کردیں۔
اب درون گیم اوورلے مکمل طور پر غیر فعال ہو جائے گا۔
اگر آپ چاہتے ہیں گیم اوورلے میں GeForce تجربے کو فعال کریں۔ بعد میں آپ مندرجہ بالا مراحل پر عمل کر سکتے ہیں اور گیم اوورلے بٹن کو فعال کر سکتے ہیں۔
منسلک: ونڈوز پی سی پر کام نہ کرنے والے NVIDIA GeForce Experience Overlay کو درست کریں۔
ہاٹکی کا استعمال کرتے ہوئے جیفورس ایکسپیریئنس ان گیم اوورلے کو فعال یا غیر فعال کریں۔
یہ آپشن گیم میں اوورلے کو غیر فعال نہیں کرتا ہے، لیکن اس خصوصیت کو فعال/غیر فعال کرنے کے لیے بہت مفید ہے۔ آپ کو بس بٹن دبانا ہے۔ Alt+Z ہاٹکی اور ان گیم اوورلے آپ کے سامنے ہوں گے۔ اور اسی ہاٹکی کو دبانے سے گیم میں اوورلے فیچر غیر فعال ہو جائے گا۔
گیم اوورلے میں GeForce Experience کو فعال یا غیر فعال کرنے کے لیے ہاٹکی کو تبدیل کریں۔
اگر ڈیفالٹ ہاٹکی (Alt+Z) آسان نہیں ہے یا کی بورڈ شارٹ کٹ پہلے سے ہی استعمال میں ہے، تو آپ GeForce ان گیم اوورلے کو فعال/غیر فعال کرنے کے لیے ہاٹکی کو بھی تبدیل کر سکتے ہیں۔ ایسا کرنے کے لیے، ان اقدامات پر عمل کریں:
- GeForce Experience ایپ لانچ کریں۔
- سسٹم ٹرے آئیکن (یا سسٹم ٹرے آئیکن) استعمال کریں اور اس کا سیاق و سباق کا مینو کھولیں۔
- پر کلک کریں NVIDIA GeForce کا تجربہ اس کا مرکزی انٹرفیس کھولنے کی صلاحیت
- پر کلک کریں بانٹیں ان گیم اوورلے کو کھولنے کے لیے آئیکن
- کلک کریں ترتیبات آئیکن یہ دائیں طرف موجود ہے۔
- سیٹنگز پاپ اپ ونڈو میں، منتخب کریں۔ ہاٹکیز اختیار اب آپ پہلے سے سیٹ ہاٹکیز دیکھیں گے۔ گیم فلٹر , پکڑو اور دیگر خصوصیات
- کے لیے دستیاب ٹیکسٹ باکس پر کلک کریں۔ گیم اوورلے کو کھولیں/بند کریں۔ اختیار
- ایک نئی حسب ضرورت ہاٹکی درج کریں۔
- استعمال کریں۔ پیچھے اختیار
- ان گیم اوورلے کو بند کریں۔
نئی ہاٹکی گیم اوورلے کو فعال یا غیر فعال کرنے کے لیے تیار ہوگی۔
درون گیم اوورلے نوٹیفکیشن کو غیر فعال کریں۔
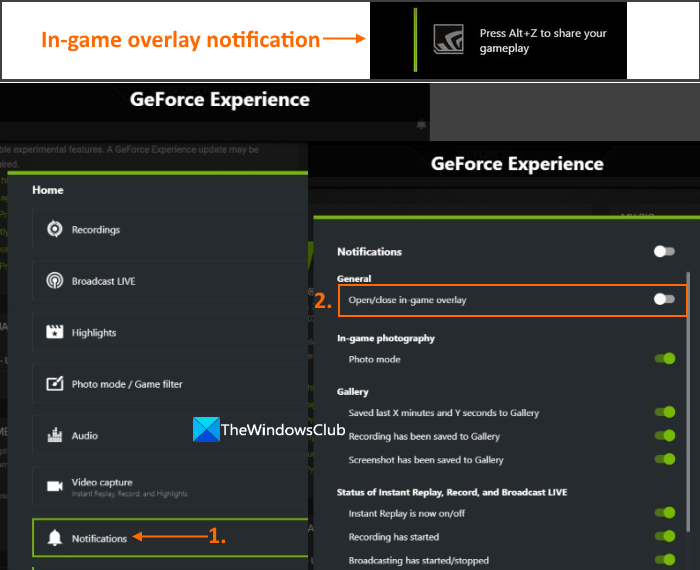
آپ نے دیکھا ہوگا کہ جب بھی آپ گیم شروع کرتے ہیں تو آپ کو میسج نظر آتا ہے۔ اپنے گیم پلے کا اشتراک کرنے کے لیے Alt+Z دبائیں۔ . یہ ہر بار ظاہر ہوتا ہے، جو آپ کو پریشان یا پریشان کر سکتا ہے۔ ایسا اس لیے ہوتا ہے کیونکہ درون گیم اوورلے آپشن غیر فعال ہے۔ لہذا، اس سے چھٹکارا حاصل کرنے کے لئے، آپ کو ضرورت ہے ان گیم اوورلے نوٹیفکیشن کو غیر فعال کریں۔ خاصیت لیکن اس کے لیے آپ کو ان گیم اوورلے کی ضرورت ہے۔ یہ ہیں اقدامات:
- GeForce Experience ایپ لانچ کریں۔
- اس کے انٹرفیس میں، بٹن پر کلک کریں۔ بانٹیں آئیکن فوری طور پر پہلے دستیاب ہے۔ ترتیبات ان گیم اوورلے کو کھولنے کے لیے آئیکن۔ یا آپ اسے اس کے ساتھ بھی کھول سکتے ہیں۔ Alt+Z گرم چابی
- درون گیم اوورلے میں، آئیکن پر کلک کریں۔ ترتیبات آئیکن (یا ترتیبات کا آئیکن) اور ایک پاپ اپ ونڈو ظاہر ہوگی۔
- اس پاپ اپ ونڈو میں، نیچے سکرول کریں اور منتخب کریں۔ اطلاعات مینو
- کے تحت اطلاعات مینو، بند کر دیں گیم اوورلے کو کھولیں/بند کریں۔ اختیار
جب آپ کو ضرورت ہو۔ ان گیم اوورلے نوٹیفکیشن کو فعال یا فعال کریں۔ کسی وجہ سے صرف اوپر کے اقدامات کا استعمال کریں اور اسی کو شامل کریں۔ گیم اوورلے کو کھولیں/بند کریں۔ اختیار
پڑھیں: NVIDIA GeForce کے تجربے کا اشتراک نہیں کیا جا سکتا
فوری ری پلے اوورلے آئیکن کو غیر فعال کریں۔
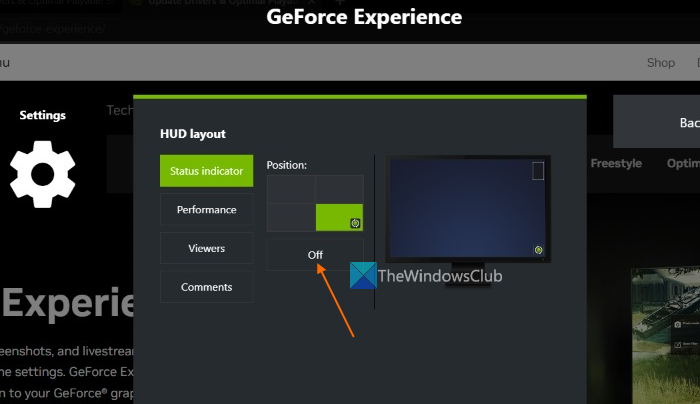
جیسا کہ آپ پہلے ہی جانتے ہیں، انسٹنٹ ری پلے فیچر آپ کو آپ کے گیم پلے کے 20 منٹ تک اعلی، کم، حسب ضرورت کوالٹی، ریزولوشن، فریم ریٹ وغیرہ میں ریکارڈ کرنے میں مدد کرتا ہے۔ یہ فیچر کافی اچھا ہے۔ لیکن جب یہ فیچر ایکٹیویٹ ہوتا ہے، تو گیم پلے میں اس کا اوورلے آئیکن یا اسٹیٹس انڈیکیٹر آپ کی اسکرین کے نیچے دائیں کونے (ڈیفالٹ پوزیشن) میں ظاہر ہوتا ہے۔ اگر آپ یہ نہیں چاہتے ہیں، تو آپ کر سکتے ہیں۔ فوری ری پلے اوورلے آئیکن کو غیر فعال کریں۔ یا حیثیت کا اشارہ سکرین سے. فنکشن اسی طرح کام کرتا رہے گا۔ یہ ہیں اقدامات:
- گیم اوورلے کے ساتھ GeForce Experience کو کھولیں۔ Alt+Z گرم چابی
- پر کلک کریں ترتیبات آئیکن یا گیئر آئیکن دائیں حصے میں دستیاب ہے۔
- سیٹنگز پاپ اپ ونڈو میں، منتخب کریں۔ HUD لے آؤٹ اختیار
- HUD لے آؤٹ کے تحت منتخب کریں۔ حیثیت کا اشارہ ٹیب
- اس ٹیب میں، بٹن پر کلک کریں۔ بند کر دیا گیا بٹن
پڑھیں: NVIDIA GeForce تجربے میں ترتیبات حاصل کرنے میں ناکام
فوری ری پلے کو غیر فعال یا بند کریں۔
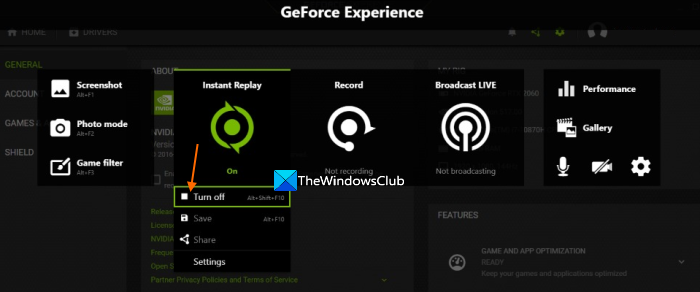
اگر آپ ان گیم اوورلے ٹول بار کا استعمال جاری رکھنا چاہتے ہیں لیکن صرف اس کی ضرورت ہے۔ فوری ری پلے کو غیر فعال یا بند کریں۔ فنکشن، آپ مندرجہ ذیل کام کرکے ایسا کرسکتے ہیں:
- کلک کریں Alt+Z درون گیم اوورلے کھولنے کے لیے ہاٹکی
- منتخب کریں۔ فوری ری پلے اختیار
- استعمال کریں۔ بند سوئچ بٹن
متبادل طور پر، آپ ڈیفالٹ قدر بھی استعمال کر سکتے ہیں۔ Alt+Shift+F10 کے لئے ہاٹکی فوری ری پلے کو فعال یا غیر فعال کریں۔ خاصیت
یہ سب کچھ ہے! امید ہے کہ یہ مددگار ہے۔
یہ بھی پڑھیں: NVIDIA GeForce تجربہ کی خرابی Windows 11/10 پر کچھ غلط ہو گیا۔
ان گیم اوورلے کو کیسے غیر فعال کیا جائے؟
اگر آپ NVIDIA GeForce Experience ان گیم اوورلے کو غیر فعال کرنا چاہتے ہیں تو آپ بٹن پر کلک کر سکتے ہیں۔ Alt+Z ہاٹکی دوسری طرف، اگر آپ پہلے سے طے شدہ ہاٹکی کو تبدیل کرنا چاہتے ہیں یا ان گیم اوورلے کو مکمل طور پر غیر فعال کرنا چاہتے ہیں، تو یہ سیٹنگز (اوورلے سیٹنگز یا GeForce Experience سیٹنگز اور بنیادی سیٹنگز) کے ذریعے کیا جا سکتا ہے۔ آپ کے لیے اسے آسان بنانے کے لیے، ہم نے اس پوسٹ میں انفرادی حصوں اور تمام مراحل کا احاطہ کیا ہے تاکہ ان گیم اوورلے کو غیر فعال کیا جا سکے، اوورلے ہاٹکی کو تبدیل کیا جا سکے، اور ان گیم اوورلے کو غیر فعال کیا جا سکے۔ ان کی جانچ پڑتال.
کیا مجھے GeForce Experience اوورلے کو غیر فعال کرنا چاہئے؟
سیدھے الفاظ میں، ان گیم اوورلے آپ کو GeForce Experience ایپ کی بنیادی خصوصیات (ریکارڈنگ، اسٹریمنگ، فوری پلے بیک، وغیرہ) تک تیزی سے رسائی اور استعمال کرنے کی اجازت دیتا ہے۔ اور، اگر آپ ان خصوصیات کو باقاعدگی سے استعمال کرتے ہیں، تو آپ کو GeForce Experience اوورلے کو غیر فعال نہیں کرنا چاہیے۔ دوسری طرف، اگر آپ اس فیچر کو استعمال کرتے ہوئے مطابقت کے مسائل یا کسی دوسرے مسئلے (جیسے سست گیم پلے، دیگر ایپس کو پوری اسکرین میں استعمال کرتے وقت مسائل وغیرہ) کا سامنا کرتے ہیں، تو GeForce Experience Overlay کو غیر فعال رکھنا اچھا ہوگا۔ .
کیا میں GeForce Experience کو ان انسٹال کر سکتا ہوں؟
ہاں، یقیناً، آپ آسانی سے GeForce Experience کو اَن انسٹال کر سکتے ہیں۔ ونڈوز 11/10 کمپیوٹر پر، استعمال کریں۔ ترتیبات رسائی کے لیے ایپ پروگرامز زمرہ اور تلاش کریں۔ NVIDIA GeForce کا تجربہ انسٹال کردہ ایپلیکیشنز اور پروگراموں کی فہرست میں۔ ایک بار جب آپ اسے ڈھونڈ لیں، بٹن پر کلک کریں۔ تین پوائنٹس آئیکن اور استعمال کریں۔ حذف کریں۔ آپ کے کمپیوٹر سے GeForce تجربے کو ہٹانے کی صلاحیت۔ اس کے بعد، آپ کو بھی ضروری ہے حذف کرنے کے بعد باقی فائلوں کو حذف کریں۔ GeForce تجربہ ایپ۔
مزید پڑھ: GeForce تجربہ ونڈوز پی سی پر گیمز کو بہتر نہیں بنا سکتا۔















