سسٹم انفارمیشن پینل آپ کے کمپیوٹر پر ہارڈ ویئر اور سافٹ ویئر کی تمام معلومات دیکھنے کا بہترین طریقہ ہے۔ سسٹم انفارمیشن پینل کو کھولنے کے لیے، اسٹارٹ مینو پر جائیں اور کنٹرول پینل کو منتخب کریں۔ کنٹرول پینل میں، سسٹم آئیکن پر ڈبل کلک کریں۔ سسٹم پراپرٹیز ونڈو میں، ایڈوانسڈ ٹیب پر کلک کریں۔ ایڈوانسڈ ٹیب کے نیچے، آپ کو ایک سیکشن نظر آئے گا جسے 'سسٹم انفارمیشن' کہا جاتا ہے۔ اس بٹن پر کلک کریں جس پر لکھا ہے کہ 'اپنے کمپیوٹر کے ہارڈ ویئر اور سافٹ ویئر کے بارے میں معلومات دیکھیں۔' سسٹم انفارمیشن پینل اب کھل جائے گا۔ یہاں آپ اپنے کمپیوٹر پر ہارڈ ویئر اور سافٹ ویئر کی تمام معلومات دیکھ سکتے ہیں۔ یہ معلومات آپ کے کمپیوٹر کے ساتھ مسائل کا ازالہ کرتے وقت مددگار ثابت ہو سکتی ہیں۔
سسٹم انفارمیشن پینل یا مائیکروسافٹ سسٹم انفارمیشن ٹول (Msinfo32.exe) یا MSINFO32 یہ ونڈوز 11/10 میں ایک بلٹ ان یوٹیلیٹی ہے۔ یہ نظام کے بارے میں خلاصہ معلومات اور اس کے بارے میں تفصیلی معلومات فراہم کرتا ہے۔ ہارڈ ویئر کے وسائل , اجزاء (صوتی ڈیوائس، اورکت، اسٹوریج، بندرگاہیں، پرنٹنگ، ڈسپلے، وغیرہ) اور سسٹم کا ماحول (پروگرام گروپس، OLE رجسٹریشن، پرنٹ جابز، ماحولیاتی متغیرات، بھری ہوئی ماڈیولز، خدمات وغیرہ)۔ لہذا، اگر آپ ایسی تمام معلومات تک رسائی حاصل کرنا چاہتے ہیں، تو آپ کر سکتے ہیں۔ ونڈوز 11 میں سسٹم انفارمیشن پینل کھولیں اور دیکھیں مختلف طریقے سے

سسٹم انفارمیشن پینل کو کھولنے کے بعد، آپ مختلف زمروں کو بڑھا سکتے ہیں اور تمام دستیاب معلومات کو چیک کر سکتے ہیں جو آپ کو سسٹم کے مسائل کی تشخیص میں مدد کرے گی۔ آپ تمام تفصیلات کو بطور ایکسپورٹ بھی کر سکتے ہیں۔ متن فائل، تفصیلات کو بطور محفوظ کریں۔ این ایف او فائل (سسٹم انفارمیشن فائل) یا اس کا استعمال کرکے سسٹم رپورٹ تیار کرنے کے لیے پرنٹ کریں۔ فائل مینو اس کے انٹرفیس پر موجود ہے۔
ونڈوز 11/10 میں سسٹم انفارمیشن پینل کو کیسے کھولیں اور دیکھیں
TO ونڈوز 11/10 میں سسٹم انفارمیشن پینل کھولیں اور دیکھیں ، آپ درج ذیل طریقوں میں سے کوئی بھی استعمال کر سکتے ہیں:
- ونڈوز سرچ باکس
- ونڈوز کے لیے ٹرمینل ایپلی کیشن
- Cortana کے ساتھ سسٹم انفارمیشن پینل کھولیں۔
- System32 فولڈر استعمال کریں۔
- 'رن کمانڈ' فیلڈ کا استعمال کریں۔
- فائل ایکسپلورر کا استعمال کرتے ہوئے سسٹم انفارمیشن پینل کھولیں۔
- شروع مینو
- ٹاسک مینیجر کا استعمال کریں۔
- ایک ڈیسک ٹاپ شارٹ کٹ بنائیں۔
آئیے ان تمام آپشنز کو چیک کریں۔
میڈیا فائر کلاؤڈ اسٹوریج
1] ونڈوز سرچ باکس کا استعمال کرتے ہوئے مائیکروسافٹ سسٹم انفارمیشن ٹول کو کھولیں۔
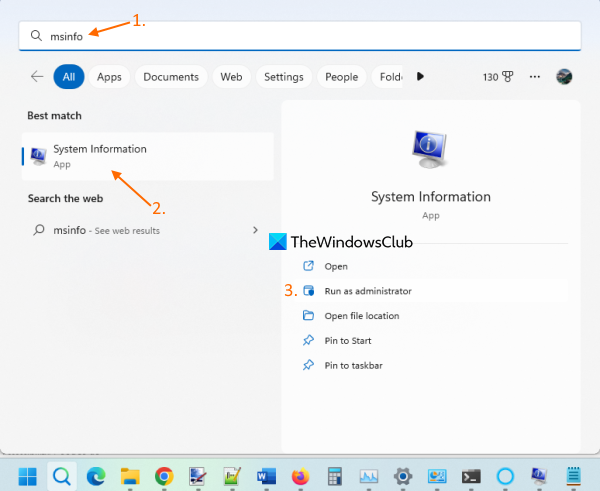
مائیکروسافٹ سسٹم انفارمیشن ٹول کو کھولنے کا تیز ترین طریقہ ونڈوز 11 سرچ باکس کا استعمال کرنا ہے۔ آپ ٹائپ کر سکتے ہیں۔ غلط معلومات یا سسٹم کی معلومات اور دبائیں اندر آنے کے لیے key اور یہ پینل کھول دے گا۔
آپ بھی کر سکتے ہیں ایلیویٹڈ سسٹم انفارمیشن پینل کھولیں۔ دبانا انتظامیہ کے طورپر چلانا آپشن دائیں حصے میں تلاش کے نتائج میں ظاہر ہوتا ہے۔
اگر آپ MSINFO32 ٹول کو بطور ایڈمنسٹریٹر نہیں چلاتے ہیں، تو یہ کچھ ڈرائیوروں کو روکے ہوئے دکھا سکتا ہے (چاہے وہ چل رہے ہوں)۔ اس طرح، اس سسٹم انفارمیشن ٹول کو ایڈمنسٹریٹر کی مراعات کے ساتھ چلانے کا فائدہ ہے۔
2] ونڈوز ٹرمینل ایپلیکیشن کا استعمال کرتے ہوئے MSINFO32 ٹول لانچ کریں۔
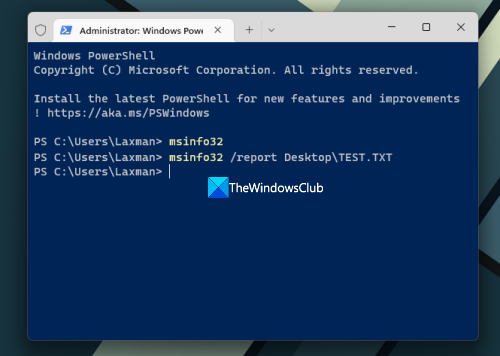
ونڈوز ٹرمینل ایپلی کیشن آپ کو ایڈمنسٹریٹر کے حقوق کے ساتھ یا اس کے بغیر MSINFO32 ٹول چلانے کی بھی اجازت دیتی ہے۔ کمانڈ لائن یا پاور شیل . یہ ہیں اقدامات:
- سرچ باکس پر دائیں کلک کریں۔
- منتخب کریں۔ ٹرمینل (ایڈمن) یا ٹرمینل اختیار (منتظم کے حقوق کے بغیر)
- اب ٹرمینل ایپ میں CMD یا PowerShell کھولیں۔
- داخل کریں |_+_| اور کمانڈ چلائیں۔
یہ سسٹم انفارمیشن پینل کو لانچ کرے گا۔
آپ تمام ڈیٹا کو TXT فائل کے طور پر ایکسپورٹ کرنے کے لیے ایک اور کمانڈ بھی چلا سکتے ہیں۔ سسٹم کی معلومات کو تیار کرنے اور اپ ڈیٹ کرنے میں کچھ وقت لگے گا، جس کے بعد کمانڈ پر عمل درآمد کیا جائے گا۔ ٹیم:
|_+_|مندرجہ بالا کمانڈ میں، تبدیل کریں ڈیسک ٹاپ کسی دوسری جگہ یا راستے کے ساتھ جہاں آپ رپورٹ کو محفوظ کرنا چاہتے ہیں اور پرکھ آؤٹ پٹ فائل کے لیے مختلف فائل نام کے ساتھ۔
ٹپ: آپ ونڈوز ٹرمینل ایپ کو استعمال کیے بغیر اسی کمانڈ کے ساتھ سسٹم انفارمیشن پینل کو کھولنے کے لیے ایک ایلیویٹڈ کمانڈ پرامپٹ علیحدہ ونڈو یا پاور شیل ونڈو بھی کھول سکتے ہیں۔
کس طرح کا ڈیٹا بحال کرتا ہے بغیر اثر و رسوخ چھوڑ دیتا ہے
3] Cortana کے ساتھ سسٹم انفارمیشن پینل کھولیں۔
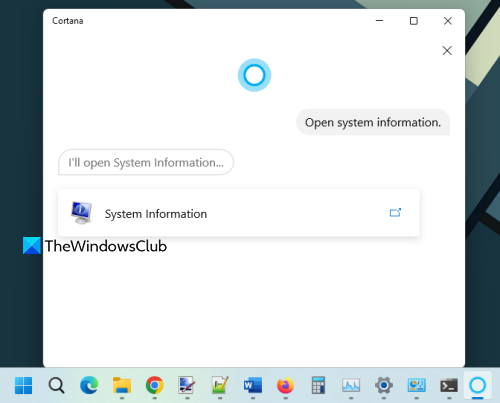
سسٹم انفارمیشن پینل کو کھولنے اور دیکھنے کے لیے Windows 11 میں Cortana ایپ استعمال کرنے کے لیے، ان مراحل پر عمل کریں:
- Cortana ایپ لانچ کریں۔ اب آپ کو پہلے Cortana سیٹ اپ کرنے کی ضرورت ہے اگر آپ نے پہلے سے نہیں کیا ہے۔ ایسا کرنے کے لیے، آپ کو اسے استعمال کرنے کے لیے اپنے Microsoft اکاؤنٹ سے سائن ان کرنے کی ضرورت ہے۔
- اب آپ داخل کر سکتے ہیں یا کورٹانا سے بات کریں۔ کو سسٹم کی معلومات کھولیں۔ .
یہ ٹول کو فوری طور پر لانچ کرے گا۔ یہ اپنے انٹرفیس میں ایک 'سسٹم انفارمیشن' آپشن بھی فراہم کرے گا جسے آپ ٹول کھولنے کے لیے کلک کر سکتے ہیں۔
4] System32 فولڈر کا استعمال کرتے ہوئے سسٹم انفارمیشن پینل کو کھولیں۔
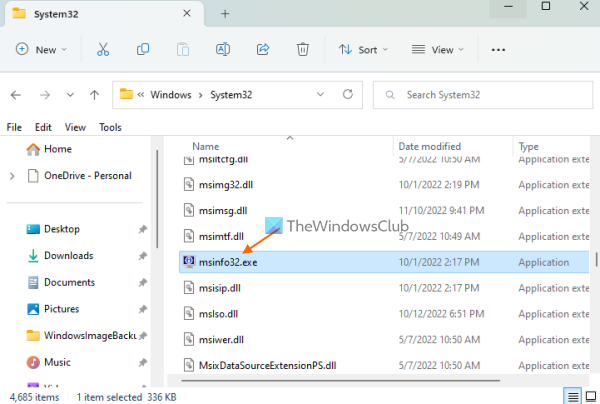
System32 فولڈر مائیکروسافٹ سسٹم انفارمیشن ٹول ایپلی کیشن فائل پر مشتمل ہے۔ فولڈر کھولیں |_+_| ونڈوز 11 پی سی پر۔ نیچے سکرول کریں یا تلاش کریں۔ msinfo32.exe درخواست دیں اور اسے چلائیں۔ ٹول کو بطور ایڈمنسٹریٹر چلانے کے لیے، دائیں کلک کریں۔ msinfo32.exe اور استعمال کریں انتظامیہ کے طورپر چلانا اختیار
سسٹم انفارمیشن پینل کو لانچ کرنے کے لیے رن کمانڈ باکس کا استعمال کریں۔
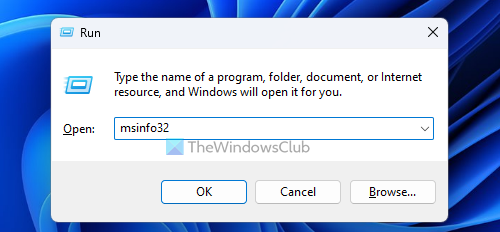
کلک کریں Win+R 'رن کمانڈ' ونڈو کو کھولنے کے لیے ہاٹکی۔ قسم msinfo32 ٹیکسٹ باکس میں اور بٹن پر کلک کریں۔ اندر آنے کے لیے چابی.
منسلک: ونڈوز میں کنٹرول پینل میں سسٹم کی خصوصیات کو کیسے کھولیں۔
6] سسٹم انفارمیشن پینل کو کھولنے کے لیے فائل ایکسپلورر کا استعمال کریں۔
ایکسپلورر کا استعمال کرتے ہوئے کھولیں۔ Win+E ونڈوز 11 پی سی پر ہاٹکی قسم msinfo32 میں ایڈریس بار ایکسپلورر اور کلک کریں۔ اندر آنے کے لیے .
7] اسٹارٹ مینو کا استعمال کرتے ہوئے مائیکروسافٹ سسٹم انفارمیشن ٹول کو کھولیں۔
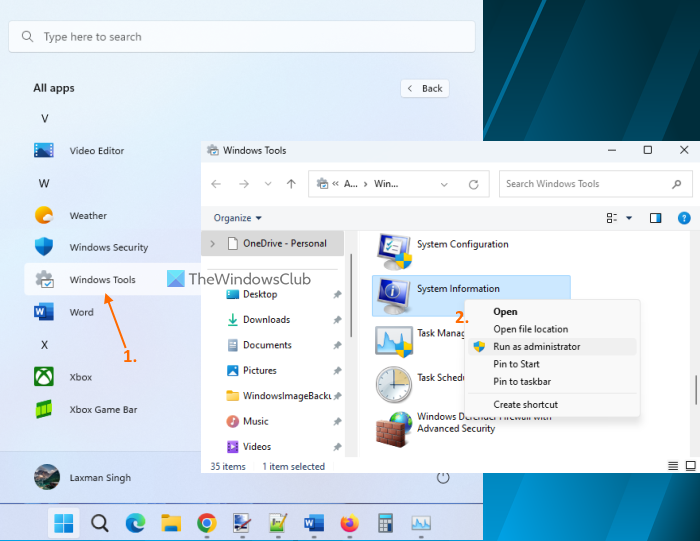
اقدامات یہ ہیں:
- اسٹارٹ مینو کو کھولنے کے لیے اسٹارٹ بٹن پر کلک کریں۔
- منتخب کریں۔ تمام ایپلی کیشنز بٹن اوپری دائیں کونے میں دستیاب ہے۔
- نیچے سکرول کریں اور پر کلک کریں۔ ونڈوز ٹولز . ایک علیحدہ ونڈو کھل جائے گی۔
- پر ڈبل کلک کریں۔ سسٹم کی معلومات ٹول متبادل طور پر، سسٹم انفارمیشن ٹول پر دائیں کلک کریں اور منتخب کریں۔ انتظامیہ کے طورپر چلانا اسے منتظم کے حقوق کے ساتھ چلانے کے لیے۔
8] ٹاسک مینیجر کا استعمال کرتے ہوئے سسٹم انفارمیشن پینل کو کھولیں اور دیکھیں۔
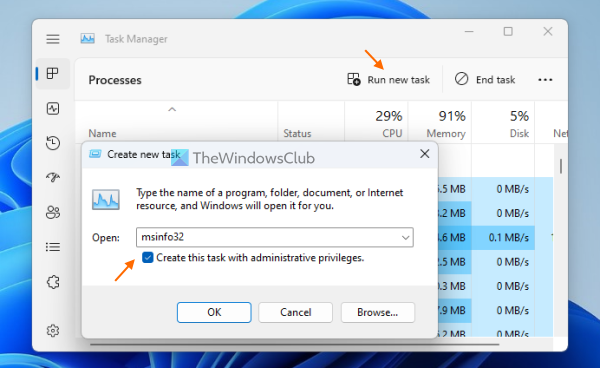
ورچوئل روٹر مینیجر
ٹاسک مینیجر کا استعمال کرتے ہوئے سسٹم انفارمیشن پینل کو شروع کرنے کے لیے ان اقدامات پر عمل کریں:
- کھلا ونڈوز ٹاسک مینیجر استعمال کرتے ہوئے Ctrl+Shift+Esc گرم چابی
- پر کلک کریں ایک نیا کام شروع کریں۔ اوپری دائیں کونے میں آپشن۔ چھوٹا ایک نیا کام بنائیں ایک ونڈو ظاہر ہوگی۔
- قسم msinfo32 اس فیلڈ کے ٹیکسٹ فیلڈ میں
- منتخب کریں۔ منتظم کے حقوق کے ساتھ یہ کام بنائیں بطور ایڈمنسٹریٹر ٹول چلانے کی صلاحیت
- کلک کریں ٹھیک بٹن
9] سسٹم انفارمیشن پینل کو کھولنے کے لیے ایک ڈیسک ٹاپ شارٹ کٹ بنائیں۔
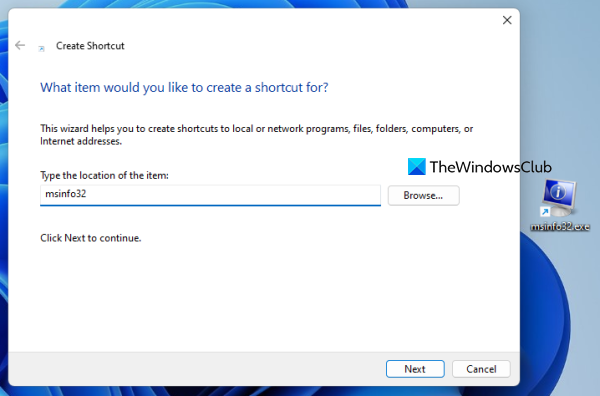
اگر آپ کو مستقل بنیادوں پر سسٹم انفارمیشن ٹول تک رسائی حاصل کرنے کی ضرورت ہے، تو اپنے ڈیسک ٹاپ پر اس کے لیے ایک شارٹ کٹ بنانا مددگار ثابت ہوگا۔ مراحل:
- ونڈوز 11 ڈیسک ٹاپ پر دائیں کلک کریں۔
- رسائی نئی اور پر کلک کریں لیبل کھولنے کا موقع شارٹ کٹ بنانا جادوگر
- قسم msinfo32 مقام کے میدان میں
- کلک کریں اگلے بٹن
- اپنے لیبل کا نام شامل کریں۔
- چلو بھئی ختم بٹن
یہ سب کچھ ہے! امید ہے یہ مدد کریگا.
ونڈوز 11 میں سائڈبار کیسے کھولیں؟
ونڈوز سائڈبار یا سائڈبار ونڈوز وسٹا اور ونڈوز 7 میں موجود تھا لیکن یہ فیچر بند کر دیا گیا ہے۔ اس طرح، یہ ونڈوز 11 میں دستیاب نہیں ہے۔ اس کے بجائے، وہاں موجود ہے۔ ویجیٹ کی خصوصیت جسے آپ نیچے بائیں کونے میں اس کے آئیکن پر کلک کرکے کھول سکتے ہیں۔ اگر آپ چاہیں تو کلاک ویجیٹ، کیلکولیٹر، سی پی یو کاؤنٹر وغیرہ کو شامل کرنے کے لیے آپ ونڈوز 11 کے لیے بہترین مفت وجیٹس اور گیجٹس استعمال کر سکتے ہیں۔
ونڈوز 11 میں کلاسک اسٹارٹ مینو کیسے حاصل کیا جائے؟
ونڈوز 11 یا ونڈوز 10 میں پرانے کلاسک اسٹارٹ مینو کو واپس لانے کے لیے، آپ اوپن سورس ٹول استعمال کرسکتے ہیں کھلی شیل . اس کے علاوہ، اگر آپ ونڈوز 11 کے اسٹارٹ مینو کو کسی مختلف اسٹائل یا لے آؤٹ سے تبدیل کرنا چاہتے ہیں، تو کچھ بہترین مفت اسٹارٹ مینو متبادل (ہر جگہ اسٹارٹ، اسٹارٹ مینو ایکس، وغیرہ) موجود ہیں جنہیں آپ استعمال کرسکتے ہیں۔
مزید پڑھ: ونڈوز 11/10 میں 5 سسٹم انفارمیشن ٹولز۔















