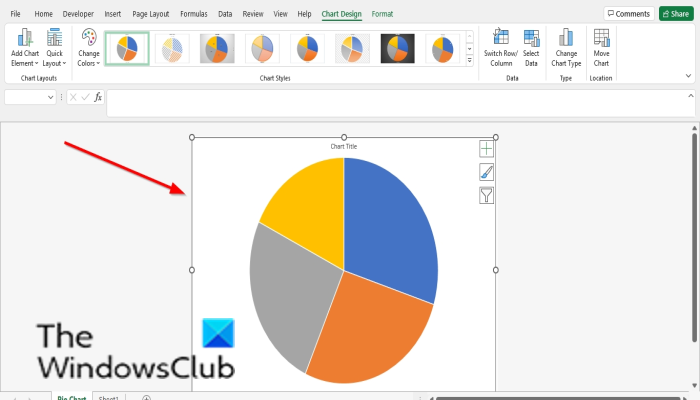اگر آپ ایکسل میں چارٹ کو منتقل کرنا یا اس کا سائز تبدیل کرنا چاہتے ہیں، تو آپ کو چارٹ ٹولز کو استعمال کرنے کا طریقہ جاننا ہوگا۔ چارٹ ٹولز بٹنوں کا ایک سیٹ ہیں جو آپ کو منتخب کردہ چارٹ میں ہیرا پھیری کرنے کی اجازت دیتے ہیں۔ چارٹ کو منتقل کرنے کے لیے، چارٹ پر کلک کریں اور پھر موو چارٹ بٹن پر کلک کریں۔ اس سے موو چارٹ ڈائیلاگ باکس کھل جائے گا۔ یہاں سے، آپ چارٹ کے لیے نیا مقام منتخب کر سکتے ہیں۔ چارٹ کا سائز تبدیل کرنے کے لیے، چارٹ پر کلک کریں اور پھر سائز تبدیل کرنے والے چارٹ کے بٹن پر کلک کریں۔ اس سے چارٹ کا سائز تبدیل کرنے کا ڈائیلاگ باکس کھل جائے گا۔ یہاں سے، آپ چارٹ کے لیے نیا سائز منتخب کر سکتے ہیں۔ ایک بار جب آپ اپنی تبدیلیاں کر لیں، تو انہیں محفوظ کرنے کے لیے OK بٹن پر کلک کریں۔
ایکسل اسپریڈشیٹ میں چارٹ داخل کرنا آسان ہے، لیکن بعض اوقات وہ ایسے ظاہر ہوں گے جہاں آپ انہیں نہیں چاہتے اور آپ کے ڈیٹا کو ظاہر کرنے کے لیے بہت بڑا یا بہت چھوٹا ہوسکتا ہے۔ مائیکروسافٹ ایکسل صارفین کو چارٹس کو ایک اسپریڈشیٹ سے دوسری میں منتقل کرنے، یا انہیں اسی اسپریڈشیٹ میں اوپر اور نیچے منتقل کرنے کی اجازت دے سکتا ہے۔ آپ ڈریگ اینڈ ڈراپ تکنیک کا استعمال کرتے ہوئے چارٹ کا سائز بھی تبدیل کر سکتے ہیں۔ چارٹس کو پوری دنیا کے لوگ اپنے ڈیٹا کو گرافی طور پر ظاہر کرنے کے لیے استعمال کرتے ہیں۔
ایکسل میں چارٹ کو کیسے منتقل اور اس کا سائز تبدیل کریں۔
ایکسل میں چارٹس کو منتقل کرنے اور اس کا سائز تبدیل کرنے کے لیے ان اقدامات پر عمل کریں:
ایکسل میں چارٹ کو چارٹ شیٹ میں کیسے منتقل کریں۔
ایک چارٹ منتخب کریں، پھر پر جائیں۔ چارٹ ڈیزائن ٹیب

میں مزاج گروپ، بٹن دبائیں چارٹ منتقل کریں۔ بٹن
میں چارٹ منتقل کریں۔ ڈائیلاگ ونڈو
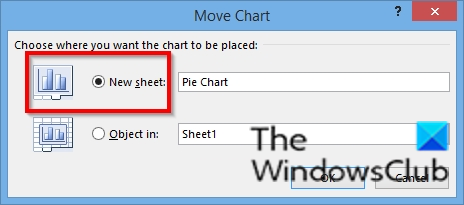
ایپس کو چلانے سے روکیں
منتخب کریں۔ نیا پتہ اختیار
اگر آپ ناموں کی نئی فہرست درج کرنا چاہتے ہیں، تو ان پٹ فیلڈ پر کلک کریں اور نام درج کریں۔
کلک کریں۔ ٹھیک .
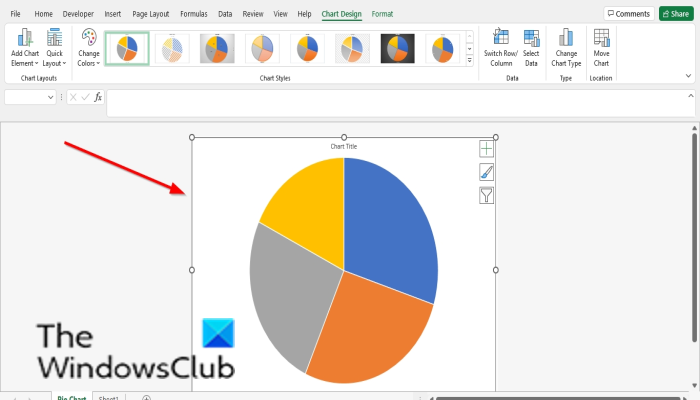
چارٹ چارٹ شیٹ میں کھلتا ہے۔
ایک ہی ورک بک میں چارٹ کو دوسری ایکسل شیٹ میں کیسے منتقل کیا جائے۔
ایسا کرنے سے پہلے، ایک سے زیادہ ورک شیٹ ٹیب کھولیں۔
ونڈوز 7 لاگ ان اسکرین کو چھوڑ دیں
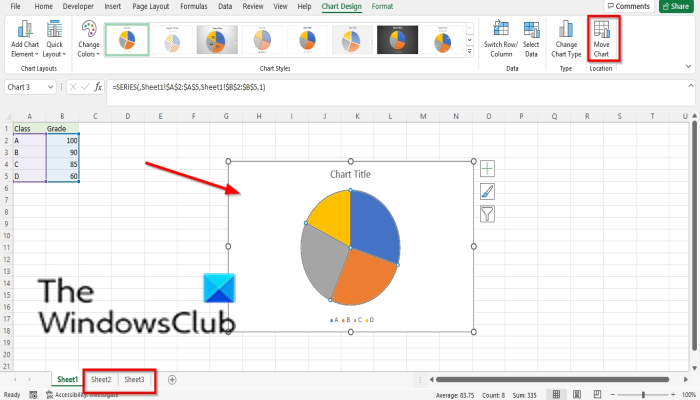
ایک چارٹ منتخب کریں، پھر پر جائیں۔ چارٹ ڈیزائن ٹیب
میں مزاج گروپ، بٹن دبائیں چارٹ منتقل کریں۔ بٹن
میں چارٹ منتقل کریں۔ ڈائیلاگ ونڈو
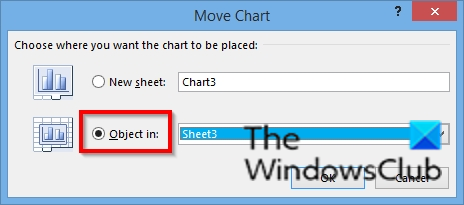
منتخب کریں۔ اعتراض اختیار
فہرست سے ایک شیٹ منتخب کریں۔ شیٹ 3 کو منتخب کریں۔
کلک کریں۔ ٹھیک .
پائی چارٹ شیٹ 3 پر چلا جائے گا۔
ایکسل میں چارٹ کا سائز تبدیل کرنے کا طریقہ
آپ کے پاس ایکسل میں چارٹ کا سائز تبدیل کرنے کے دو طریقے ہیں۔
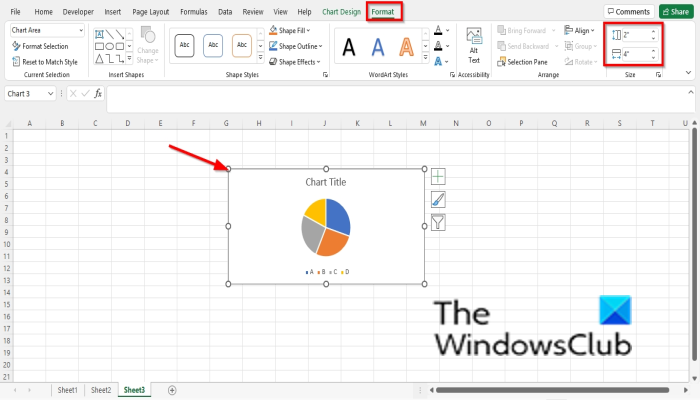
طریقہ 1 : کرسر کو چارٹ پوائنٹر پر رکھیں اور اسے مطلوبہ سمت میں گھسیٹیں، چاہے وہ کتنا ہی بڑا یا چھوٹا کیوں نہ ہو۔
طریقہ 2 : پر فارمیٹ ٹیب، سائز گروپ میں، ٹائپ کریں۔ فارم کی اونچائی اور فارم کی چوڑائی .
پڑھیں : ایکسل میں پیمائش کا چارٹ کیسے بنایا جائے۔
ایکسل میں چارٹ کو کیسے منتقل کیا جائے؟
صرف ایکسل میں چارٹ منتقل کرنے کے لیے، ان مراحل پر عمل کریں:
- خاکہ پر کلک کریں۔
- اب ایکسل شیٹ میں کہیں بھی چارٹ بنائیں۔
چارٹ کو حرکت دینا اس کا سائز تبدیل کرنے سے کیسے مختلف ہے؟
جب آپ کسی چارٹ کو منتقل کرتے ہیں، تو آپ اسے ورک شیٹ پر کہیں بھی رکھ سکتے ہیں یا اسے کسی اور جگہ نئی ورک شیٹ میں منتقل کر سکتے ہیں، اور چارٹ کا سائز تبدیل کرنے کے لیے آپ کو ورک شیٹ پر چارٹ کا سائز بڑھانے یا کم کرنے کی ضرورت ہوتی ہے۔
چارٹ کا سائز تبدیل کرنے کے لیے آپ کون سا پوائنٹر استعمال کر رہے ہیں؟
جب آپ چارٹ کا سائز تبدیل کرتے ہیں، کرسر کو پوائنٹر پر رکھیں، جو کہ آخر میں ڈاٹ ہے؛ پوائنٹر ڈبل تیر میں بدل جائے گا۔ اب چارٹ کے کنارے کو گھسیٹ کر چارٹ کا سائز تبدیل کریں جس سائز کو آپ چاہتے ہیں۔
پڑھیں : ایکسل میں تھرمامیٹر چارٹ کیسے بنایا جائے۔
نیٹ فلکس ڈاؤن لوڈ کو کیسے حذف کریں
ہمیں امید ہے کہ یہ گائیڈ آپ کو یہ سمجھنے میں مدد کرے گا کہ Microsoft Excel میں چارٹس کو کیسے منتقل کیا جائے اور اس کا سائز تبدیل کیا جائے۔