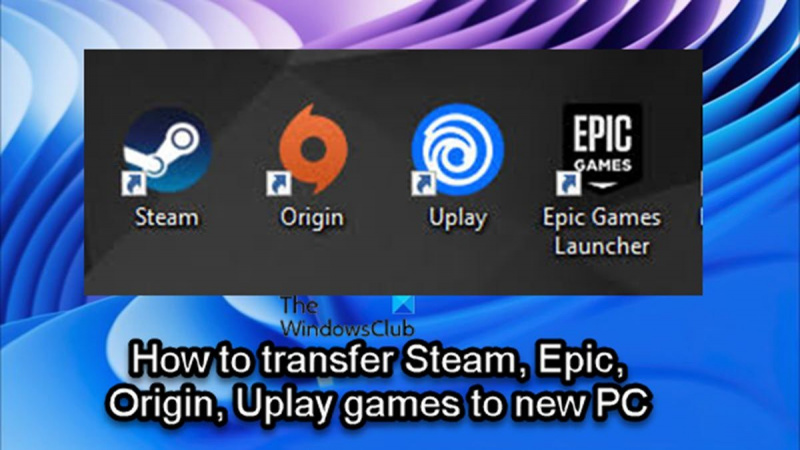ایک IT ماہر کے طور پر، مجھ سے اکثر پوچھا جاتا ہے کہ Steam، Epic، Origin، اور Uplay گیمز کو نئے PC میں کیسے منتقل کیا جائے۔ ایسا کرنے کے چند مختلف طریقے ہیں، اور میں آپ کو ہر ایک کے بارے میں بتاؤں گا۔
پہلا طریقہ یہ ہے کہ Steam کے بلٹ ان بیک اپ فیچر کو استعمال کیا جائے۔ یہ کرنے کا یہ سب سے آسان طریقہ ہے، لیکن یہ صرف سٹیم گیمز کے لیے کام کرتا ہے۔ اس فیچر کو استعمال کرنے کے لیے، اپنے پرانے پی سی پر Steam کھولیں اور بیک اپ اور ریسٹور گیمز سیکشن میں جائیں۔ یہاں سے، آپ اپنے گیمز کا بیک اپ بنا سکتے ہیں۔ بیک اپ بننے کے بعد، آپ اسے اپنے نئے پی سی میں کاپی کر کے وہاں سے بحال کر سکتے ہیں۔
دوسرا طریقہ یہ ہے کہ اپنے گیمز کو منتقل کرنے کے لیے تھرڈ پارٹی سافٹ ویئر استعمال کریں۔ یہ قدرے زیادہ پیچیدہ ہے، لیکن یہ آپ کے تمام گیمز کے لیے کام کرے گا، نہ صرف Steam گیمز کے لیے۔ میں اس کے لیے سٹیم موور استعمال کرنے کی تجویز کرتا ہوں۔ یہ ایک مفت پروگرام ہے جو آپ کو اپنے گیمز کو اپنے نئے پی سی پر منتقل کرنے میں مدد کرے گا۔ بس اسے ڈاؤن لوڈ کریں، اسے چلائیں، اور ہدایات پر عمل کریں۔ یہ بہت سیدھا ہے۔
تیسرا طریقہ یہ ہے کہ اپنے گیمز کو دستی طور پر کاپی کریں۔ یہ سب سے پیچیدہ طریقہ ہے، لیکن یہ سب سے زیادہ لچکدار بھی ہے۔ آپ کو یہ جاننے کی ضرورت ہوگی کہ آپ کے گیمز آپ کے پرانے پی سی پر کہاں محفوظ ہیں، اور پھر آپ کو انہیں اپنے نئے پی سی پر کاپی کرنے کی ضرورت ہوگی۔ آپ جس گیم کو کاپی کر رہے ہیں اس پر منحصر ہے کہ درست عمل مختلف ہوگا، لیکن یہ عام طور پر زیادہ مشکل نہیں ہوتا ہے۔ فائلوں کو کاپی کرنے کے بعد، آپ کو اپنے نئے پی سی پر گیم انسٹال کرنے کی ضرورت ہوگی۔ یہ بھاپ کے ذریعے یا گیم کے اپنے انسٹالر کے ذریعے کیا جا سکتا ہے۔
امید ہے، اس سے آپ کو اپنے گیمز کو نئے پی سی میں منتقل کرنے کے بارے میں کچھ آئیڈیاز ملے ہیں۔ اگر آپ کے کوئی سوالات ہیں، تو بلا جھجھک انہیں تبصرے میں پوسٹ کریں اور میں آپ کی مدد کرنے کی پوری کوشش کروں گا۔
اس کی کئی وجوہات ہو سکتی ہیں کہ آپ اپنے گیمز کو ایک کمپیوٹر سے دوسرے کمپیوٹر میں کیوں منتقل کرنا چاہیں گے، اور زیادہ تر گیمرز کے لیے اس کی بنیادی وجہ یہ ہے کہ آپ نے ایک نیا کمپیوٹر خریدا ہے جس میں زیادہ بہتر گیمنگ اسپیسز ہیں، جس میں SSD (سالڈ اسٹیٹ ڈرائیو) بھی شامل ہے۔ تیز لوڈنگ اور بہتر کارکردگی۔ اس پوسٹ میں، ہم آپ کو دکھائیں گے کہ کتنا آسان ہے۔ بھاپ، ایپک، اوریجن اور اپلے گیمز کو نئے پی سی میں منتقل کریں۔ .

آپ کے گیم لانچر/کلائنٹ کی بنیاد پر، آپ اپنے سٹیم، ایپک، اوریجن یا اپلے گیمز کو آسانی سے اور کامیابی سے منتقل کرنے یا نئے یا مختلف PC پر منتقل کرنے کے لیے ہر متعلقہ سیکشن میں فراہم کردہ ہدایات پر عمل کر سکتے ہیں۔
اسٹیم گیمز کو نئے پی سی میں کیسے منتقل کریں۔
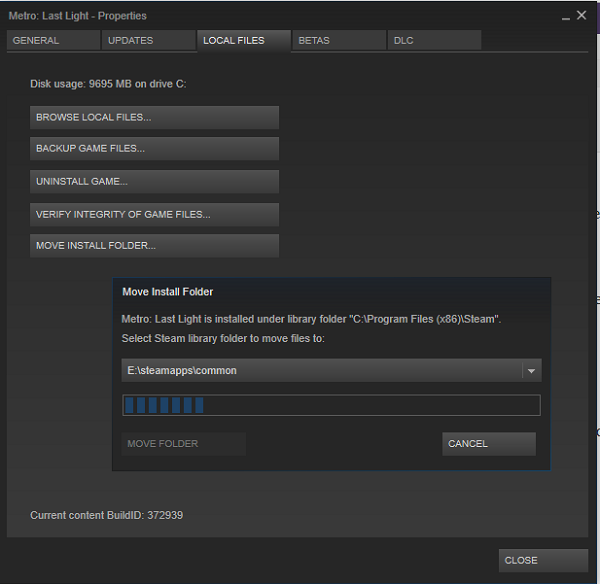
اگر آپ پی سی گیمر ہیں اور حال ہی میں ایک نیا کمپیوٹر خریدا ہے اور اب سوچ رہے ہیں یا گیمز کو دوبارہ ڈاؤن لوڈ کیے بغیر اپنے اسٹیم گیمز کو اپنے نئے کمپیوٹر پر منتقل کرنے یا منتقل کرنے کا طریقہ تلاش کر رہے ہیں، تو آپ صحیح جگہ پر پہنچ گئے ہیں۔ !
آپ درج ذیل طریقوں میں سے کسی ایک کو استعمال کرتے ہوئے تمام گیمز کو دوبارہ ڈاؤن لوڈ کیے بغیر بھاپ گیمز کو آسانی سے دوسرے کمپیوٹر پر منتقل کر سکتے ہیں۔
- سٹیم گیمز فولڈر کو کاپی کریں۔
- بھاپ بیک اپ فیچر کا استعمال
آئیے دونوں طریقوں کو تفصیل سے دیکھتے ہیں۔
آئی ٹیونز دھندلی ونڈوز 10
نوٹ کریں کہ اسٹیم گیمز کو نئے کمپیوٹر میں منتقل کرنے کا پہلا طریقہ دوسرے سے کہیں زیادہ تیز ہے۔
1] سٹیم گیمز فولڈر کو کاپی کریں۔
سٹیم گیمز کو ایک کمپیوٹر سے دوسرے کمپیوٹر میں کاپی کرنے کے لیے، ان مراحل پر عمل کریں:
- اپنی بھاپ گیم لائبریری تلاش کریں۔ پہلے سے طے شدہ طور پر، سٹیم لائبریری درج ذیل جگہ پر واقع ہے۔
- اس مقام پر، آپ کو اس کمپیوٹر اور ڈرائیو پر اپنے انسٹال کردہ ہر سٹیم گیمز کے فولڈرز نظر آئیں گے۔
- اب صرف اپنی پورٹیبل فلیش میموری یا ہارڈ ڈرائیو کو پلگ ان کریں اور گیم فولڈرز کی کاپی آپریشن شروع کریں جسے آپ دوسرے کمپیوٹر پر منتقل کرنا چاہتے ہیں۔
آپ کو کم از کم 500 جی بی کی بیرونی پورٹیبل ہارڈ ڈرائیو یا کم از کم 128 جی بی کی USB ڈرائیو کی ضرورت ہوگی اگر آپ صرف چند سٹیم گیمز کو اپنے نئے پی سی میں منتقل کرنا چاہتے ہیں۔ آپ کو جس ڈرائیو پر غور کرنے کی ضرورت ہے اس کا انحصار اس بات پر ہوگا کہ آپ اپنے نئے کمپیوٹر پر کتنے سٹیم گیمز منتقل کر رہے ہیں اور وہ گیمز کتنے بڑے ہیں۔ اگرچہ آپ ہمیشہ ایک سے زیادہ ٹرانسفر کر سکتے ہیں اگر آپ کی سٹیم گیم لائبریری آپ کی پورٹیبل ڈرائیو سے بڑی ہے۔
پڑھیں : اسٹیم گیمز لائبریری میں نظر نہیں آرہے ہیں۔
- کاپی آپریشن مکمل ہونے کے بعد، نئے کمپیوٹر پر سوئچ کریں۔
- یقینی بنائیں کہ بھاپ پہلے سے انسٹال ہے۔
- اپنی پورٹیبل ڈرائیو میں پلگ ان کریں۔
- فائل ایکسپلورر کھولیں اور اوپر بیان کردہ اسی ڈیفالٹ اسٹیم لائبریری مقام پر جائیں۔
- اب نئے پی سی پر سٹیم گیمز فولڈر کو اس مقام پر کاپی کریں۔ فولڈر کو ایک مشترکہ فولڈر میں رکھا جانا چاہیے ورنہ سٹیم گیم کو نہیں پہچانے گا۔
تمام فولڈرز کاپی ہونے کے بعد، مندرجہ ذیل طور پر آگے بڑھیں:
- گیمز انسٹال کرنے کے لیے نئے کمپیوٹر پر Steam کھولیں۔
- یا تو نیلے رنگ پر کلک کریں۔ انسٹال کریں۔ یا اگر آپ کے پاس متعدد گیمز ہیں جنہیں آپ ان فولڈرز سے انسٹال کرنا چاہتے ہیں جنہیں آپ نے ابھی کاپی کیا ہے آپ یا تو کرسکتے ہیں۔ SHIFT+بائیں کلک کریں۔ یا CTRL+بائیں کلک کریں۔ متعدد گیمز کو اجاگر کرنے کے لیے۔
- انتخاب کرنے کے بعد، اس پر دائیں کلک کریں۔
- کلک کریں۔ انسٹال کریں۔ سیاق و سباق کے مینو میں۔
بھاپ اب پہلے سے موجود گیم فائلوں کو تلاش کرے گی۔ Steamsteamappscommon فولڈر ایک بار گیم فائلز مل جانے کے بعد، سٹیم کلائنٹ پورے گیم کو دوبارہ ڈاؤن لوڈ کیے بغیر انسٹال آپریشن شروع کر دے گا۔ گیم والا فولڈر صحیح فولڈر میں ہونا چاہیے، ورنہ Steam اسے نہیں دیکھ پائے گا اور شروع سے ڈاؤن لوڈ ہونا شروع کر دے گا۔
پڑھیں : بھاپ پر 'غائب ڈاؤن لوڈ فائلوں' کی خرابی کو درست کریں۔
2] بھاپ بیک اپ فیچر کا استعمال
سٹیم بیک اپ فیچر کا استعمال کرتے ہوئے سٹیم گیمز کو ایک کمپیوٹر سے دوسرے کمپیوٹر میں کاپی کرنے کے لیے، ان مراحل پر عمل کریں:
- ایک بیرونی USB ڈرائیو کو پرانے کمپیوٹر سے جوڑ دیا۔
- اسٹیم لائبریری مینیجر کا استعمال کریں اس گیم (گیموں) کا بیک اپ لینے کے لیے جو آپ براہ راست کسی بیرونی ڈرائیو میں منتقل کرنا چاہتے ہیں۔
- اس کے بعد، ایکسٹرنل ڈرائیو کو نئے کمپیوٹر سے جوڑیں۔
- اب بیک اپ فائل سے گیم (گیموں) کو بحال کریں۔
اس طریقہ کے ساتھ، آپ دیکھیں گے کہ یہ پہلے طریقہ استعمال کرنے سے کہیں زیادہ سست ہے۔ وجہ یہ ہے کہ بیک اپ کے طریقہ کار کے دوران Steam کو مکمل کمپریشن مرحلہ کرنا پڑتا ہے، جس میں کافی وقت لگتا ہے، ایسی صورت میں یہ وقت کا ضیاع ہے اور کوئی اضافی فائدہ نہیں، کیونکہ آپ اسے فوری طور پر دوبارہ ڈیکمپریس کر رہے ہوں گے۔ بیک اپ کا طریقہ اس وقت زیادہ مفید ثابت ہوتا ہے جب آپ اپنے سٹیم گیمز کو دوسرے کمپیوٹر پر منتقل کرنا چاہتے ہیں اور انہیں متعدد فولڈرز میں تقسیم کرنا چاہتے ہیں۔
پڑھیں : اسٹیم گیمز کو ونڈوز میں دوسری ڈرائیو پر کیسے منتقل کیا جائے۔
ایپک گیمز کو نئے پی سی میں کیسے منتقل کریں۔
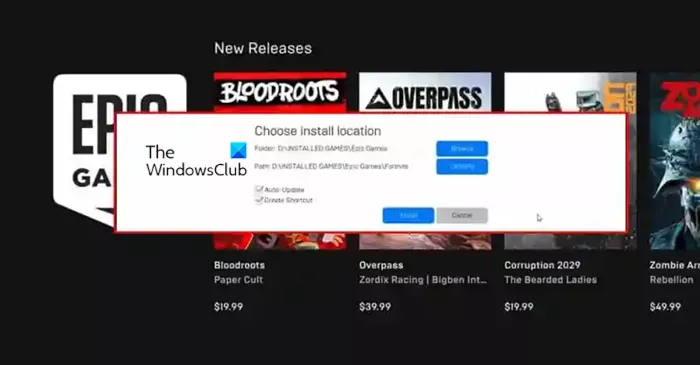
ایپک گیمز کے پلیٹ فارم پر کچھ گیمرز کے لیے، اپنے گیمز کو کسی دوسری جگہ منتقل کرنا کافی مشکل ہو سکتا ہے۔ یہ ضروری نہیں ہے کہ ایپک گیمز لانچر کے ساتھ گیمز کو حرکت دینا مشکل ہو۔ تاہم، اگر آپ غلط اقدام کرتے ہیں تو آپ اپنا تمام گیم ڈیٹا کھو سکتے ہیں۔
ایپک گیمز کو نئے پی سی میں منتقل/منتقل کرنے کے لیے، ان مراحل پر عمل کریں:
- اپنے پرانے کمپیوٹر پر، فائل ایکسپلورر کھولیں۔
- ذیل میں ڈیفالٹ ایپک گیمز انسٹالیشن ڈائرکٹری پر جائیں:
- جگہ پر، ان گیمز کو کاپی/بیک اپ کریں جنہیں آپ کافی اسٹوریج کی جگہ کے ساتھ USB اسٹک میں منتقل کرنا چاہتے ہیں۔
- پھر ایپک گیمز کلائنٹ لانچ کریں۔
- کھلا کتب خانہ.
- جس گیم کو آپ منتقل کرنا چاہتے ہیں اس کے آگے بیضوی (تین نقطوں) پر کلک کریں۔
- کلک کریں۔ حذف کریں۔
- پھر اپنے نئے پی سی پر جائیں۔
- یقینی بنائیں کہ ایپک گیمز کلائنٹ انسٹال ہے۔
- پھر گیم کو نئے پی سی پر مطلوبہ مقام پر دوبارہ انسٹال کرنا شروع کریں۔
- جیسے ہی گیم کی انسٹالیشن 2-3 فیصد تک پہنچ جائے، بیضوی پر دوبارہ کلک کریں اور تنصیب کو منسوخ کریں.
- ایپک گیم لانچر سے باہر نکلیں۔
- اب اس بیک اپ کی ایک کاپی شروع کریں جو آپ نے پہلے کی تنصیب کے مقام پر بنایا تھا۔
- منتخب کریں۔ ہاں سب کے لیے ڈاؤن لوڈ کی گئی فائلوں کو تبدیل کرنے کے لیے کاپی ڈائیلاگ باکس میں۔
- اس کے بعد، ایپک گیمز لانچر کھولیں اور ڈاؤن لوڈ دوبارہ شروع کریں۔
اب فائل چیک شروع ہو جائے گا اور آپ کے سسٹم کے لحاظ سے چند منٹ میں ختم ہو جائے گا۔ ایک بار جب فائلوں کی تصدیق ہو جاتی ہے اور مطلوبہ شرطیں لوڈ ہو جاتی ہیں، تو آپ اپنے نئے پی سی سے گیم کھیل سکیں گے۔
پڑھیں : میں ایپک گیمز کو کسی دوسری ڈرائیو یا مقام پر کیسے منتقل کروں؟
اوریجن گیمز کو نئے پی سی میں کیسے منتقل کریں۔
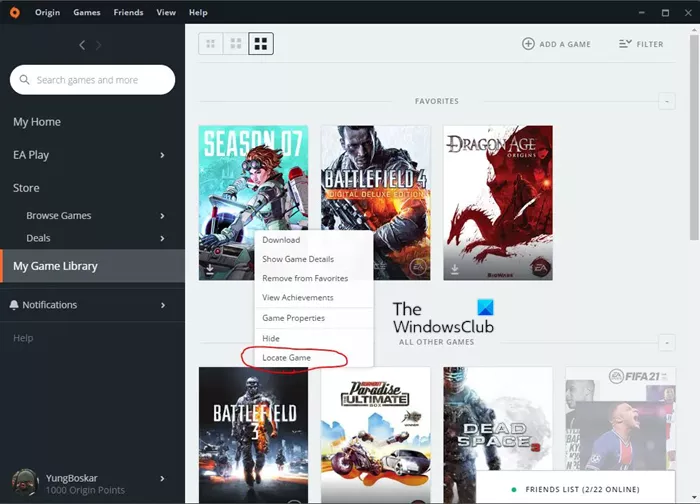
اپنے گیمز کو صرف ایک نئے کمپیوٹر پر منتقل کرنے کے علاوہ، اگر آپ کا انٹرنیٹ کنیکشن سست ہے جہاں آپ کو اوریجن انسٹال کرنے کے لیے درکار انٹرنیٹ کنکشن کی خرابی جیسے مسائل کا سامنا کرنا پڑ سکتا ہے، اس کے بجائے اپنے کمپیوٹرز کے درمیان گیمز کو دستی طور پر منتقل کرنا اچھا خیال ہو سکتا ہے۔ انہیں دوبارہ ڈاؤن لوڈ کرنے سے۔ تاہم، اوریجن گیمز کو دوسرے یا نئے پی سی میں منتقل کرنے/منتقل کرنے کے لیے، ان اقدامات پر عمل کریں:
- اپنے پرانے کمپیوٹر پر، فائل ایکسپلورر کھولیں۔
- نیچے ڈیفالٹ اوریجن گیمز انسٹالیشن ڈائرکٹری پر جائیں:
- متبادل طور پر، آپ اپنی Origin لائبریری کھول سکتے ہیں اور آئیکن پر کلک کر سکتے ہیں۔ ایک کھیل > ترتیبات > کھیل کو منتقل کریں۔ گیم فولڈر کھولنے کے لیے۔
- اس مقام پر، فولڈر پر دائیں کلک کریں اور اسے کافی میموری کے ساتھ USB اسٹک میں کاپی کریں۔
- کاپی آپریشن مکمل ہونے کے بعد، USB ڈرائیو کو منقطع کریں اور ٹارگٹ کمپیوٹر پر جائیں۔
- آپ کے کمپیوٹر پر، یقینی بنائیں کہ Origin کلائنٹ انسٹال ہے۔
- اگلا، ایک فولڈر بنائیں اور اسے نام دیں۔ کھیلوں کی اصل جہاں آپ گیم انسٹال کرنا چاہتے ہیں۔ آپ فولڈر کو جو چاہیں نام دے سکتے ہیں، اور یہ آپ کی مقامی ڈرائیو پر کہیں بھی ہوسکتا ہے۔
- اس کے بعد، نئے بنائے گئے فولڈر کو دریافت کریں اور گیم فولڈر کو USB ڈرائیو سے کھلنے والے نئے فولڈر میں کاپی کریں۔
- آخر میں، اوریجن کلائنٹ کو کھولیں۔
- کے پاس جاؤ میری گیم لائبریری .
- وہ گیم ڈھونڈیں جسے آپ نے ابھی منتقل کیا ہے، اس پر دائیں کلک کریں اور فائل ایکسپلورر کھولنے کے لیے سیاق و سباق کے مینو سے 'گیم تلاش کریں' کو منتخب کریں۔
- اوریجن گیمز فولڈر کو تلاش کریں جو آپ نے پہلے بنایا تھا، پھر فولڈر کو نمایاں کریں اور کلک کریں۔ ایک فولڈر منتخب کریں۔ . گیم کو اب کامیابی کے ساتھ آپ کے نئے کمپیوٹر پر منتقل ہونا چاہیے اور اب آپ اسے وہاں سے کھیل سکتے ہیں۔
پڑھیں : ونڈوز پی سی پر چلتے وقت اوریجن کی خرابی کو درست کریں۔
اپلے گیمز کو نئے پی سی میں کیسے منتقل کیا جائے۔
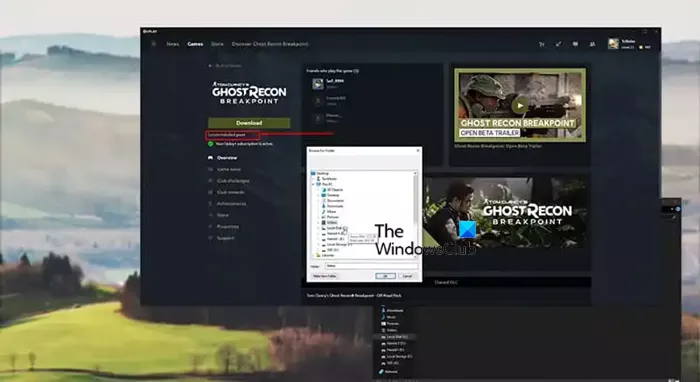
ان دنوں زیادہ تر نئے گیم لانچرز میں ایسی خصوصیات شامل ہیں جو صارفین کو انسٹال کردہ گیمز کو انسٹالیشن کے مختلف مقام پر منتقل کرنے کی اجازت دیتی ہیں۔ لہذا، اگر آپ نے اپنے پی سی پر لانچرز کے ذریعے کھیلے جانے والے گیمز کو منتقل کر دیا ہے، تو آپ شاید گیمز کو منتقل کرنے کے اس طریقے سے واقف ہوں گے جہاں آپ کو صرف گیم فولڈر کو کاپی کرنا یا دوسری جگہ منتقل کرنا ہے، اور پھر گیم فائلوں کو چیک کریں۔ . بھاپ میں یہ خصوصیت ہے لہذا کھلاڑیوں کے لیے تنصیب کی جگہ کو تبدیل کرنا بہت آسان ہے۔ تاہم، Uplay میں اس خصوصیت کا فقدان ہے، جس کی وجہ سے کچھ گیمرز کے لیے پورے عمل سے مشغول ہوئے بغیر اپنے گیمز کو ادھر ادھر منتقل کرنا مشکل ہو جاتا ہے۔
لہذا، شروع سے گیم کو دوبارہ انسٹال کیے بغیر Uplay گیمز کو نئے یا مختلف PC، فولڈر یا ڈرائیو میں منتقل کرنے/منتقل کرنے کے لیے، ان مراحل پر عمل کریں:
- Uplay لانچر کھولیں۔
- گیمز سیکشن پر جائیں۔
- جس گیم کو آپ منتقل کرنا چاہتے ہیں اس پر کلک کریں۔
- کلک کریں۔ خصوصیات > فولڈر کھولیں۔
- پورے گیم فولڈر کو کاپی کریں اور اسے پیسٹ کریں جہاں آپ گیم بننا چاہتے ہیں۔
- پھر ٹاسک بار کے نیچے دائیں کونے میں Uplay آئیکن پر دائیں کلک کریں اور چھوڑو لانچر
- پرانی گیم انسٹالیشن کو ڈیلیٹ کریں اور پھر اپلی ایپ کو دوبارہ لانچ کریں۔
- سے گیم پر جائیں۔ کھیل ٹیب
- دبائیں انسٹال کردہ گیم تلاش کریں۔ نیچے ڈاؤن لوڈ کریں بٹن
- وہ فولڈر منتخب کریں جس میں آپ نے گیم کو منتقل کیا ہے اور لانچر گیم کی فائلوں کو چیک کرنا شروع کر دے گا۔
گیم فائلوں کی تصدیق مکمل ہونے کے بعد، بجائے ڈاؤن لوڈ کریں بٹن، آپ دیکھیں گے کھیلیں بٹن اور اب آپ کسی دوسرے مقام سے گیم کھیل سکیں گے۔
پڑھیں : Ubisoft Connect پر گیم لانچ کرنے سے قاصر
بس، بھاپ، ایپک، اوریجن اور اپلے گیمز کو نئے پی سی میں کیسے منتقل کیا جائے!
گیم ڈیٹا کو ایک کمپیوٹر سے دوسرے کمپیوٹر میں کیسے منتقل کیا جائے؟
گیم ڈیٹا کو ایک کمپیوٹر سے دوسرے کمپیوٹر میں منتقل کرنے کے لیے، صرف پہلے کمپیوٹر پر جائیں اور اس فولڈر پر جائیں جہاں آپ نے گیم کو محفوظ کیا تھا جس کا ڈیٹا آپ منتقل کرنا چاہتے ہیں۔ آپ کے کمپیوٹر پر گیمز فولڈر کو 'MyGames' یا اس جیسا کچھ کہا جا سکتا ہے۔ موقع پر، مواد کو پورٹیبل اسٹوریج ڈیوائس میں کاپی کریں۔ دوسرے کمپیوٹر پر جائیں اور کاپی شدہ مواد کو Save فولڈر میں پیسٹ کریں۔
پڑھیں : ڈاؤن لوڈ اور رجسٹریشن کے بغیر مفت آن لائن گیمز درکار ہیں۔
اپلے سے سٹیم میں گیم کیسے منتقل کریں؟
ایسا کرنے کے لیے، آپ کو Uplay گیم کی قابل عمل فائل شامل کرنے کی ضرورت ہے۔ جب آپ سٹیم سے گیم لانچ کرتے ہیں تو گیم Uplay فولڈر سے لانچ ہوتی ہے اور آپ کو Steam Overlay استعمال کرنے کی اجازت دیتی ہے۔ گیم آپ کی سٹیم لائبریری میں نہیں ہوگی۔ لہذا، بنیادی طور پر، آپ Steam سے صرف انسٹال کردہ Uplay-enabled گیم لانچ کر سکتے ہیں۔