اگر آپ مائیکروسافٹ ورڈ میں بہت سارے ڈیٹا کے ساتھ کام کر رہے ہیں، تو آپ کو اپنے ٹیبل کو تصویر میں تبدیل کرنے میں مدد مل سکتی ہے۔ اس سے آپ کے ڈیٹا میں ہیرا پھیری یا اشتراک کرنا آسان ہو سکتا ہے۔ ورڈ میں ٹیبل کو تصویر میں تبدیل کرنے کے بارے میں یہاں ایک فوری گائیڈ ہے۔ سب سے پہلے، وہ ٹیبل منتخب کریں جسے آپ تبدیل کرنا چاہتے ہیں۔ آپ ٹیبل پر کلک کر کے یا میز کے ارد گرد انتخاب کھینچنے کے لیے اپنے ماؤس کا استعمال کر کے ایسا کر سکتے ہیں۔ ٹیبل منتخب ہونے کے بعد، داخل کریں ٹیب پر جائیں اور 'تصویر' بٹن پر کلک کریں۔ ڈراپ ڈاؤن مینو میں، 'فائل سے تصویر' کو منتخب کریں۔ وہ فائل منتخب کریں جسے آپ داخل کرنا چاہتے ہیں اور 'داخل کریں' پر کلک کریں۔ ٹیبل کو تصویر کے طور پر داخل کیا جائے گا۔ اب آپ ٹیبل کو حرکت دے سکتے ہیں اور اس کا سائز تبدیل کر سکتے ہیں جیسا کہ آپ کسی دوسری تصویر میں کرتے ہیں۔ جب آپ کام مکمل کر لیں تو آپ اپنی دستاویز کو معمول کے مطابق محفوظ کر سکتے ہیں۔
مائیکروسافٹ ورڈ سیارے پر سب سے زیادہ استعمال ہونے والے پروگراموں میں سے ایک ہے اور جب ترمیم کی بات آتی ہے تو یہ بہت ورسٹائل ہے۔ لوگ ورڈ کو دستاویزات لکھنے، ٹیمپلیٹس بنانے، تصاویر میں ترمیم کرنے اور بہت کچھ کرنے کے لیے استعمال کریں گے۔ میزیں اکثر ورڈ میں استعمال ہوتی ہیں، خاص طور پر اگر لوگ کچھ اہم ڈیٹا داخل کرنا چاہتے ہیں، لیکن اگر آپ چاہیں تو کیا کریں۔ اس ٹیبل کو تصویر میں بدل دیں۔ ? ٹھیک ہے، مائیکروسافٹ ورڈ اس کے لئے ایک چال ہے.
ورڈ میں ٹیبل کو تصویر میں کیسے تبدیل کریں۔
ورڈ میں کسی ٹیبل کو تصویر یا ڈرائنگ میں تبدیل کرنے کے لیے ان طریقوں میں سے کسی پر عمل کریں۔
- ورڈ میں اسکرین شاٹ استعمال کرنا
- سنیپنگ ٹول ایپ کا استعمال
ورڈ میں اسکرین شاٹ کے ساتھ ٹیبل کو ورڈ میں تصویر میں تبدیل کریں۔

- لانچ مائیکروسافٹ ورڈ .
- ورڈ دستاویز میں ایک ٹیبل داخل کریں اور اس میں ڈیٹا درج کریں۔
- نیا لانچ کریں۔ مائیکروسافٹ ورڈ دستاویز
- ایک نئی خالی ورڈ دستاویز میں، آئیکن پر کلک کریں۔ داخل کریں ٹیب اور منتخب کریں۔ اسکرین شاٹ سے مثال گروپ
- اسکرین شاٹ مینو سے، منتخب کریں۔ سکرین کی کٹائی .
- چار نکاتی تیر کو میز کے اوپر گھسیٹیں۔
- اسکرین شاٹ ٹیبل ایک نئے Microsoft Word دستاویز میں ظاہر ہوگا۔

اسکرین شاٹ ٹیبل پر دائیں کلک کریں اور منتخب کریں۔ تصویر کے طور پر محفوظ کریں۔ سیاق و سباق کے مینو میں۔
میں تصویر کے طور پر محفوظ کریں۔ ڈائیلاگ باکس میں، وہ مقام منتخب کریں جہاں آپ تصویر کو محفوظ کرنا چاہتے ہیں۔
پھر فائل کو نام دیں اور امیج فائل فارمیٹ کو منتخب کریں، جیسے JPEG، پھر کلک کریں۔ رکھو بٹن
اب آپ ورڈ ٹیبل کو بطور تصویر کھول سکتے ہیں۔
ونڈوز 10 بجلی کی بندش کے بعد شروع نہیں ہوگا
2] اسنیپنگ ٹول ایپ کے ساتھ ٹیبل کو ورڈ میں امیج میں تبدیل کریں۔
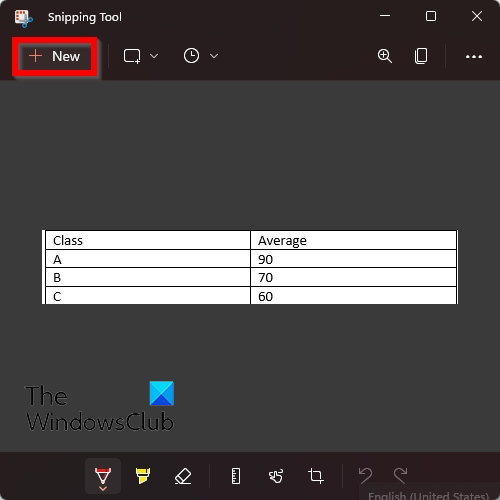
- لانچ مائیکروسافٹ ورڈ .
- ورڈ دستاویز میں ایک ٹیبل داخل کریں اور اس میں ڈیٹا درج کریں۔
- اب کھل گیا ہے قینچی آپ کے ونڈوز کمپیوٹر پر۔
- دبائیں نئی سنیپنگ ٹول ایپ میں بٹن۔
- اب ٹیبل کے اوپر تیر کی شکل میں چار پوائنٹرز کے ساتھ ایک کرسر کھینچیں۔
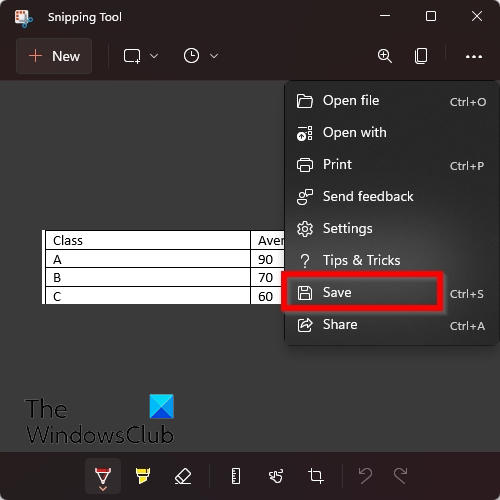
بہترین ڈیسک ٹاپ 2018
اب سنیپنگ ٹول ایپلی کیشن کے دائیں جانب نقطوں پر کلک کریں اور منتخب کریں۔ رکھو .
میں ایسے محفوظ کریں ڈائیلاگ باکس میں، وہ مقام منتخب کریں جہاں آپ تصویر کو محفوظ کرنا چاہتے ہیں۔
پھر فائل کو نام دیں اور امیج فائل فارمیٹ کو منتخب کریں، جیسے JPEG، پھر کلک کریں۔ رکھو بٹن
اب آپ ورڈ ٹیبل کو بطور تصویر کھول سکتے ہیں۔
جے پی ای جی فائل کیسے بنائی جائے؟
اگر آپ نے ورڈ میں آن لائن امیج فیچر سے آن لائن امیج ڈالی ہے اور تصویر کو JPEG کے طور پر محفوظ کرنا چاہتے ہیں تو ان مراحل پر عمل کریں:
- تصویر پر دائیں کلک کریں اور سیاق و سباق کے مینو سے تصویر کے طور پر محفوظ کریں کو منتخب کریں۔
- تصویر کے طور پر محفوظ کریں ڈائیلاگ باکس کھلتا ہے۔
- فائل کو نام دیں اور JPEG فائل کی قسم منتخب کریں۔
- پھر محفوظ کریں پر کلک کریں۔
کیا آپ ورڈ میں ٹیبل کو بطور تصویر محفوظ کر سکتے ہیں؟
جی ہاں، آپ کچھ چالوں کے ساتھ ورڈ میں ٹیبلز کو بطور تصویر محفوظ کر سکتے ہیں۔ اس ٹیوٹوریل میں، ہم نے کچھ ایسی چالوں پر بات کی ہے جو آپ کو ورڈ میں ٹیبل کو بطور تصویر محفوظ کرنے میں مدد دے سکتی ہیں اور یہ کرنا بہت آسان ہے۔
پڑھیں: ورڈ میں ٹیبل کو ٹیکسٹ اور ٹیکسٹ ٹو ٹیبل میں تبدیل کرنے کا طریقہ۔
ہمیں امید ہے کہ یہ گائیڈ آپ کو یہ سمجھنے میں مدد کرے گا کہ ورڈ میں ٹیبل کو تصویر میں کیسے تبدیل کیا جائے۔


![گاڈ آف وار راگناروک کافی وسائل نہیں ہیں [فکس]](https://prankmike.com/img/games/C4/god-of-war-ragnarok-not-enough-resources-fix-1.png)












