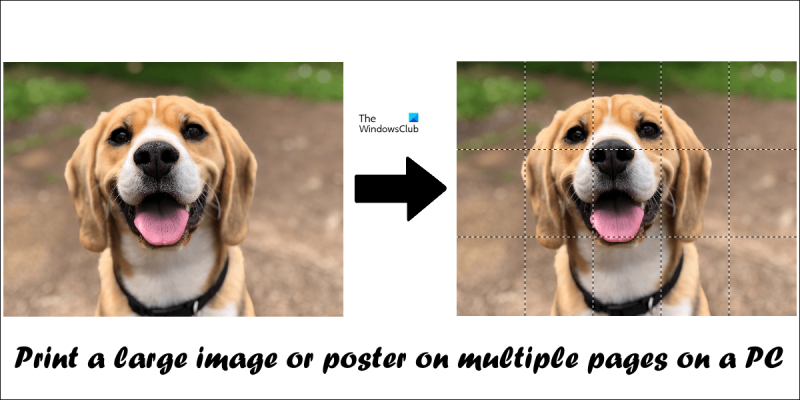اگر آپ کو ایک بڑی تصویر یا پوسٹر پرنٹ کرنے کی ضرورت ہے، تو آپ کو 'ٹائلنگ' نامی تکنیک استعمال کرنے کی ضرورت ہوگی۔ ٹائلنگ آپ کو ایک بڑی تصویر کو چھوٹے ٹکڑوں میں تقسیم کرنے کی اجازت دیتی ہے جسے آپ پرنٹ اور جمع کر سکتے ہیں۔ اسے کرنے کا طریقہ یہاں ہے: 1. ایک تصویر تلاش کریں جسے آپ پرنٹ کرنا چاہتے ہیں۔ یقینی بنائیں کہ تصویر کم از کم 300 DPI (ڈاٹس فی انچ) ہے۔ DPI جتنا زیادہ ہوگا، پرنٹ کا معیار اتنا ہی بہتر ہوگا۔ 2۔ تصویر کو فوٹوشاپ جیسے امیج ایڈیٹنگ پروگرام میں کھولیں۔ 3. تصویر کا سائز تبدیل کریں تاکہ یہ اس حتمی سائز سے تقریباً 10% چھوٹی ہو جسے آپ پرنٹ کرنا چاہتے ہیں۔ مثال کے طور پر، اگر آپ 8x10 انچ کی تصویر پرنٹ کرنا چاہتے ہیں، تو تصویر کا سائز تقریباً 7.2x9.6 انچ کریں۔ 4. 'تصویر' مینو کو منتخب کریں اور پھر 'کینوس سائز' کو منتخب کریں۔ 5. 'کینوس سائز' ڈائیلاگ باکس میں، کینوس کی چوڑائی اور اونچائی کو اسی سائز میں تبدیل کریں جس کاغذ پر آپ پرنٹ کریں گے۔ مثال کے طور پر، اگر آپ 8.5x11 انچ کاغذ پر پرنٹ کر رہے ہیں، تو کینوس کی چوڑائی اور اونچائی کو 8.5x11 انچ میں تبدیل کریں۔ 6. 'ٹائل' کا اختیار منتخب کریں اور پھر 'OK' پر کلک کریں۔ 7. تصویر پرنٹ کریں۔ 8. کاغذ کے کناروں کو تراشیں تاکہ وہ برابر ہوں۔ 9. کاغذ کے ٹکڑوں کو ایک ساتھ ٹیپ کرکے پرنٹ کو جمع کریں۔
اگر آپ پوسٹر کو اپنے کمرے کی دیوار پر لٹکانا چاہتے ہیں تو آپ کو ایک بڑی تصویر کی ضرورت ہوگی۔ پوسٹرز پرنٹ کرنے کے لیے بڑی تجارتی خودکار مشینیں استعمال کی جاتی ہیں۔ لیکن ہوم پرنٹر کا استعمال کرتے ہوئے پوسٹر بنانے کا ایک اور طریقہ ہے۔ اس طریقہ کار میں ایک تصویر کو کئی حصوں میں تقسیم کرنا اور پھر ان حصوں کو ایک ایک کرکے پرنٹ کرنا شامل ہے۔ کاغذ کے ان ٹکڑوں کو جوڑ کر، آپ پوسٹر بنا سکتے ہیں۔ اس مضمون میں ہم آپ کو دکھائیں گے۔ پی سی پر ایک سے زیادہ صفحات پر بڑی تصویر یا پوسٹر پرنٹ کرنے کا طریقہ .

پی سی پر ایک سے زیادہ صفحات پر ایک بڑی تصویر یا پوسٹر کیسے پرنٹ کریں۔
پی سی کے متعدد صفحات پر ایک بڑی تصویر یا پوسٹر پرنٹ کرنے کے کئی طریقے ہیں۔ ہم نے ذیل میں اس کی وضاحت کی ہے:
ونڈوز 10 میل اکاؤنٹ کو حذف کریں
- مائیکروسافٹ پینٹ کا استعمال
- مفت تھرڈ پارٹی سافٹ ویئر اور آن لائن ٹولز کا استعمال
شروع کرنے سے پہلے، براہ کرم نوٹ کریں کہ آپ کی تصویر اعلیٰ ترین معیار کی ہونی چاہیے۔ آپ ایک سے زیادہ صفحات پر بڑی تصاویر پرنٹ کرنے کے لیے اسپلٹ امیج کا طریقہ استعمال کر رہے ہیں۔ یہ طریقہ درست سائز کے کاغذ پر فٹ ہونے کے لیے تصویر کے الگ کیے ہوئے حصوں کو بڑا کر دے گا۔ اگر آپ کی تصویر کم معیار کی ہے، تو آپ کو پکسل والی تصاویر ملیں گی۔
آئیے ان دونوں طریقوں کو تفصیل سے دیکھتے ہیں۔
1] مائیکروسافٹ پینٹ کا استعمال کرتے ہوئے متعدد صفحات پر ایک بڑی تصویر یا پوسٹر پرنٹ کریں۔
مائیکروسافٹ پینٹ ونڈوز کمپیوٹرز کے لیے بلٹ ان امیج ایڈیٹر ہے۔ اگر آپ اپنے سسٹم پر کوئی تھرڈ پارٹی سافٹ ویئر انسٹال نہیں کرنا چاہتے ہیں، تو آپ پینٹ کو ایک بڑی تصویر یا پوسٹر پرنٹ کرنے کے لیے استعمال کر سکتے ہیں۔ ذیل کے مراحل پر عمل کریں۔
- مائیکروسافٹ پینٹ کھولیں۔
- ایک تصویر کھولیں۔
- صفحہ کے اختیارات مرتب کریں۔
- الگ کی گئی تصاویر پرنٹ کریں۔
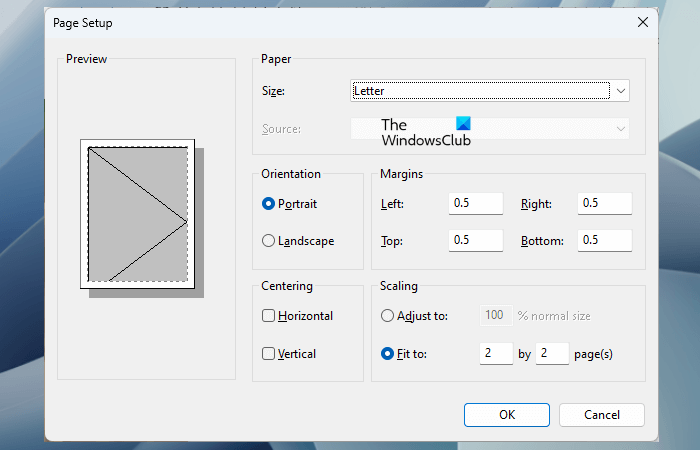
ایکس بکس ون کنٹرولر کو دوبارہ کنیکٹ کریں
پہلے مائیکروسافٹ پینٹ کھولیں اور پھر اس میں ایک تصویر کھولیں۔ تصویر کو مائیکروسافٹ پینٹ میں لوڈ کرنے کے بعد، اگلا مرحلہ پرنٹنگ کے لیے صفحہ کو ترتیب دینا ہے۔ پرنٹنگ کے لیے صفحہ ترتیب دینے کے لیے، پر جائیں ' فائل > پرنٹ > پیج سیٹ اپ ' اب اپنی ضروریات کے مطابق درج ذیل چیزوں میں ترمیم کریں:
- کاغذ کا سائز۔
- آپ کی تصویر کی واقفیت۔
- صفحہ حاشیہ۔
ایک تصویر کو متعدد حصوں میں تقسیم کرنے کے لیے، منتخب کریں۔ کے لئے مناسب اسکیلنگ سیکشن میں اور صفحات کی تعداد درج کریں۔ جو صفحات آپ یہاں درج کرتے ہیں وہ یا تو قطاروں کے حساب سے کالم یا کالم بذریعہ قطار ہوں گے۔ مثال کے طور پر، اگر آپ 2 بائی 3 صفحات درج کرتے ہیں، تو تصویر 2 x 3 = 6 صفحات میں تقسیم ہو جائے گی۔ لہذا، آپ کو ان 6 پرنٹ شدہ صفحات کو اس کے مطابق جوڑنا چاہیے تاکہ ایک بڑی تصویر یا پوسٹر بنایا جا سکے۔
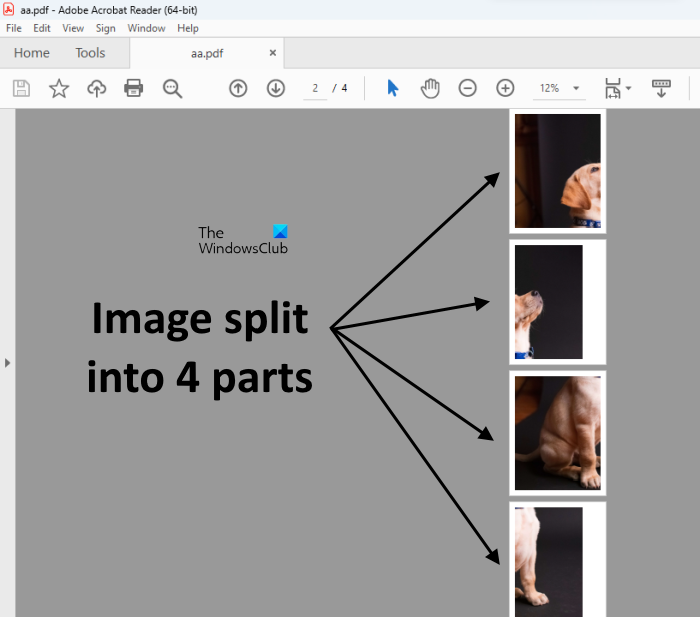
آپ کسی تصویر کو پرنٹ کرنے سے پہلے اس کا جائزہ بھی لے سکتے ہیں۔ جب آپ کام کر لیں، تمام صفحات کو پرنٹ کرنے کے لیے ایک پرنٹ کمانڈ جاری کریں۔ میں نے کتے کی تصویر لی اور اسے 4 حصوں میں تقسیم کیا (اوپر اسکرین شاٹ دیکھیں)۔
2] مفت تھرڈ پارٹی سافٹ ویئر اور آن لائن ٹولز کے ساتھ بڑی تصاویر یا ملٹی پیج پوسٹرز پرنٹ کریں۔
بہت سے فریق ثالث پروگرام ہیں جو آپ کو ایک تصویر کو کئی حصوں میں تقسیم کرکے ایک بڑے پوسٹر سائز کی تصویر میں تبدیل کرنے کی اجازت دیتے ہیں۔ آپ اس مفت سافٹ ویئر کو ایک سے زیادہ صفحات پر ایک بڑی تصویر یا پوسٹر پرنٹ کرنے کے لیے بھی استعمال کر سکتے ہیں۔ یہاں ہم تصویر کو پوسٹر میں تبدیل کرنے کے لیے درج ذیل ٹولز کے بارے میں بات کریں گے۔
- پوسٹر ریزر
- راسٹر بیٹر
آئیے دیکھتے ہیں کہ ان دونوں ٹولز کو کیسے استعمال کیا جائے۔
پوسٹر ریزر
PosterRazor ایک مفت سافٹ ویئر ہے جو صارفین کو ایک تصویر کو متعدد حصوں میں تقسیم کرکے پوسٹر میں تبدیل کرنے کی اجازت دیتا ہے۔ آپ پرنٹ کمانڈ دینے سے پہلے کسی تصویر کو تقسیم کرنے کے لیے حصوں کی تعداد بتا سکتے ہیں۔ PosterRazor تصویر کو مندرجہ ذیل 5 مراحل میں کئی حصوں میں تقسیم کرکے پوسٹر کے سائز کی ایک بڑی تصویر میں تبدیل کرتا ہے۔
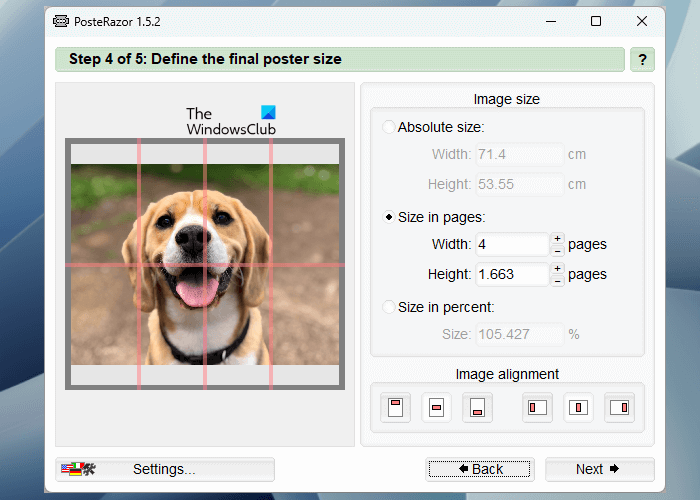
- مرحلہ 1 میں، آپ کو اس سافٹ ویئر پر ایک تصویر اپ لوڈ کرنی ہوگی۔ ایسا کرنے کے لیے، پر کلک کریں۔ براؤز کریں۔ بٹن
- مجوزہ فہرست میں سے صفحہ کی شکل کا انتخاب کریں اور ہر طرف سرحدیں سیٹ کریں۔
- سلیب کا سائز سینٹی میٹر (چوڑائی اور اونچائی) میں درج کریں۔
- تصویر کو متعدد صفحات میں تقسیم کرنے کے لیے چوڑائی اور اونچائی درج کریں۔ اسی کا ایک پیش نظارہ بائیں جانب دکھایا گیا ہے۔
- پوسٹر کو بطور PDF محفوظ کریں تاکہ آپ اسے پرنٹ کر سکیں۔
آپ اس سے PosterRazor ڈاؤن لوڈ کر سکتے ہیں۔ سرکاری سائٹ .
سی ایم ڈی شارٹ کٹ
راسٹر بیٹر
Rasterbator ایک تصویر کو مختلف حصوں میں تقسیم کرکے پوسٹر میں تبدیل کرنے کے لیے ایک مفت آن لائن سروس ہے۔ اگر آپ اپنے کمپیوٹر پر تھرڈ پارٹی سافٹ ویئر انسٹال نہیں کرنا چاہتے تو آپ اس آن لائن ٹول کو استعمال کر سکتے ہیں۔ اس مفت ٹول کو استعمال کرنے کے لیے، ملاحظہ کریں۔ راسٹر نمبر . ویب سائٹ پر جانے کے بعد بٹن پر کلک کریں۔ اپنا پوسٹر بنائیں لنک کریں اور اپنے کمپیوٹر سے ایک تصویر منتخب کریں۔ آپ یو آر ایل سے یا ڈریگ اینڈ ڈراپ طریقہ استعمال کرکے بھی تصویر اپ لوڈ کرسکتے ہیں۔
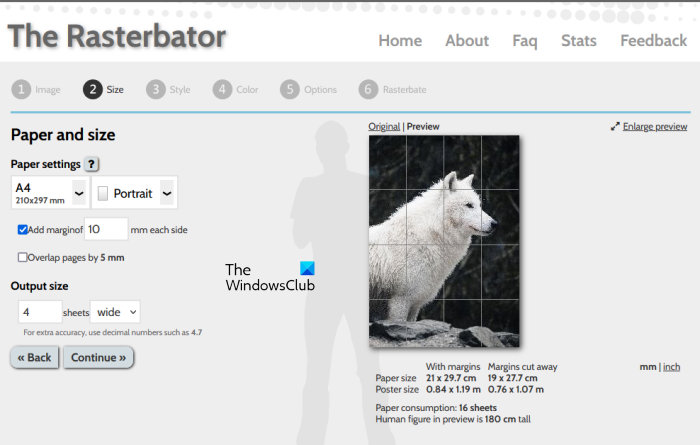
Gmail میں آؤٹ باکس میں پھنس گیا
تصویر اپ لوڈ کرنے کے بعد، آپ اگلے مرحلے پر جائیں گے جہاں آپ اپنی ضروریات کے مطابق کاغذ کا سائز اور لے آؤٹ (پورٹریٹ اور لینڈ سکیپ) منتخب کر سکتے ہیں۔ یہاں آپ آؤٹ پٹ صفحات کی کل تعداد بھی درج کر سکتے ہیں۔ پہلے سے طے شدہ طور پر، آؤٹ پٹ صفحات 4 پر سیٹ کیے جاتے ہیں (4 کالم کے ذریعے 4 قطاریں)۔ اس کا مطلب ہے کہ آپ کو کل 16 صفحات پرنٹ کرنے کی ضرورت ہے۔ آپ کی تصویر کا پیش نظارہ بھی دائیں طرف ظاہر ہوتا ہے۔ جب آپ کام کر لیں تو کلک کریں۔ جاری رہے اور اپنی تصویر کے لیے ایک اثر منتخب کریں۔
کلک کریں۔ جاری رہے دوبارہ اور مندرجہ ذیل کو منتخب کریں:
- بٹ میپ کا رنگ
- پس منظر کا رنگ
- presets
کلک کریں۔ جاری رہے اور آؤٹ پٹ کی قسم اور دیگر تفصیلات منتخب کریں۔ اب کلک کریں۔ # صفحہ پر مکمل پوسٹر . یہاں # تقسیم شدہ تصویر میں صفحات کی کل تعداد کی نمائندگی کرتا ہے۔ اس سے Rasterbaing کا عمل شروع ہو جائے گا۔ راسٹربیٹنگ کا عمل مکمل ہونے کے بعد، آپ کی تقسیم شدہ تصویر PDF کے طور پر ڈاؤن لوڈ ہو جائے گی۔
اسی طرح، بہت سے پروگرام اور آن لائن ٹولز ہیں جو کہ پوسٹر بنانے کے لیے تصویر کو متعدد حصوں میں تقسیم کرنے کے لیے استعمال کیے جا سکتے ہیں۔ آپ انٹرنیٹ پر اس قسم کے ٹولز اور سافٹ ویئر تلاش کر سکتے ہیں۔
پڑھیں : ونڈوز کے لیے مفت سافٹ ویئر کے ساتھ بیچ فوٹو ایڈیٹنگ
اپنے کمپیوٹر پر پوسٹر کا سائز کیسے پرنٹ کروں؟
اپنے کمپیوٹر پر پوسٹر کا سائز پرنٹ کرنے کے لیے، آپ اوپر دی گئی گائیڈ پر عمل کر سکتے ہیں۔ آپ ایک تصویر کو مختلف حصوں میں تقسیم کر کے متعدد صفحات پر پرنٹ کرنے کے لیے بڑا کر سکتے ہیں۔ آپ اس مقصد کے لیے مائیکروسافٹ پینٹ یا دیگر تھرڈ پارٹی سافٹ ویئر اور آن لائن ٹولز استعمال کر سکتے ہیں۔ لیکن آپ کو ایک بات یاد رکھنی ہوگی: تصویر کا معیار اتنا بلند ہونا چاہیے کہ اسے بڑا ہونے کے بعد پکسل ہونے سے روکا جا سکے۔
ایک سے زیادہ صفحات پر ایک بڑا پوسٹر کیسے پرنٹ کریں؟
کثیر صفحات پر مشتمل پوسٹر پر ایک بڑی تصویر پرنٹ کرنے کے لیے، آپ کو اسے مختلف حصوں میں تقسیم کرنا ہوگا۔ پھر تمام صفحات پرنٹ کریں۔ اب پوسٹر بنانے کے لیے ان پیجز کو جوائن کریں۔ مائیکروسافٹ پینٹ ایک امیج ایڈیٹنگ ٹول ہے جسے اس مقصد کے لیے استعمال کیا جا سکتا ہے۔ اس کے علاوہ، آپ مفت سافٹ ویئر اور آن لائن ٹولز بھی استعمال کر سکتے ہیں۔
مزید پڑھ : ونڈوز کے لیے مفت فوٹو ایڈیٹنگ سافٹ ویئر۔