مائیکروسافٹ ورڈ میں کچھ مختلف طریقے ہیں جن سے آپ صفحہ کو 4 حصوں میں تقسیم کر سکتے ہیں۔ ایک طریقہ یہ ہے کہ 'کالم' کی خصوصیت استعمال کی جائے۔ دوسرا طریقہ یہ ہے کہ 'ٹیبل' فیچر کو استعمال کیا جائے۔ اگر آپ 'کالم' فیچر استعمال کرنا چاہتے ہیں، تو آپ 'صفحہ لے آؤٹ' ٹیب پر جا کر اور پھر 'کالم' بٹن پر کلک کر کے ایسا کر سکتے ہیں۔ اس کے بعد آپ منتخب کر سکتے ہیں کہ آپ اپنے صفحہ پر کتنے کالم رکھنا چاہتے ہیں۔ اگر آپ 'ٹیبل' فیچر استعمال کرنا چاہتے ہیں، تو آپ 'انسرٹ' ٹیب پر جا کر اور پھر 'ٹیبل' بٹن پر کلک کر کے ایسا کر سکتے ہیں۔ اس کے بعد آپ منتخب کر سکتے ہیں کہ آپ اپنے ٹیبل میں کتنے کالم اور قطاریں چاہتے ہیں۔ ایک بار جب آپ اپنے صفحہ کو 4 حصوں میں تقسیم کر لیتے ہیں، تو آپ ہر حصے میں اپنا مواد شامل کر سکتے ہیں۔
آپ کے مواد کا معیار جتنا اہم ہے، یہ بھی ضروری ہے کہ اسے صاف ستھرا اور قابل فہم انداز میں پیش کیا جائے۔ مثال کے طور پر، اگر آپ کا ورڈ دستاویز اوپر سے نیچے تک الفاظ سے بھرا ہوا ہے، تو اس کے مندرجات کو چار حصوں میں تقسیم کرنے سے قاری کو سمجھنے میں آسانی ہو سکتی ہے۔ آج کے ٹیوٹوریل میں، ہم آسانی کے کئی طریقے دیکھیں گے۔ ورڈ دستاویز کو چار حصوں میں تقسیم کریں۔ .
مائیکروسافٹ ورڈ میں صفحہ کو 4 حصوں میں کیسے تقسیم کیا جائے۔
آپ مائیکروسافٹ ورڈ میں ایک صفحہ سے چار چوتھائی یا حصے دو طریقوں سے تقسیم اور بنا سکتے ہیں۔
- شارٹ کٹ آپشن کا استعمال کرنا
- 2x2 ٹیبل بنا کر
1] شارٹ کٹس کا استعمال کرتے ہوئے ورڈ پیج کو 4 کوارٹرز میں تقسیم کریں۔

کام مکمل کرنے کا مناسب سرکاری طریقہ یہ ہے کہ A4 ورڈ شیٹ کو لیبلز آپشن کا استعمال کرتے ہوئے ¼ کالموں میں تقسیم کیا جائے۔ یہاں آپ کو کیا کرنے کی ضرورت ہے:
- ایک نیا ورڈ دستاویز کھولیں، اور سب سے اوپر اختیارات کے ربن پر، میلنگ پر کلک کریں۔
- تخلیق سیکشن میں، آپ کو 'شارٹ کٹس' کا آپشن نظر آئے گا۔ لفافے اور لیبلز ڈائیلاگ باکس کو کھولنے کے لیے اس پر کلک کریں۔
- یہاں، اختیارات پر کلک کریں اور پروڈکٹ نمبر کے تحت اختیارات کی فہرست سے، ¼ خط کو منتخب کریں۔
- ٹھیک ہے پر کلک کریں اور آپ کو لفافے اور لیبلز ڈائیلاگ باکس میں واپس کر دیا جائے گا۔
- نئی دستاویز پر کلک کریں اور ایک نئی فائل کھل جائے گی، جو صفحہ کے کونے سے کونے تک پھیلے ہوئے 4 مساوی سائز کے خانوں میں تقسیم ہوگی۔
منتخب معلومات متعلقہ کونے میں جا سکتی ہیں۔ اب آپ کے صفحہ کو چار حصوں میں تقسیم کیا گیا ہے، اور آپ ان میں سے ہر ایک پر الگ الگ متن لکھ سکتے ہیں۔
2] 2×2 ٹیبل بنا کر ورڈ پیج کو 4 کوارٹرز میں تقسیم کریں۔
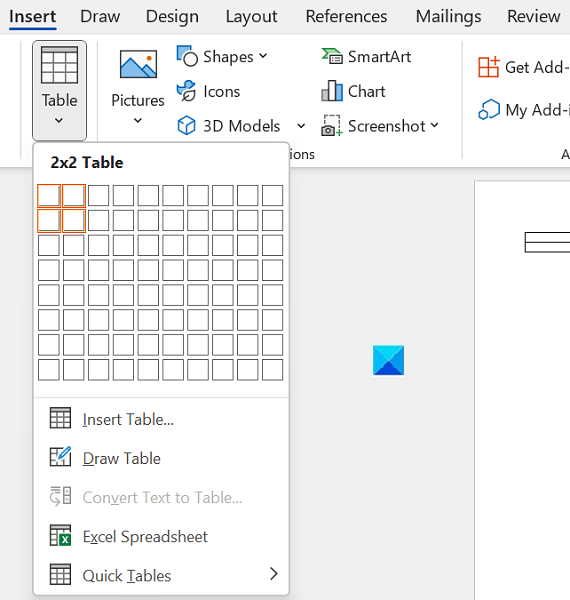
دوسرا طریقہ جس سے آپ ورڈ دستاویز کے صفحہ کو 4 حصوں میں تقسیم کر سکتے ہیں، مساوی یا غیر مساوی، جیسا کہ آپ چاہیں، یہ ہے کہ 2×2 ٹیبل ڈالیں اور بعد میں اس سے بارڈرز کو ہٹا دیں تاکہ یہ 4 حصوں میں تقسیم نظر آئے۔ کوارٹرز
- ایک نیا ورڈ دستاویز کھولیں اور داخل کریں ٹیب پر، ٹیبل پر کلک کریں اور 2×2 ٹیبل داخل کرنے کے لیے منتخب کریں۔
- میز کو پورا صفحہ بھرنے اور چار چوتھائیوں کی طرح نظر آنے کے لیے، بالترتیب میز کے دائیں اور نیچے کونوں کو گھسیٹیں۔
- متن کو قطاروں اور کالموں میں داخل کریں جیسا کہ آپ مناسب محسوس کرتے ہیں، انہیں مختلف پڑوس کے طور پر سوچتے ہوئے.
- اگر آپ کو معلوم ہوتا ہے کہ سرحدی لکیریں بہت موٹی ہیں، تو آپ انہیں ڈیزائن ربن پر کلک کرکے اور پھر صفحہ بارڈرز کو منتخب کرکے تبدیل کرسکتے ہیں۔
یہ آپ کے صفحہ کو MS Word میں 4 حصوں میں تقسیم کرنے کا ایک آسان طریقہ بھی ہے۔
واٹس ایپ فیس بک سے رابطہ کریں
ورڈ پیج کو 3 کالموں میں کیسے تقسیم کیا جائے؟
چار رخی حصے کی طرح، آپ مائیکروسافٹ ورڈ میں صفحہ کو دو یا تین حصوں میں بھی تقسیم کر سکتے ہیں۔ ایک MS Word صفحہ پر تین کالم فٹ کرنے کے لیے، لے آؤٹ ٹیب پر کلک کریں۔ کالم ڈراپ ڈاؤن کھولیں اور تین کو منتخب کریں۔ 'مزید کالم' کے اختیار کا استعمال کرتے ہوئے آپ تین سے زیادہ کالم رکھ سکتے ہیں۔
ورڈ میں سیکشن بریک کیا ہے؟
سیکشن فارمیٹنگ کا استعمال کرتے ہوئے، آپ ایک ہی دستاویز کے مختلف حصوں پر مختلف صفحہ لے آؤٹ کا اطلاق کر سکتے ہیں۔ صفحہ کو مختلف حصوں میں الگ کرنے کے لیے ایک سیکشن وقفہ استعمال کیا جاتا ہے۔ ان کی مدد سے، ہر پارٹیشن کو آزادانہ طور پر فارمیٹ کیا جا سکتا ہے۔ مثال کے طور پر، ایک سیکشن میں ایک کالم ہو سکتا ہے، جبکہ دوسرے میں دو یا زیادہ ہو سکتے ہیں۔
ہم امید کرتے ہیں کہ اب آپ اپنی ضروریات کے مطابق اپنے ورڈ پیج کو تقسیم کر سکیں گے۔

![ونڈوز 11/10if(typeof ez_ad_units!='undefined'){ez_ad_units.push([[320,100],'thewindowsclub_com-box-2','ezslot_1',692,'0) میں تمام فائلوں کو سب فولڈر سے مین فولڈر میں کیسے منتقل کیا جائے ','0'])};__ez_fad_position('div-gpt-ad-thewindowsclub_com-box-2-0'); ونڈوز کی خرابیوں کو فوری طور پر تلاش کرنے اور خود بخود درست کرنے کے لیے پی سی ریپیئر ٹول ڈاؤن لوڈ کریں یہ پوسٹ آپ کو دکھائے گی کہ تمام فائلوں کو کیسے منتقل کیا جاتا ہے ونڈوز 11/10 میں مین فولڈر میں سب فولڈرز۔ فائی پر مشتمل متعدد ذیلی فولڈرز کو](https://prankmike.com/img/files/DE/how-to-move-all-files-from-subfolders-to-main-folder-in-windows-11-10if-typeof-ez-ad-units-undefined-ez-ad-units-push-320-100-thewindowsclub-com-box-2-ezslot-1-692-0-0-ez-fad-position-div-gpt)













