دی Illustrator میں کسی لفظ میں انفرادی حروف میں ترمیم کرنے کا طریقہ ٹیوٹوریل آپ کو دکھائے گا کہ کسی لفظ میں تبدیلی کرنے کے لیے سافٹ ویئر کا استعمال کیسے کریں۔ آپ اس سافٹ ویئر کو اپنی ویب سائٹ یا بلاگ کے لیے ویکٹر گرافکس بنانے کے لیے استعمال کر سکتے ہیں۔ اگر آپ ویکٹر گرافک بنانا چاہتے ہیں تو آپ کو Illustrator استعمال کرنے کی ضرورت ہوگی۔ اس سافٹ ویئر کا استعمال ایسی تصاویر بنانے کے لیے کیا جاتا ہے جو معیار کو کھوئے بغیر اوپر یا نیچے کی جا سکتی ہیں۔ ویکٹر گرافکس لوگو، عکاسیوں، اور گرافکس کی دیگر اقسام کے لیے مثالی ہیں جن کا بار بار سائز تبدیل کرنے کی ضرورت ہے۔ ایک لفظ میں انفرادی حروف میں ترمیم کرنے کے لیے، آپ کو ٹائپ ٹول استعمال کرنے کی ضرورت ہوگی۔ پہلے، ٹولز پیلیٹ سے ٹائپ ٹول کو منتخب کریں۔ پھر، اس لفظ پر کلک کریں جس میں آپ ترمیم کرنا چاہتے ہیں۔ اب، آپ ہر حرف پر کلک کر کے تبدیلیاں کر سکتے ہیں۔ مثال کے طور پر، آپ فونٹ، سائز، رنگ، اور دیگر صفات کو تبدیل کر سکتے ہیں۔ آپ اثرات بھی شامل کر سکتے ہیں، جیسے ڈراپ شیڈو اور اسٹروک۔ جب آپ تبدیلیاں مکمل کر لیتے ہیں، تو آپ تصویر کو PNG یا JPG فائل کے طور پر برآمد کر سکتے ہیں۔ یہ آپ کو اپنی ویب سائٹ یا بلاگ پر تصویر استعمال کرنے کی اجازت دے گا۔
فوٹوشاپ آپ کے کام کو نمایاں کرنے کے لیے بہت سی خصوصیات پیش کرتا ہے۔ جان کر کیسے ایک لفظ میں انفرادی حروف یا حروف کو شامل کریں، ترمیم کریں، پلٹائیں اور جوڑ دیں۔ میں فوٹوشاپ آپ کے ڈیزائن میں نئی جہتیں شامل کر سکتے ہیں۔ لوگو ڈیزائن کے لیے آپ کو کسی لفظ میں کسی حرف یا حروف کی سمت بندی کرنے کی ضرورت پڑ سکتی ہے۔

Illustrator میں انفرادی حروف میں ترمیم کرنے کا طریقہ
ایسی تنظیمیں ہیں جہاں ان کے لوگو میں موجود خط یا حروف کو دوسروں سے مختلف ہونے کے لیے جوڑ توڑ کیا جاتا ہے۔ آپ سوچ سکتے ہیں کہ کیوں نہ ہر متن کو الگ پرت پر لکھیں اور پھر اپنی مرضی کے مطابق تبدیل کریں۔ ٹھیک ہے یہ ممکن ہے، تاہم جب گریڈینٹ اور دیگر اثرات شامل کیے جائیں تو یہ ٹھیک طرح سے نہیں ملے گا۔ ان کو ایک میں ملانے سے میلان اور دیگر اثرات زیادہ یکساں ہو جائیں گے۔ جب تک آپ بدل سکتے ہیں۔
متن کی ایک لائن میں کسی خط کا فونٹ رنگ یا انداز آسان ہے، کسی حرف کو گھمانے میں زیادہ محنت درکار ہوتی ہے۔ کسی لفظ میں کسی حرف یا حروف کو گھمانے یا اس میں بڑی تبدیلیاں کرنے کے لیے، آپ کو متن کی ایک لائن کو شکل میں تبدیل کرنا ہوگا۔ متن کی شکل تبدیل کرنے سے پہلے، یقینی بنائیں کہ ہجے اور فونٹ کا انداز آپ کے پروجیکٹ کے لیے موزوں ہے۔ ایک بار متن کو شکل میں تبدیل کر دینے کے بعد، اس میں ہجے یا فونٹ کی قسم کے لیے ترمیم نہیں کی جا سکتی ہے۔
1] فوٹوشاپ کھولیں اور متن تیار کریں۔
فوٹوشاپ کھولیں اور پر جائیں۔ فائل پھر نئی نئی دستاویز کے اختیارات کی ونڈو کھولنے کے لیے۔
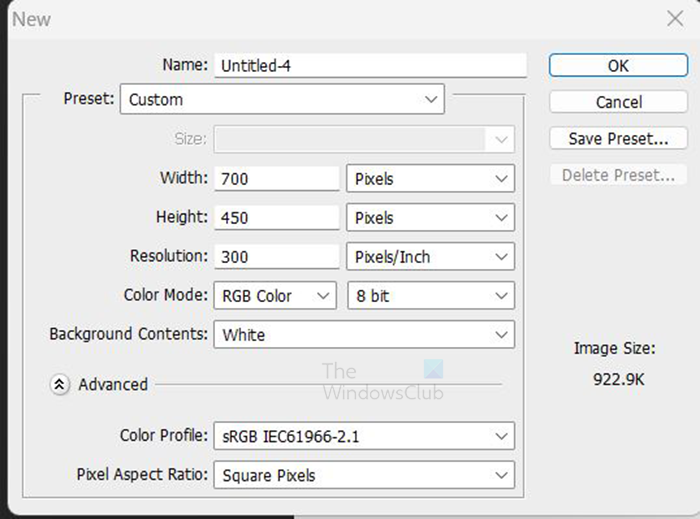
نئی دستاویز کے اختیارات کی ونڈو میں، طول و عرض، قرارداد، اور دیگر دستاویز کی خصوصیات درج کریں۔ جب آپ کام کر لیں تو کلک کریں۔ ٹھیک تصدیق کریں
نئی دستاویز کے تیار ہونے کے ساتھ، متن کو شامل کرنے کا وقت آگیا ہے۔ بائیں ٹول بار پر جائیں اور بٹن پر کلک کریں۔ افقی قسم کا آلہ . افقی قسم کا آلہ یہ ٹی ٹول بار پر آپ کلک بھی کر سکتے ہیں۔ ٹی Horizontal Type ٹول کو منتخب کرنے کے لیے کی بورڈ پر۔
Horizontal Type ٹول کے منتخب کردہ کے ساتھ، کینوس پر کلک کریں اور اپنا مطلوبہ متن درج کریں۔ آپ ٹائپ کرنے سے پہلے فونٹ کا انداز اور سائز تبدیل کر سکتے ہیں، یا آپ ٹائپ شدہ متن کو نمایاں کر سکتے ہیں اور فونٹ کا انداز اور سائز تبدیل کر سکتے ہیں۔ فونٹ کی قسم اور سائز تبدیل کرنے کے لیے، اوپر والے مینو بار پر جائیں اور فونٹ کا انداز اور سائز منتخب کریں۔ آپ متن کا رنگ بھی تبدیل کر سکتے ہیں۔ فونٹ کے انداز میں تبدیلیاں کریں اور شکل میں تبدیل کرنے سے پہلے اس بات کو یقینی بنائیں کہ ہجے درست ہے۔ فارم میں تبدیل ہونے پر، آپ فونٹ کا انداز تبدیل نہیں کر سکیں گے اور ہجے درست نہیں کر سکیں گے۔
اگر متن کافی بڑا نہیں ہے، تو آپ ہمیشہ اس کا سائز تبدیل کر سکتے ہیں۔ متن کا سائز تبدیل کرنے کے لیے Ctrl + T دبائیں متن کے ارد گرد ٹرانسفارم باکس کھولنے کے لیے۔ Shift + Alt کو پکڑتے ہوئے، متن کے ایک کنارے کو پکڑیں اور اسے مطلوبہ سائز پر کھینچیں۔ جب متن صحیح سائز کا ہو، تو تصدیق کرنے کے لیے Enter دبائیں اور متن کے ارد گرد ٹرانسفارم باکس کو بند کریں۔
2] متن کو شکل میں تبدیل کریں۔
اب جب کہ متن بن گیا ہے، اگلے مرحلے کا وقت آگیا ہے۔ اس وقت، متن ایک شکل میں تبدیل ہو جائے گا. متن کو شکل میں تبدیل کرنے سے پہلے، یقینی بنائیں کہ ہجے درست ہے اور فونٹ کا انداز وہی ہے جو آپ چاہتے ہیں۔ متن کو شکل میں تبدیل کرنے کے بعد یہ چیزیں وہی رہیں گی۔
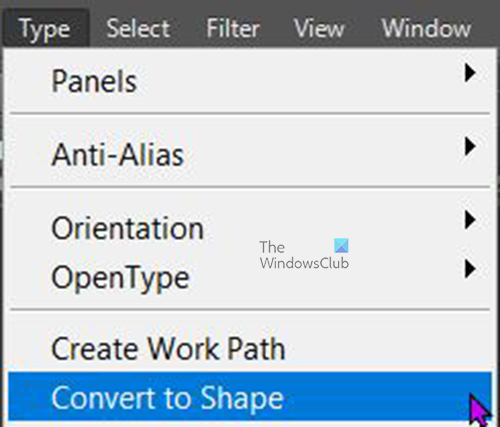
متن کو شکل میں تبدیل کرنے کے لیے، پرتوں کے پینل پر جائیں اور ٹیکسٹ لیئر کو منتخب کریں، پھر اوپر والے مینو بار پر جائیں اور منتخب کریں۔ قسم پھر شکل میں تبدیل کریں۔ . آپ متن کو اس کی پرت پر دائیں کلک کرکے اور منتخب کرکے شکل میں بھی تبدیل کرسکتے ہیں۔ شکل میں تبدیل کریں۔ . جب ٹیکسٹ لیئر کو شکل میں تبدیل کیا جاتا ہے، تو آپ دیکھیں گے کہ پرتوں کے پینل میں پرتوں کا آئیکن چار نقطوں والے مربع میں بدل جاتا ہے۔ 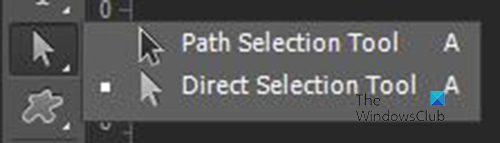
متن اب ایک شکل ہے، اور ان میں سے ایک یا حتیٰ کہ تمام کو منتخب کرنے کے لیے، بائیں ٹول بار پر جائیں اور منتخب کریں۔ راستے کے انتخاب کا آلہ لیکن نہیں براہ راست انتخاب کا آلہ . ایس راستے کے انتخاب کا آلہ، آپ ایک حرف پر کلک کر سکتے ہیں یا اسے تمام حروف پر گھسیٹ کر کنورژن فیلڈ کو منتخب کر سکتے ہیں۔ 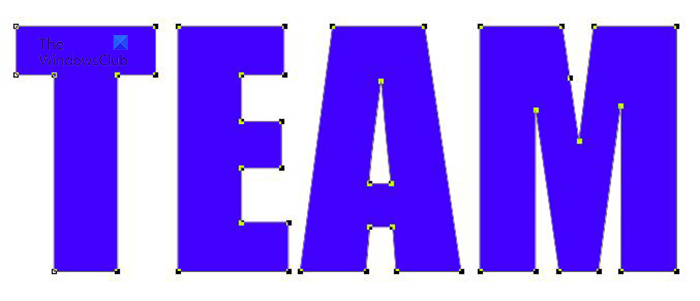 یہ متن ہے، جو اب ایک شکل ہے جس میں تمام حروف کو نمایاں کیا گیا ہے، جس میں ہر ایک کے گرد ایک ٹرانسفارم باکس دکھایا گیا ہے۔ جب وہ سب منتخب ہو جائیں تو، آپ کو ان کو غیر منتخب کرنے کے لیے متن کے باہر کلک کرنے کی ضرورت ہوگی۔
یہ متن ہے، جو اب ایک شکل ہے جس میں تمام حروف کو نمایاں کیا گیا ہے، جس میں ہر ایک کے گرد ایک ٹرانسفارم باکس دکھایا گیا ہے۔ جب وہ سب منتخب ہو جائیں تو، آپ کو ان کو غیر منتخب کرنے کے لیے متن کے باہر کلک کرنے کی ضرورت ہوگی۔
3] خط کو گھمائیں یا پلٹائیں۔
اب جب کہ متن ایک شکل ہے، یہ خط یا حروف کو گھمانے یا پلٹانے کا وقت ہے۔
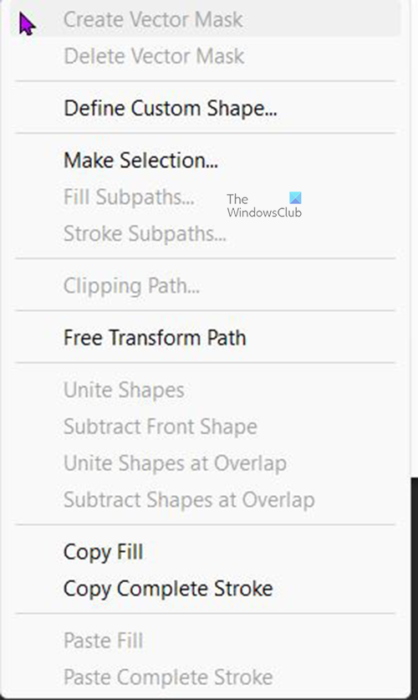
آپ کا کمپیوٹر آف لائن ہے براہ کرم اس کمپیوٹر میں استعمال ہونے والے آخری پاس ورڈ کے ساتھ سائن ان کریں
کسی خط یا حروف کو گھمائیں یا پلٹائیں۔ آپ جو چاہتے ہیں اسے منتخب کریں اور Ctrl + T دبائیں، یا منتخب خط پر دائیں کلک کریں اور منتخب کریں۔ مفت ٹرانسفارم پاتھ . یہ منتخب خط کے ارد گرد ایک ٹرانسفارم ونڈو لائے گا۔ 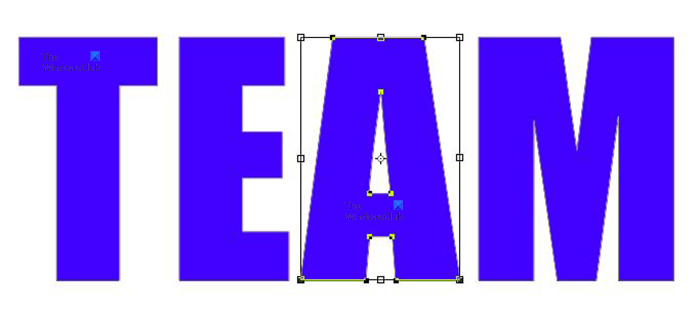 یہ ایک لفظ ہے، آپ کو خط کے ارد گرد ایک مفت ٹرانسفارم باکس نظر آئے گا۔ اے .
یہ ایک لفظ ہے، آپ کو خط کے ارد گرد ایک مفت ٹرانسفارم باکس نظر آئے گا۔ اے . 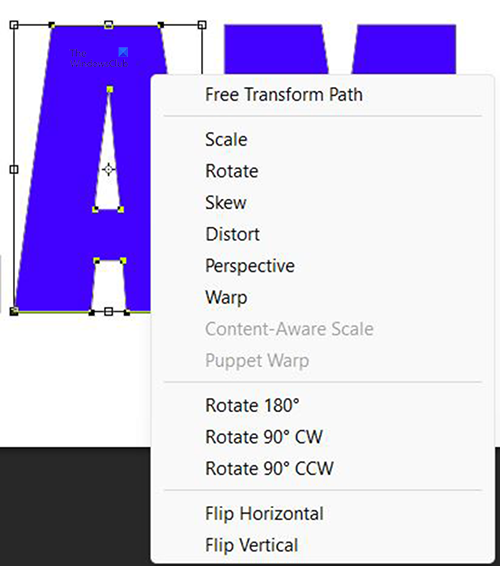
کسی خط کو پلٹانے کے لیے، منتخب کردہ خط پر دائیں کلک کریں اور مینو سے 180 ڈگری، 90 ڈگری گھڑی کی سمت (گھڑی کی سمت) یا 90 ڈگری مخالف گھڑی کی سمت (کلاک وائز) کو گھمائیں منتخب کریں۔ 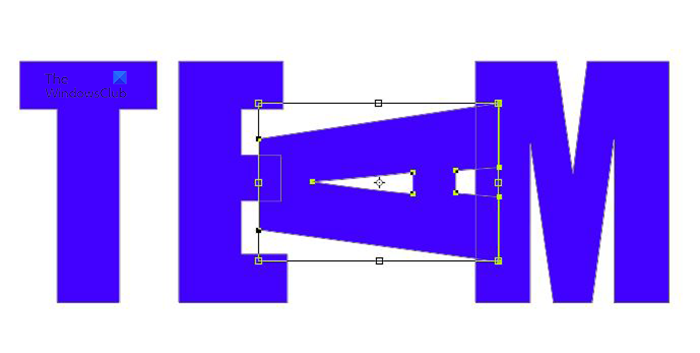 یہ ایک حرف والا لفظ ہے۔ اے 90 ڈگری مخالف گھڑی کی سمت گھمایا۔
یہ ایک حرف والا لفظ ہے۔ اے 90 ڈگری مخالف گھڑی کی سمت گھمایا۔
آپ ماؤس کے ساتھ مطلوبہ کو گھما کر متن کو بھی منتقل کر سکتے ہیں۔ خط کے ارد گرد ٹرانسفارم باکس کے ساتھ، کنارے پر جائیں اور اپنے ماؤس کو اس وقت تک ہوور کریں جب تک کہ ایک خمیدہ تیر ظاہر نہ ہو، پھر جس سمت آپ چاہتے ہیں اس پر کلک کریں، پکڑیں اور گھمائیں۔ 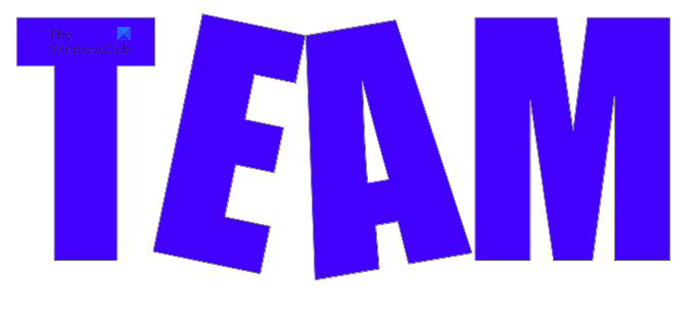
یہ ایک ایسا لفظ ہے جس میں دو حروف دستی طور پر ماؤس کے ساتھ گھمائے جاتے ہیں۔ 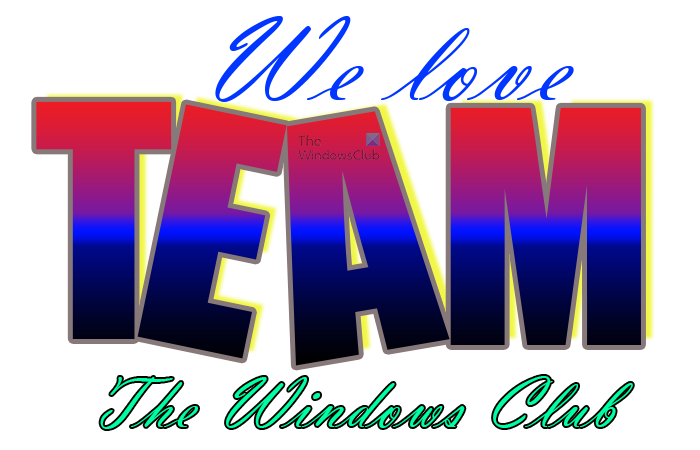
آپ اپنے مقصد کے مطابق مجموعی آرٹ ورک میں مزید اضافہ کر سکتے ہیں۔
پڑھیں : فوٹوشاپ میں اشیاء کو دوبارہ رنگنے کا طریقہ
پاتھ سلیکشن ٹول کیا ہے؟
پاتھ سلیکٹ ٹول آپ کو تیزی سے راستے منتخب کرنے دیتا ہے، جس سے آپ کو اشیاء کو منتقل کرنے یا ان میں ترمیم کرنے کی لچک ملتی ہے۔ پاتھ سلیکشن ٹول کو منتخب کریں۔ اے مطلوبہ اثر حاصل کرنے کے لیے ٹول سیٹنگز جیسے پاتھ آپریشنز، پاتھ الائنمنٹ، اور پوزیشننگ کو ایڈجسٹ کرنے کے لیے آپشن بار کا استعمال کریں۔ ایک یا زیادہ راستے منتخب کریں۔
براہ راست انتخاب کا آلہ کیا ہے؟
آپ کو انفرادی اینکر پوائنٹس یا پاتھ سیگمنٹس پر کلک کرکے منتخب کرنے کی اجازت دیتا ہے، یا عنصر پر کوئی اور مقام منتخب کرکے پورے راستے یا گروپ کو منتخب کرنے کی اجازت دیتا ہے۔ آپ آبجیکٹ گروپ میں ایک یا زیادہ اشیاء کو بھی منتخب کر سکتے ہیں۔















