ایک IT ماہر کے طور پر، میں ہمیشہ اپنے ورک فلو کو بہتر بنانے اور وقت بچانے کے طریقے تلاش کرتا ہوں۔ مجھے ایسا کرنے کا ایک طریقہ فوٹوشاپ میں واٹر کلر سپلیش بنانا ہے۔ اس آرٹیکل میں، میں آپ کو دکھاؤں گا کہ فوٹوشاپ میں صرف چند آسان مراحل میں واٹر کلر سپلیش کیسے بنایا جائے۔ سب سے پہلے، آپ کو فوٹوشاپ میں ایک نئی پرت بنانے کی ضرورت ہوگی۔ ایسا کرنے کے لیے، پرتوں کے پینل پر جائیں اور نیو لیئر آئیکون پر کلک کریں۔ اگلا، آپ کو ٹولز پینل سے برش ٹول کو منتخب کرنے کی ضرورت ہوگی۔ برش ٹول کو منتخب کرنے کے بعد، برش پریسیٹس سے واٹر کلر برش کا انتخاب کریں۔ اب جب کہ آپ نے اپنا برش منتخب کر لیا ہے، یہ پینٹنگ شروع کرنے کا وقت ہے۔ واٹر کلر سپلیش بنانے کے لیے، اپنی نئی پرت پر چند اسٹروک پینٹ کر کے شروع کریں۔ ایک بار جب آپ نے کچھ اسٹروک نیچے کرلیے تو اپنے برش میں تھوڑا سا پانی ڈالیں اور پینٹنگ جاری رکھیں۔ جیسا کہ آپ پینٹ کرتے ہیں، پانی پینٹ کے ساتھ تعامل کرنا شروع کر دے گا اور ایک خوبصورت واٹر کلر اثر پیدا کرے گا۔ ایک بار جب آپ اپنے سپلیش سے خوش ہو جائیں، فائل مینو پر جائیں اور Save As کو منتخب کریں۔ اپنے سپلیش کو ایک نام دیں اور فائل فارمیٹ کا انتخاب کریں، جیسے JPEG یا PNG۔ جب آپ تیار ہو جائیں تو محفوظ کریں بٹن پر کلک کریں اور آپ کا واٹر کلر سپلیش ایک علیحدہ فائل کے طور پر محفوظ ہو جائے گا۔
فوٹوشاپ دنیا بھر کے پیشہ ور افراد اور شوقین افراد استعمال کرتے ہیں۔ فوٹوشاپ کو بہت سارے کاموں کے لیے استعمال کیا جا سکتا ہے، اس لیے یہ کوئی تعجب کی بات نہیں کہ یہ اتنا مقبول ہے۔ آپ کیسے جان سکتے ہیں۔ فوٹوشاپ میں واٹر کلر سپلیش بنائیں اس مضمون کو پڑھ کر. یہ سب کچھ سمجھنا اور پیروی کرنا بہت آسان ہے، چاہے آپ ابتدائی ہی کیوں نہ ہوں۔

فوٹوشاپ میں واٹر کلر سپلیش بنانے کا طریقہ۔
فوٹوشاپ میں واٹر کلر سپلیش بنانا بہت آسان ہے، اور آپ کو بہت سی چیزوں کی ضرورت ہوگی جو آپ نے سیکھی ہیں۔ آپ اپنا ذاتی رابطہ شامل کرنے کے لیے اس عمل میں اپنی مختلف حالتیں شامل کر سکتے ہیں۔ یہ سیکھنے سے، آپ کو ایک قیمتی ہنر ملے گا جسے آپ ذاتی نوعیت کے تحائف بنانے کے لیے استعمال کر سکتے ہیں۔ یہ آئٹمز پرنٹ شدہ کپ، ٹی شرٹس، کیلنڈرز، لوگو اور یہاں تک کہ ای میل دستخط بھی ہو سکتے ہیں۔ آئیے ان آسان اقدامات پر ایک نظر ڈالتے ہیں کہ فوٹوشاپ میں واٹر کلر سپلیش کیسے بنایا جائے۔
- فوٹوشاپ کی ایک نئی دستاویز بنائیں
- تصویر کو فوٹوشاپ میں ڈالیں۔
- گریڈینٹ فل شامل کریں۔
- نئی پرت شامل کریں۔
- پینٹ اسپلیٹر برش کا استعمال کرتے ہوئے برش کی پرت
- لیول ایڈجسٹمنٹ پرت شامل کریں۔
- خشک برش اثر کا اطلاق کرنا
- رکھو
1] ایک نیا فوٹوشاپ دستاویز بنائیں
واٹر کلر سپلیش بنانے کا پہلا قدم ایک نیا فوٹوشاپ دستاویز بنانا ہے۔ آپ فوٹوشاپ کھول سکتے ہیں، پھر فائل پر جائیں، پھر نیا، اور نئی دستاویز کے اختیارات کی ونڈو ظاہر ہوگی۔ مثالی طور پر آپ دستاویز کے طول و عرض کو بڑا بنانا چاہتے ہیں تاکہ واٹر کلر سپلیش بہت سی ایپلی کیشنز کے لیے موزوں ہو، بڑی یا چھوٹی۔ یاد رکھیں کہ فوٹوشاپ ایک راسٹر گرافک ہے، اس لیے اسے بہت زیادہ کھینچنا پکسلیٹ ہو جائے گا۔ اسے کافی بڑا بنانے کے لیے، لیکن جلدی سے پکسلیٹ نہ ہونے کے لیے، طول و عرض اور ریزولیوشن کو کافی بڑا بنائیں۔ دوسری طرف، اگر واٹر کلر سپلیش صرف اسکرین کے لیے ہے، تو کم ریزولوشن کا استعمال کرنا بہتر ہے کیونکہ یہ پرنٹ نہیں ہوگا۔
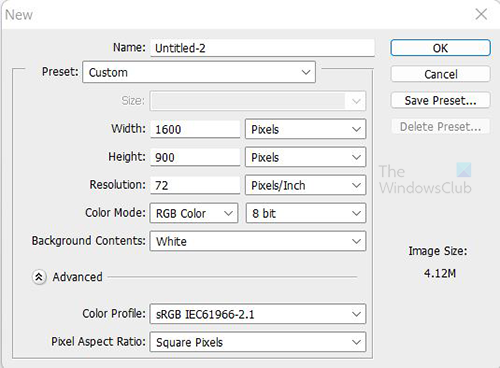
اپنی نئی دستاویز ترتیب دینے کے لیے ان طول و عرض کا استعمال کریں۔ یہ کام صرف اسکرین کے لیے ہوگا، اس لیے آپ ریزولوشن 72 پر رکھ سکتے ہیں۔ 
ونڈوز 10 کے لئے بہترین میوزک ایپ
یہاں وہ تصویر ہے جو اس پروجیکٹ کے لیے استعمال کی جائے گی۔
2] تصویر کو فوٹوشاپ میں رکھیں۔
یہ تصویر رکھنے کا وقت ہے جسے آپ فوٹوشاپ میں استعمال کریں گے۔ کے پاس جاؤ فائل پھر جگہ پھر ایک تصویر منتخب کریں اور کلک کریں۔ جگہ . پورے کینوس کو بھرنے کے لیے ایک تصویر کا استعمال کریں۔ اس کا مطلب یہ ہے کہ تصویر اعلیٰ معیار کی ہونی چاہیے تاکہ یہ کینوس کو بغیر پکسلیٹ کیے بھر سکے۔ ایک ایسی تصویر منتخب کریں جس کی سمت کینوس جیسی ہو تاکہ کھینچنے پر تصویر مسخ نہ ہو۔
3] گریڈینٹ فل شامل کریں۔
تصویر میں پیش منظر کا رنگ شامل کرنے کے لیے گریڈینٹ فل کا استعمال کیا جائے گا۔ گریڈینٹ فل کو شامل کرنے کے دو طریقے ہیں۔ آپ پرتوں کے پینل کے نیچے جا سکتے ہیں اور آئیکن کو منتخب کر سکتے ہیں جو کہتا ہے۔ ایک نئی فل یا ایڈجسٹمنٹ لیئر بنائیں . یہ بائیں طرف سے زنجیر (منسلک تہوں) کے آئیکن کے بعد چوتھا آئیکن ہے۔ ان پر ہوور کریں اور نام دیکھیں۔
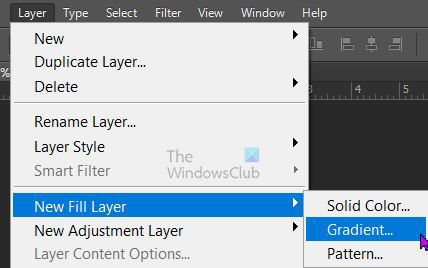
آپ اوپر والے مینو میں جا کر بھی منتخب کر سکتے ہیں۔ تہہ پھر نئی بھرنے کی پرت پھر میلان۔
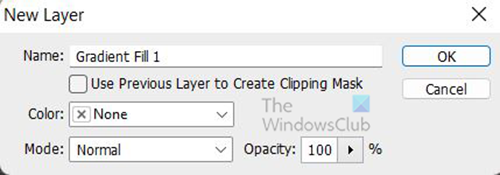
ایک نئی پرت ونڈو ظاہر ہوگی جہاں آپ نئی فل پرت کو نام دے سکتے ہیں اور رنگ موڈ کا انتخاب کرسکتے ہیں۔
حذف شدہ یاہو ای میلز کی بازیافت کریں
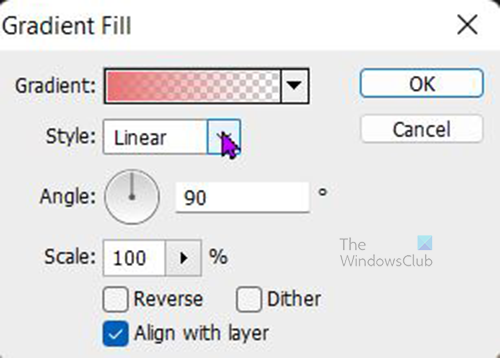
Gradient Fill Options ونڈو ظاہر ہوگی اور آپ گریڈینٹ، سٹائل، زاویہ اور دیگر آپشنز کو منتخب کر سکتے ہیں۔ جب آپ کام کر لیں گے۔ دبائیں ٹھیک ہے اپنی پسند کی تصدیق کرنے کے لیے۔ آپ کے منتخب کردہ میلان پر منحصر ہے، تصویر چھپ جائے گی۔
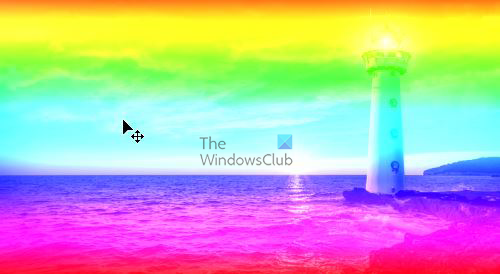
اگر آپ نہیں چاہتے ہیں کہ میلان تصویر کو چھپائے، تو آپ رنگ موڈ کا انتخاب کر سکتے ہیں۔ ضرب یا لکیری ڈھلوان پچھلے مرحلے میں جب آپ کے پاس 'New Fill Layer' کا اختیار تھا۔ منتخب کردہ رنگ موڈ لکیری ڈھلوان . اگر میلان بہت روشن ہے، تو آپ گریڈینٹ فل کی دھندلاپن کو آرام دہ سطح تک کم کر سکتے ہیں۔ 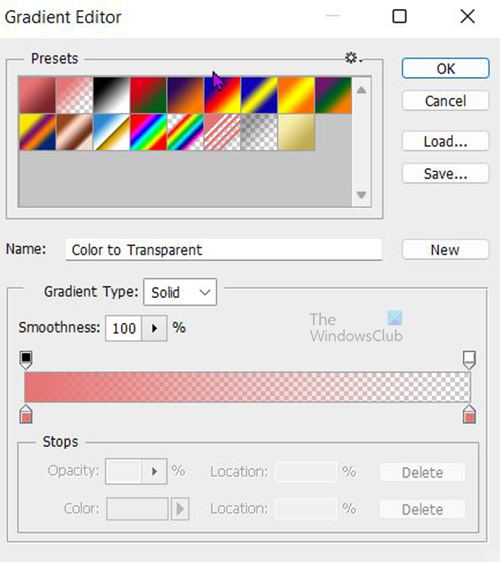
گریڈینٹ فل آپشنز ونڈو میں، دستیاب ڈیفالٹ گریڈینٹ دیکھنے کے لیے گریڈینٹ رنگ کے آگے نیچے تیر پر کلک کریں۔ گریڈیئنٹ ایڈیٹر ظاہر ہو گا اور آپ پہلے سے سیٹ والے کو منتخب کر سکتے ہیں یا اپنا گراڈینٹ بنا سکتے ہیں۔ اس کے لیے سپیکٹرم گریڈینٹ کا انتخاب کیا جاتا ہے۔ اگر آپ نام دیکھنا چاہتے ہیں تو صرف میلان پر ہوور کریں اور آپ کو نام نظر آئیں گے۔ جب آپ گریڈینٹ کا انتخاب کر لیں تو کلک کریں۔ ٹھیک ہے اپنی پسند کی تصدیق کرنے کے لیے۔ 
گریڈینٹ فل کی دھندلاپن کو نیچے کر دیا گیا۔ 75%
4] نئی پرت شامل کریں۔
اوپر والے مینو بار پر جا کر اور کلک کر کے ایک نئی پرت بنائیں تہہ پھر نئی پھر پرت . نئی پرت دوسری تہوں کے اوپر پرتوں کے پینل میں ظاہر ہوگی۔ اوپر والے مینو بار پر جا کر سفید پرت کو رنگین کریں، پھر کلک کریں۔ ترمیم پھر بھرنا۔ 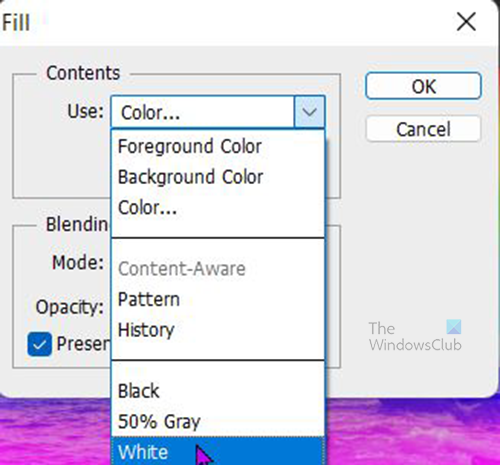
پہلے سے طے شدہ فولڈر ویو ونڈوز 10 کو تبدیل کریں
فل ونڈو ظاہر ہوگی۔ ڈراپ ڈاؤن تیر پر کلک کریں۔ استعمال کریں۔ باکس اور منتخب کریں سفید . اگر آپ چاہیں تو آپ ایک مختلف رنگ منتخب کرسکتے ہیں یا پیٹرن کا انتخاب کرسکتے ہیں۔ رنگ تبدیل کرنے کے لیے نئی پرت کے لیے، آپ کو غیر چیک کرنا چاہیے۔ شفافیت کو برقرار رکھیں .
نئی تخلیق شدہ پرت میں ایک پرت ماسک شامل کریں۔ اس پر کلک کریں اور لیئر ماسک کے نیچے جائیں اور سلیکٹ کریں۔ پرت ماسک شامل کریں۔ آئیکن کے ساتھ ایف ایکس آئیکن
5] پینٹ اسپلیٹر برش کا استعمال کرتے ہوئے برش کی پرت
سپلیش برش استعمال کرنے کے لیے، بائیں ٹول بار پر جائیں اور برش ٹول کو منتخب کریں۔ بائیں ٹول بار پر پیش منظر کا رنگ سیاہ اور پس منظر کا رنگ سفید میں تبدیل کریں۔ پھر آپ کینوس پر دائیں کلک کریں، 'پینٹ سپلیش' برش تلاش کریں اور اس پر کلک کریں۔ اگر یہ وہاں نہیں ہے تو، آپ اسے کسی قابل اعتماد ویب سائٹ سے ڈاؤن لوڈ کر سکتے ہیں۔ آپ ایک مختلف قسم کا برش بھی استعمال کر سکتے ہیں، دستیاب برش کے ساتھ تجربہ کر سکتے ہیں جب تک کہ آپ کو کوئی ایسا نہ مل جائے جو آپ کو مطلوبہ اثر فراہم کرے۔
کینوس پر ڈرا کریں اور آپ دیکھیں گے کہ تصویر ظاہر ہونا شروع ہو جائے گی۔ آپ ایک منفرد اثر دینے کے لیے ڈرائنگ کے دوران سائز تبدیل کر سکتے ہیں۔
6] ایک لیول ایڈجسٹمنٹ لیئر شامل کریں۔
لیول ایڈجسٹمنٹ لیئر کا استعمال کرتے ہوئے تصویر کے کنٹراسٹ کو بڑھایا جا سکتا ہے۔ لیول ایڈجسٹمنٹ پرت شامل کرنے کے لیے، اوپر والے مینو بار پر جائیں اور منتخب کریں۔ تہیں پھر نئی ایڈجسٹمنٹ پرتیں۔ پھر سطحیں .
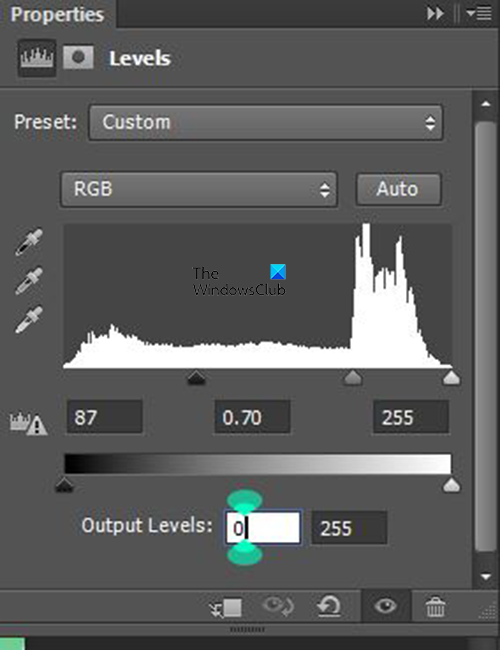
بہترین داخلی ہارڈ ڈرائیوز 2016
سطح کی ترتیبات کی ونڈو ظاہر ہوگی۔ دکھائی گئی ترتیبات کا استعمال کریں۔ تاہم، دستی طور پر ایڈجسٹ کریں اور دیکھیں کہ یہ آپ کی تصاویر کو کیسے متاثر کرتا ہے اور اپنی پسند کے مطابق ایڈجسٹ کریں۔
7] ڈرائی برش کا اثر لگائیں۔
آخری مرحلہ ڈرائی برش اثر کو ڈرائنگ پر لاگو کرنا ہے۔ اثر کو لاگو کرنے سے پہلے، آپ کو تمام پرتوں کو ایک پرت میں ضم کرنے اور اسے ایک نام دینے کی ضرورت ہے۔ آپ اس کومبو لیئر کو ڈرائی برش کا نام دے سکتے ہیں تاکہ آپ کو معلوم ہو کہ یہ کس چیز کے لیے ہے۔ 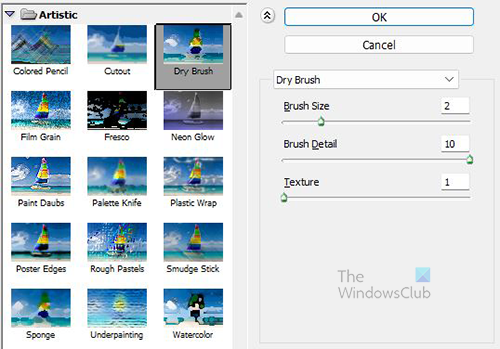
'ڈرائی برش' نامی پرت کو منتخب کریں۔














