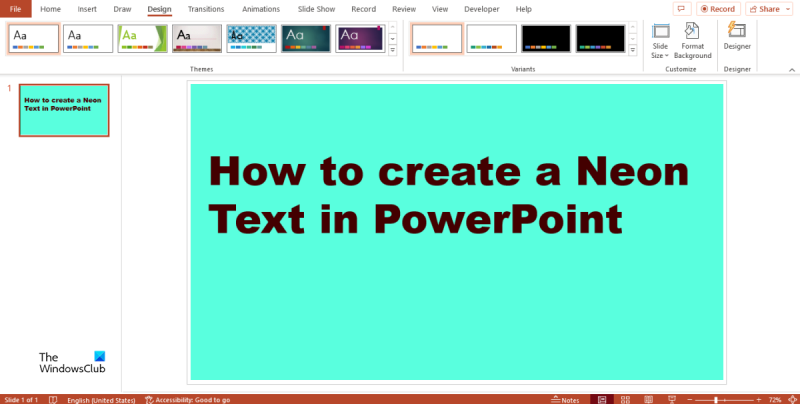ایک IT ماہر کے طور پر، میں ہمیشہ اپنے پاورپوائنٹ پریزنٹیشنز کو مزید متحرک اور دلکش بنانے کے طریقے تلاش کرتا ہوں۔ ایسا کرنے کا ایک طریقہ نیین ٹیکسٹ شامل کرنا ہے۔ نیون ٹیکسٹ کسی بھی پریزنٹیشن میں تفریحی اور تہوار کا اضافہ کر سکتا ہے، اور پاورپوائنٹ کے بلٹ ان ٹولز کا استعمال کرتے ہوئے اسے تخلیق کرنا آسان ہے۔ پاورپوائنٹ میں نیین ٹیکسٹ بنانے کے لیے، 'انسرٹ' مینو سے 'ٹیکسٹ باکس' ٹول کو منتخب کرکے شروع کریں۔ پھر، اپنی سلائیڈ پر ایک ٹیکسٹ باکس کھینچیں اور اپنا متن ٹائپ کریں۔ اس کے بعد، ربن سے 'فارمیٹ' ٹیب کو منتخب کریں اور 'ٹیکسٹ ایفیکٹس' ڈراپ ڈاؤن مینو پر کلک کریں۔ وہاں سے 'ٹرانسفارم' آپشن کو منتخب کریں اور 'گلو' اثر کو منتخب کریں۔ اب، آپ 'رنگ' اختیار کو منتخب کرکے اور پیلیٹ سے رنگ منتخب کرکے گلو اثر کو ایڈجسٹ کرسکتے ہیں۔ آپ اثر کے 'سائز' اور 'نرمیت' کو بھی ایڈجسٹ کر سکتے ہیں تاکہ ایک متن کا انداز بنایا جا سکے جو آپ کی پیشکش کے لیے بالکل درست ہو۔ صرف چند کلکس کے ساتھ، آپ اپنی پاورپوائنٹ سلائیڈوں میں نیون ٹیکسٹ شامل کر سکتے ہیں جو واقعی آپ کی پیشکش کو پاپ بنا دے گا!
جب بات مائیکروسافٹ پاورپوائنٹ کی ہو، تو ہم اپنی تصاویر اور متن میں اثرات اور رنگ شامل کر سکتے ہیں تاکہ وہ اپنے سامعین سے الگ ہو جائیں۔ کیا آپ نے کبھی تخلیق کے بارے میں سوچا ہے؟ پاورپوائنٹ میں نیین ٹیکسٹ ? ٹھیک ہے، اس ٹیوٹوریل میں، ہم بتائیں گے کہ مائیکروسافٹ پاورپوائنٹ میں نیین ٹیکسٹ کیسے بنایا جائے۔ نیین اثر آپ کے متن کو ایک چمکدار چمک دے گا۔

پاورپوائنٹ میں نیون ٹیکسٹ کیسے بنائیں
پاورپوائنٹ میں نیین اثر بنانے کے لیے نیچے دیے گئے مراحل پر عمل کریں۔
اینٹی ہیکر سافٹ ویئر مفت ڈاؤن لوڈ
- پاورپوائنٹ لانچ کریں۔
- سلائیڈ لے آؤٹ کو خالی میں تبدیل کریں۔
- سلائیڈ میں ٹیکسٹ باکس داخل کریں اور اپنا متن درج کریں۔
- فونٹ کا رنگ منتخب کریں۔
- شکل فارمیٹ ٹیب پر کلک کریں اور ٹیکسٹ ایفیکٹس کو منتخب کریں۔
- گلو آپشن پر ہوور کریں اور گلو آپشنز کو منتخب کریں۔
- گلو سیکشن میں، رنگ اور سائز تبدیل کریں۔
- ٹیکسٹ فیلڈ کو کاپی کرنے کے لیے Ctrl D دبائیں اور فونٹ کا رنگ سفید میں تبدیل کریں۔
- 'ٹیکسٹ آپشنز' بٹن پر کلک کریں اور 'ٹیکسٹ فل اینڈ آؤٹ لائن' ٹیب پر جائیں۔
- ٹیکسٹ آؤٹ لائن سیکشن میں، سالڈ لائن کا انتخاب کریں، کلر بٹن پر کلک کریں، ہلکا رنگ منتخب کریں، اور چوڑائی کو 3 pt میں تبدیل کریں۔
- ٹیکسٹ ایفیکٹس ٹیب پر جائیں اور گلو کے سائز کو 6pt اور اس کی دھندلاپن کو 13% کر دیں۔ پھر دوسرے متن کو پہلے متن کے اوپر رکھیں۔
- ٹیکسٹ باکس کو کاپی کرنے کے لیے دوبارہ Ctrl D دبائیں۔
- ٹیکسٹ ایفیکٹس ٹیب پر جائیں۔
- گلو سیکشن میں، پری سیٹ بٹن پر کلک کریں اور کوئی گلو کو منتخب کریں۔
- فل اور ٹیکسٹ آؤٹ لائن ٹیب پر جائیں اور ٹیکسٹ آؤٹ لائن سیکشن میں اوپیسٹی کو 29% میں تبدیل کریں۔
- اب ٹیکسٹ ایفیکٹس ٹیب پر جائیں، ڈراپ شیڈو سیکشن کو منتخب کریں، پری سیٹ بٹن پر کلک کریں، اور آف سیٹ: رائٹ آپشن کو منتخب کریں۔
- سائے کے سائز کی دھندلاپن کو 103% میں تبدیل کریں۔ اب پچھلے ٹیکسٹ بکس کے اوپر تیسرا ٹیکسٹ باکس رکھیں۔
- ڈیزائن ٹیب پر کلک کریں، فارمیٹ بیک گراؤنڈ بٹن پر کلک کریں، اور پس منظر کا رنگ سیاہ میں تبدیل کریں۔
- اب ہمارے پاس پاورپوائنٹ میں نیین ٹیکسٹ ہے۔
لانچ پاور پوائنٹ .
سلائیڈ لے آؤٹ کو اس میں تبدیل کریں۔ خالی یہ تلخ ہے
سلائیڈ میں ٹیکسٹ باکس داخل کریں اور اس میں ٹیکسٹ داخل کریں۔ آپ تبدیل کر سکتے ہیں لکھائی کا انداز اور سائز متن
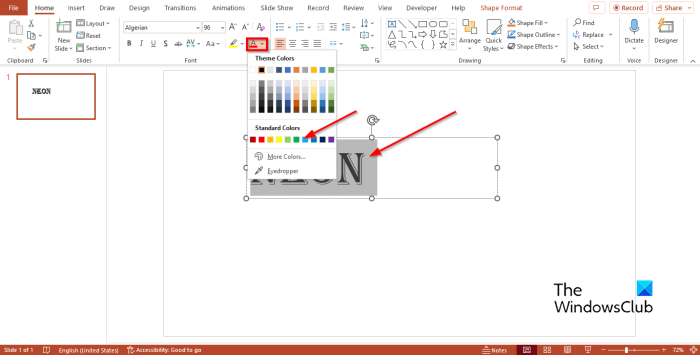
ٹیکسٹ فیلڈ میں متن کو نمایاں کریں اور F دبائیں۔ رنگ میں بٹن فونٹ گروپ بنائیں اور ہلکا رنگ منتخب کریں، جیسے ہلکا نیلا
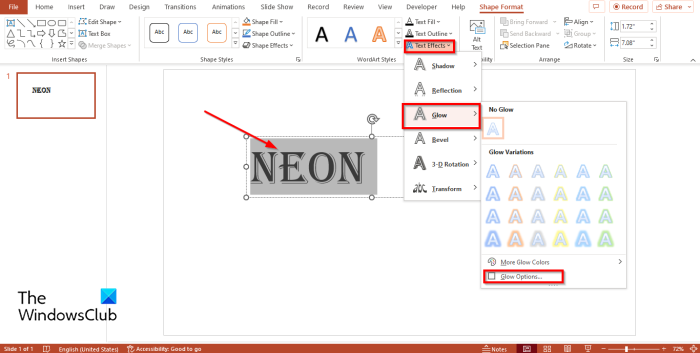
پھر کلک کریں۔ فارم کی شکل ٹیب اور منتخب کریں۔ متن کے اثرات میں بٹن ورڈ آرٹ اسٹائلز گروپ
کرسر آن رکھیں چمکنا اختیار اور منتخب کریں چمکنا اختیارات مینو سے.
اے فارمیٹ شکل پینل دائیں طرف ظاہر ہوگا۔
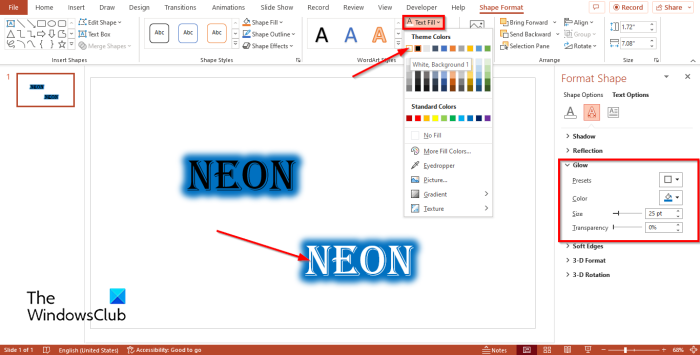
کے تحت چمکنا سیکشن، رنگ تبدیل کریں.
پھر جو چاہیں اس کا سائز تبدیل کریں۔ اس سبق میں ہم بدل گئے ہیں۔ سائز کو 25 پوائنٹس .
اب ہم ٹیکسٹ فیلڈ کو کاپی کرنے جا رہے ہیں۔
دبائیں Ctrl ڈی ٹیکسٹ فیلڈ کو کاپی کرنے کے لیے۔
اب بٹن پر کلک کرکے ٹیکسٹ باکس میں موجود ٹیکسٹ کے فونٹ کا رنگ سفید کر دیں۔ متن بھرنا بٹن اور سفید کو منتخب کرنا۔
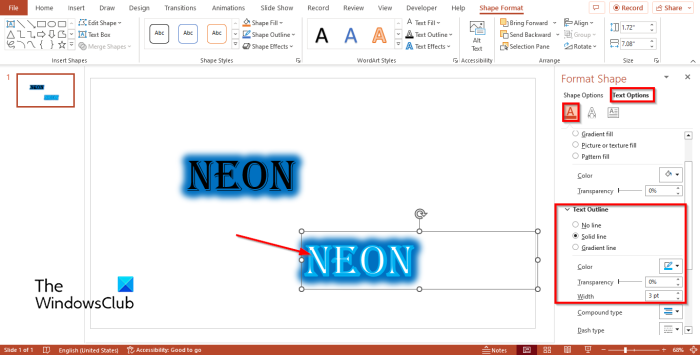
سطح کے حامی 4 سم کارڈ سلاٹ
دبائیں متن کے اختیارات بٹن
یقینی بنائیں کہ یہ آن ہے۔ متن بھرنا اور خاکہ ٹیب
میں متن کا ڈھانچہ سیکشن، منتخب کریں ٹھوس لائن اور بٹن دبا کر ہلکا رنگ منتخب کریں۔ رنگ بٹن
اب بدلو چوڑائی کو 3 پوائنٹس .
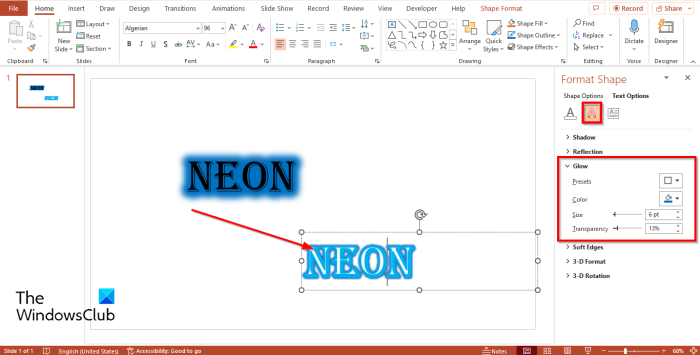
دبائیں متن کے اثرات ٹیب کریں اور چمک کو تبدیل کریں۔ سائز 6pt تک اور شفافیت 13% تک۔
پھر دوسرے متن کو پہلے متن کے اوپر رکھیں۔
دبائیں Ctrl ڈی ٹیکسٹ باکس کو کاپی کرنے کے لیے دوبارہ۔
پر فارمیٹ فارم دبائیں متن کے اثرات ٹیب
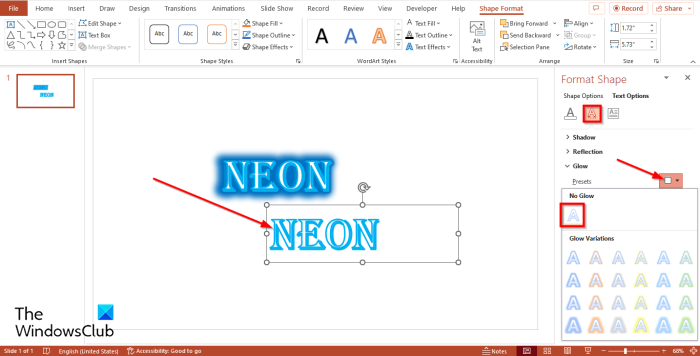
کے تحت چمکنا ، کلک کریں۔ پیش سیٹ بٹن اور منتخب کریں۔ کوئی چمک نہیں۔ .
اب پر کلک کریں۔ متن بھریں اور خاکہ ٹیب
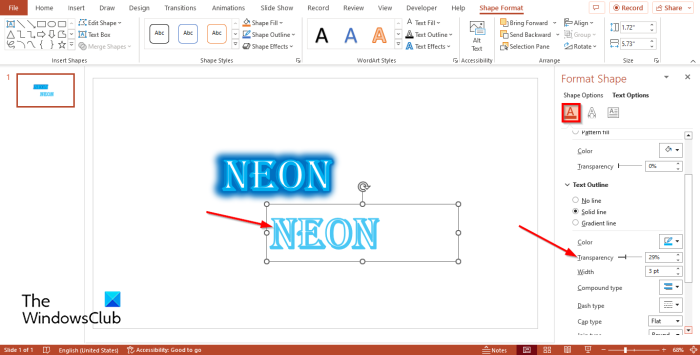
پی سی پر صفحات کو لفظ میں تبدیل کریں
کے تحت متن کا ڈھانچہ ، تبدیلی شفافیت کو 29% .
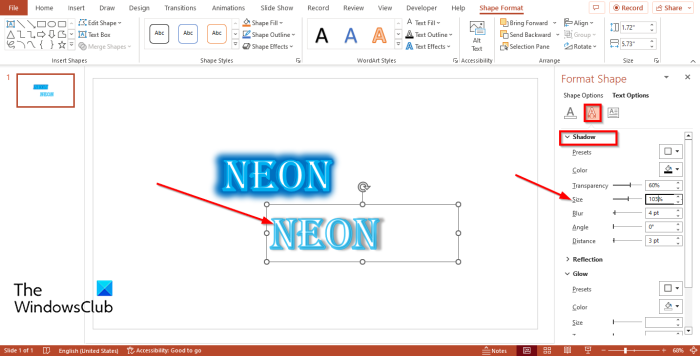
اب پر کلک کریں۔ متن کے اثرات ٹیب اور منتخب کریں۔ سایہ سیکشن
دبائیں پیش سیٹ بٹن اور منتخب کریں۔ آفسیٹ: ٹھیک ہے۔ اختیار
تبدیلی سائز کو سائے 103% .
اب پچھلے ٹیکسٹ بکس کے اوپر تیسرا ٹیکسٹ باکس رکھیں۔
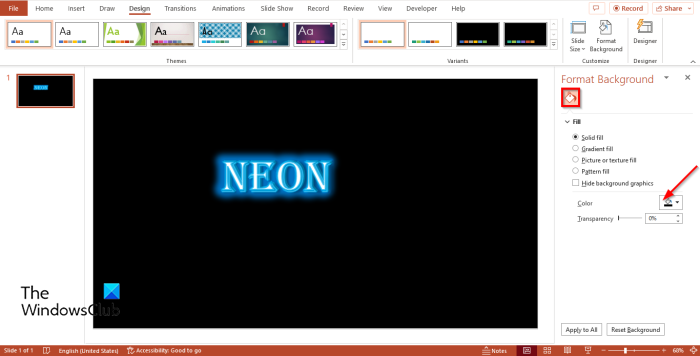
ایکس بکس ایک پلےٹو
دبائیں ڈیزائن ٹیب اور کلک کریں پس منظر کی شکل بٹن
پس منظر کا رنگ سیاہ میں تبدیل کریں۔
اب ہمارے پاس پاورپوائنٹ میں نیین ٹیکسٹ ہے۔
پاورپوائنٹ میں گلو اثر کیا ہے؟
مائیکروسافٹ پاورپوائنٹ میں، آپ متن، تصاویر اور شکلوں کو فنکارانہ نظر آنے کے لیے ان میں اثرات شامل کر سکتے ہیں۔ گلو اثر شکل کے علاقے سے باہر ایک دوبد رنگ کا اختیار شامل کرتا ہے۔ پاورپوائنٹ میں، آپ گلو اثر کے انداز، رنگ، سائز اور شفافیت کو تبدیل کر سکتے ہیں۔
پاورپوائنٹ میں چمکتا ہوا متن کیسے شامل کیا جائے؟
- PowerPoint میں WordArt داخل کریں اور ٹیکسٹ باکس میں متن درج کریں۔
- ورڈ آرٹ اسٹائلز گروپ میں ٹیکسٹ ایفیکٹس بٹن پر کلک کریں۔
- گلو آپشن پر ہوور کریں اور مینو سے گلو اثر کا انتخاب کریں۔
- اب ہمارے پاس چمکتا ہوا متن ہے۔
پڑھیں : پاورپوائنٹ میں فیصد کے ساتھ متن یا شکل کے کسی حصے کو کیسے پُر کریں۔
پاورپوائنٹ میں خصوصی ٹیکسٹ ایفیکٹ بنانے میں کون سی خصوصیت ہماری مدد کرتی ہے؟
ایک خصوصیت جو صارفین کو پاورپوائنٹ میں خصوصی ٹیکسٹ ایفیکٹس بنانے میں مدد کرتی ہے اسے ٹیکسٹ ایفیکٹ کہتے ہیں۔ ٹیکسٹ ایفیکٹس فیچر بصری اثرات جیسے کہ گلو، شیڈو، ریفلیکشن، بیول، تھری ڈی روٹیٹ، اور ٹرانسفارم شامل کرتا ہے۔
پڑھیں : پاورپوائنٹ میں متن کو کیسے چھپائیں اور اسے کھولنے کے لیے کلک کریں۔
ہمیں امید ہے کہ آپ سمجھ گئے ہوں گے کہ پاورپوائنٹ میں نیین ٹیکسٹ کیسے بنایا جاتا ہے۔