اگر آپ آئی ٹی کے ماہر ہیں، تو آپ جانتے ہیں کہ ونڈوز 11/10 میں ڈیسک ٹاپ سے ڈسپلے کو ہٹانا تھوڑا سا تکلیف دہ ہوسکتا ہے۔ لیکن چند آسان اقدامات کے ساتھ، آپ ونڈوز 11/10 میں ڈیسک ٹاپ سے ڈسپلے کو آسانی سے ہٹا سکتے ہیں۔
سب سے پہلے، کنٹرول پینل کھولیں اور ڈسپلے کی ترتیبات پر جائیں۔ ڈسپلے کی ترتیبات میں، 'ایڈوانسڈ' ٹیب پر کلک کریں۔ اگلا، 'مانیٹر' ٹیب پر کلک کریں۔ آخر میں، 'ڈیسک ٹاپ کمپوزیشن کو فعال کریں' باکس کو غیر نشان زد کریں اور 'OK' پر کلک کریں۔
ایک بار جب آپ یہ کر لیں گے، ڈسپلے ڈیسک ٹاپ سے ہٹا دیا جائے گا۔ اگر آپ ڈسپلے کو واپس رکھنا چاہتے ہیں تو بس انہی مراحل پر عمل کریں اور 'ڈیسک ٹاپ کمپوزیشن کو فعال کریں' باکس کو چیک کریں۔
بس اتنا ہی ہے! ان آسان اقدامات سے، آپ ونڈوز 11/10 میں ڈیسک ٹاپ سے ڈسپلے کو آسانی سے ہٹا سکتے ہیں۔
onedrive پچھلے ورژن کو بحال
اگر آپ کے ونڈوز 11/10 انٹرپرائز اور/یا پرو فار ورک سٹیشنز پر ایک سے زیادہ مانیٹر سیٹ اپ ہے، تو آپ ڈسپلے کو جسمانی طور پر منقطع اور دوبارہ منسلک کیے بغیر یا ڈیڈیکیٹ کے لیے ڈسپلے پاور کو آن یا آف کیے بغیر ڈیمانڈ پر ایک منسلک بیرونی ڈسپلے کو ہٹا اور بحال کر سکتے ہیں۔ ڈسپلے اس پوسٹ میں ہم آپ کو دکھائیں گے۔ ڈیسک ٹاپ سے ڈسپلے کو کیسے ہٹایا جائے۔ ونڈوز 11/10 میں۔
مائیکروسافٹ کے مطابق؛ وی سرشار ڈسپلے فنکشن آپ کو کسی خاص مقصد کے لیے ڈسپلے مختص کرنے کی اجازت دیتا ہے، مثال کے طور پر:
- فکسڈ فیچر آرکیڈ/گیم سیٹ اپ جیسے کاک پٹ/ڈرائیونگ/فلائٹ سمز/ملٹری سمز۔
- اپنی مرضی کے پینل کے ساتھ میڈیکل امیجنگ ڈیوائسز (جیسے گرے اسکیل ایکس رے ڈسپلے)
- علیحدہ ویڈیو مانیٹرنگ کے منظرنامے۔
- ڈیش بورڈ کی جانچ اور توثیق (مثال کے طور پر، ایک فیکٹری میں)
- ویڈیو کی دیواریں
ونڈوز 11/10 میں ڈیسک ٹاپ سے ڈسپلے کو کیسے ہٹایا جائے۔
ڈیسک ٹاپ سے ڈسپلے کو ہٹا دیں۔ یہ خصوصیت آپ کے ونڈوز کمپیوٹر کو ڈسپلے کو ان پلگ کیے بغیر بیرونی طور پر منسلک ڈسپلے کو استعمال کرنے سے روکے گی — یہ آپ کو آسانی سے اپنے کمپیوٹر کو دوبارہ جوڑنے اور ضرورت پڑنے پر دوبارہ ڈسپلے کو استعمال کرنے کی اجازت دیتا ہے۔
آپ ونڈوز 11/10 میں اپنے ڈیسک ٹاپ سے ڈسپلے کو دو طریقوں میں سے ایک طریقے سے ہٹا سکتے ہیں جن کا ہم اس سیکشن میں احاطہ کریں گے۔ پی سی صارفین دوسرا آپشن استعمال کر سکتے ہیں اگر ان کا ونڈوز کا ورژن پہلے بیان کردہ ورژن سے مختلف ہے، لیکن ان کے سسٹم میں NVIDIA گرافکس اور ڈرائیورز انسٹال ہیں۔
خود بخود فوٹو کھولنے سے کیسے روکا جائے
1] ترتیبات ایپ کے ذریعے

ترتیبات ایپ کے ذریعے ونڈوز 11/10 میں اپنے ڈیسک ٹاپ سے ڈسپلے کو ہٹانے کے لیے، درج ذیل کام کریں:
- دبائیں ونڈوز کی + I ترتیبات ایپ کو کھولنے کے لیے۔
- کلک کریں/پر کلک کریں۔ سسٹم آئیکن
- کلک کریں/پر کلک کریں۔ ڈسپلے بائیں پینل پر.
- دائیں پین میں، آئیکن پر کلک/تھپتھپائیں۔ اعلی درجے کی ڈسپلے کی ترتیبات صفحہ کے نیچے لنک.
- کھلنے والے اگلے صفحے پر، وہ ڈسپلے منتخب کریں جسے آپ حذف کرنا یا بحال کرنا چاہتے ہیں۔ ڈسپلے کو منتخب کریں۔ سیکشن ڈراپ ڈاؤن مینو۔
- اب، نیچے ڈیسک ٹاپ سے ڈسپلے کو ہٹا دیں۔ سیکشن، سوئچ بٹنکو پر (ہٹائیں) یا بند کر دیا گیا (بحال) آپ کی درخواست پر۔
- جب آپ کام کر لیں تو ترتیبات ایپ سے باہر نکلیں۔
پڑھیں : ونڈوز میں دو مانیٹر سے ایک پر کیسے جائیں۔
2] NVIDIA کنٹرول پینل کے ذریعے
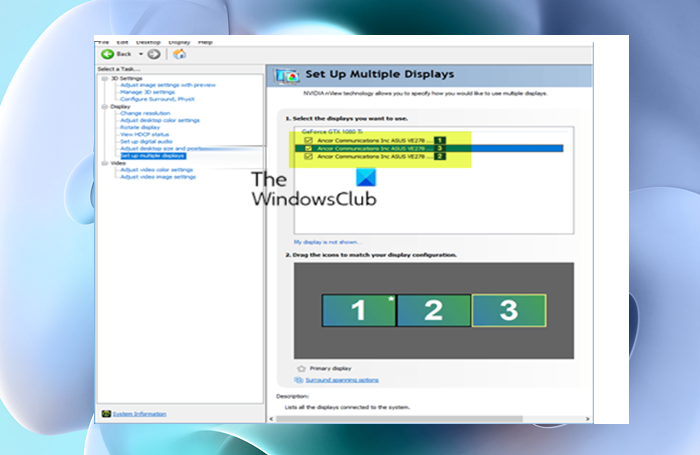
NVIDIA کنٹرول پینل کے ذریعے ونڈوز 11/10 میں ڈیسک ٹاپ سے ڈسپلے کو ہٹانے کے لیے، درج ذیل کام کریں:
- NVIDIA کنٹرول پینل کھولیں۔
- بائیں نیویگیشن بار پر، نیچے ڈسپلے . پر کلک کریں متعدد ڈسپلے ترتیب دینا لنک.
- نیچے دائیں پینل پر وہ ڈسپلے منتخب کریں جنہیں آپ استعمال کرنا چاہتے ہیں۔ , غیر چیک کریں (ہٹائیں) یا چیک کریں۔ (بحال) آپ کی ضرورت کے مطابق ڈسپلے کرتا ہے۔
- کلک کریں/پر کلک کریں۔ درخواست دیں .
- آخر میں کلک کریں۔ جی ہاں تبدیلیوں کی تصدیق اور محفوظ کرنے کے لیے ظاہر ہونے والے پرامپٹ پر۔
- جب آپ کام کر لیں تو NVIDIA کنٹرول پینل سے باہر نکلیں۔
بس!
پڑھیں : ونڈوز میں ڈیسک ٹاپ سیاق و سباق کے مینو میں 'پروجیکٹ ڈسپلے' آپشن کیسے شامل کریں۔
میں اپنے ڈیسک ٹاپ سے ڈسپلے کو ہٹانے کو کیسے کالعدم کروں؟
اگر آپ اپنے ڈیسک ٹاپ سے اسکرین ہٹانے کو کالعدم کرنا چاہتے ہیں تو ان اقدامات پر عمل کریں:
جنک ویئر ہٹانے کا آلہ
- دوسرے ڈسپلے سے جڑیں۔
- ڈیسک ٹاپ پر دائیں کلک کریں اور منتخب کریں۔ ڈسپلے کی ترتیبات .
- اگلا منتخب کریں۔ اعلی درجے کی ڈسپلے کی ترتیبات .
- ڈراپ ڈاؤن مینو سے وہ ڈسپلے منتخب کریں جسے آپ نے غیر فعال کر دیا ہے اس کی ترتیبات کو دیکھنے یا تبدیل کرنے کے لیے ڈسپلے کا انتخاب کریں۔
- اب بند کر دیں۔ ڈیسک ٹاپ سے ڈسپلے کو ہٹا دیں۔ ٹوگل سوئچ۔
پڑھیں : ونڈوز میں پرائمری اور سیکنڈری مانیٹر کو کیسے تبدیل کیا جائے۔
ونڈوز 11/10 میں ڈسپلے کو کیسے بند کیا جائے؟
ونڈوز سیٹنگز کا استعمال کرتے ہوئے ڈوئل مانیٹر سیٹ اپ میں ایک مانیٹر کو غیر فعال کرنے کے لیے، ان مراحل پر عمل کریں:
- دبائیں Win+I ونڈوز کی ترتیبات کو کھولنے کے لیے۔
- کے پاس جاؤ سسٹم > ڈسپلے .
- ان ڈسپلے کو بڑھانے والی ڈراپ ڈاؤن فہرست کو تلاش کریں۔
- 'صرف 1 پر دکھائیں' یا 'صرف 2 پر دکھائیں' کا اختیار منتخب کریں۔
- تبدیلیاں محفوظ کریں بٹن پر کلک کریں۔
ونڈوز 11/10 میں عام ڈیسک ٹاپ پر کیسے واپس جائیں؟
ونڈوز 11/10 میں ڈیسک ٹاپ کو معمول پر لانے کے لیے، ان مراحل پر عمل کریں:
- ترتیبات کو کھولنے کے لیے ونڈوز کی اور I کلید کو ایک ساتھ دبائیں۔
- پاپ اپ ونڈو میں، جاری رکھنے کے لیے 'سسٹم' کو منتخب کریں۔
- بائیں پین میں، ٹیبلٹ موڈ کو منتخب کریں۔
- چیک کریں۔ مجھ سے مت پوچھو اور نہ سوئچ کرو اختیار
توسیعی ڈسپلے کو کیسے بند کیا جائے؟
توسیعی ڈسپلے کو غیر فعال کرنے کے لیے، ان اقدامات پر عمل کریں:
- ڈیسک ٹاپ پر دائیں کلک کریں۔
- اسکرین ریزولوشن پر کلک کریں۔
- متعدد ڈسپلے کے تحت، منتخب کریں۔ صرف 1 پر ڈیسک ٹاپ دکھائیں۔ .
- لاگو کریں> ٹھیک ہے پر کلک کریں۔
پڑھیں : بیرونی مانیٹر استعمال کرتے وقت لیپ ٹاپ کی اسکرین کو کیسے بند کیا جائے۔















