اگر آپ آئی ٹی کے ماہر ہیں، تو آپ جانتے ہیں کہ صارفین کے لیے سب سے بڑی تکلیف دہ نکات میں سے ایک کو اپنے اکاؤنٹس میں مسلسل سائن ان کرنا ہے۔ خاص طور پر جب انہیں ہر بار یہ کرنا پڑتا ہے جب وہ کسی فائل یا فولڈر تک رسائی حاصل کرنا چاہتے ہیں۔ شکر ہے، ونڈوز 11 میں فائل ایکسپلورر سے 'براہ کرم سائن ان کریں' پیغام کو ہٹانے کا ایک طریقہ ہے۔ یہاں یہ ہے:
1. دبانے سے رجسٹری ایڈیٹر کھولیں۔ ونڈوز + آر اور ٹائپنگ regedit . دبائیں داخل کریں۔ اسے کھولنے کے لیے.
2. درج ذیل کلید پر جائیں: HKEY_CURRENT_USERSoftwareMicrosoftWindowsCurrentVersionExplorerAdvanced
بھاپ لائبریری مینیجر
3. پر ڈبل کلک کریں۔ DWORD قدر کہا جاتا ہے بیلون ٹپس کو فعال کریں۔ . سے قدر کو تبدیل کریں۔ 1 کو 0 اور کلک کریں ٹھیک ہے .
4. رجسٹری ایڈیٹر کو بند کریں اور اپنے کمپیوٹر کو دوبارہ شروع کریں۔ 'براہ کرم سائن ان کریں' پیغام اب ختم ہو جانا چاہیے۔
بس اتنا ہی ہے! اگر آپ کے پاس اشتراک کرنے کے لیے کوئی اور ٹپس یا ٹرکس ہیں، تو ہمیں ذیل میں ایک تبصرہ ضرور کریں۔
ونڈوز 11 میں ایکسپلورر ظاہر کر سکتے ہیں۔ اندر آئیے اوپری دائیں کونے میں پیغام۔ کچھ صارفین اطلاع دے رہے ہیں کہ ان کا فائل ایکسپلورر دکھاتا ہے۔ اندر آئیے تازہ ترین اپڈیٹس کے بعد پیغام۔ اگر آپ اسے دیکھتے ہیں اور اسے حذف کرنا چاہتے ہیں، تو یہ پوسٹ آپ کی مدد کرے گی۔

فائل ایکسپلورر سے 'براہ کرم سائن ان کریں' کو کیسے ہٹایا جائے۔
یہ اندر آئیے لنک کا استعمال OneDrive اسٹوریج کو ظاہر کرنے کے لیے کیا جاتا ہے اور آپ کی OneDrive فائلیں فائل ایکسپلورر میں دکھائی جائیں گی۔ گھر اور درج کیا جائے حالیہ سیکشن
ونڈوز 10 میں خود کار طریقے سے مرمت ناکام ہونے کے بعد پی سی کو ریفریش کرنے یا ری سیٹ کرنے سے قاصر ہے
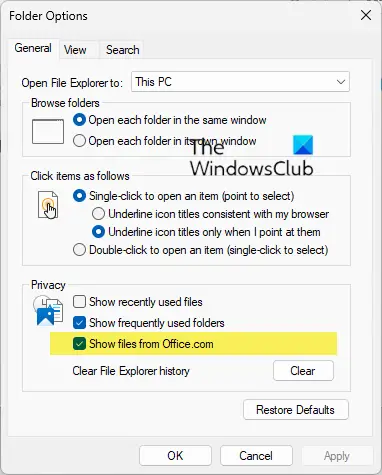
ونڈوز 11 فائل ایکسپلورر سے 'براہ کرم سائن ان کریں' کو ہٹانے کے لیے، ان مراحل پر عمل کریں:
- فائل ایکسپلورر کھولیں اور پر کلک کریں۔ مہربان ٹیب
- 'اختیارات' کو منتخب کریں اور پھر بٹن پر کلک کریں۔ فولڈر اور تلاش کے اختیارات کو تبدیل کریں۔ اسے کھولنے کے لیے لنک۔
- اس سے فائل ایکسپلورر کے اختیارات کھل جائیں گے، جن کا نام پہلے فولڈر کے اختیارات تھے۔
- 'پرائیویسی' سیکشن تلاش کریں۔
- غیر چیک کریں۔ Office.com سے فائلیں دکھائیں۔ اختیار
- اپلائی پر کلک کریں۔
امید ہے کہ یہ چھوٹی سی ٹپ آپ کی مدد کرے گی۔
میں فائل ایکسپلورر فوری رسائی میں OneDrive یا Office Online سے فائلوں کو کیسے چھپا سکتا ہوں؟
Office.com سے فائلوں کو غیر فعال کرنے سے فائل ایکسپلورر کو فوری رسائی کے منظر میں حالیہ کلاؤڈ فائل ڈیٹا کو ظاہر کرنے سے روک دے گا۔ آپ گروپ پالیسی ایڈیٹر کی ترتیبات کے ذریعے ایسا کر سکتے ہیں۔
- گروپ پالیسی ایڈیٹر کھولیں۔
- 'کمپیوٹر کنفیگریشن' سیکشن پر جائیں۔
- انتظامی ٹیمپلیٹس > ونڈوز کے اجزاء کو منتخب کریں۔
- ایکسپلورر فولڈر پر ڈبل کلک کریں۔
- منتخب کریں۔ فوری رسائی کے منظر میں Office.com سے فائلوں کو غیر فعال کریں۔ حکمرانی
- اپنی تبدیلیاں محفوظ کرنے کے لیے ٹھیک ہے پر کلک کریں۔
ونڈوز ایکسپلورر کو معمول پر کیسے لوٹایا جائے؟
اگر آپ فائل ایکسپلورر کو ڈیفالٹ ویلیوز پر ری سیٹ کرنا چاہتے ہیں تو ان اقدامات پر عمل کریں:
کروم پر سیاہ چوکور
- فائل ایکسپلورر کے اختیارات کھولیں۔
- جنرل ٹیب > پرائیویسی پر، کلک کریں۔ ڈیفالٹس بحال بٹن
- پھر 'دیکھیں' ٹیب پر جائیں اور 'ایڈوانسڈ آپشنز' فیلڈ میں بٹن پر کلک کریں۔ ڈیفالٹس بحال بٹن
- اپلائی/اوکے پر کلک کریں اور باہر نکلیں۔
- آپ ممکنہ طور پر خراب شدہ explorer.exe فائل کو تبدیل کرنے کے لیے سسٹم فائل چیکر بھی چلا سکتے ہیں۔
یہ پوسٹ آپ کو دکھائے گی کہ فائل ایکسپلورر فوری رسائی ٹول بار کو کیسے دوبارہ ترتیب دیا جائے۔















