جب آپ باہر جانے والے ای میل کے ساتھ کوئی تصویر منسلک کرتے ہیں، تو آؤٹ لک خود بخود تصویر کا سائز کم کر دیتا ہے تاکہ بھیجنا آسان ہو جائے۔ تاہم، اگر آپ کچھ وقت بچانا چاہتے ہیں تو آپ تصویر کو منسلک کرنے سے پہلے دستی طور پر اس کا سائز بھی کم کر سکتے ہیں۔ ایسا کرنے کے لیے تصویر کو پینٹ یا فوٹوشاپ جیسے امیج ایڈیٹر میں کھولیں اور اس کا سائز تبدیل کر کے چھوٹے سائز میں تبدیل کریں۔ پھر، تصویر کو محفوظ کریں اور اسے معمول کی طرح اپنے ای میل سے منسلک کریں۔ چھوٹی تصویر کم جگہ لے گی اور بھیجنا آسان ہوگا۔ اگر آپ کے پاس امیج ایڈیٹر نہیں ہے تو چند مفت آن لائن آپشنز ہیں جو آپ استعمال کر سکتے ہیں۔ بس اپنے پسندیدہ سرچ انجن میں 'تصویر کا سائز تبدیل کریں' تلاش کریں اور آپ کو کچھ اختیارات ملیں گے۔ تصاویر کو ای میل سے منسلک کرنے سے پہلے ان کا سائز کم کرنا وقت بچانے اور اس بات کو یقینی بنانے کا ایک اچھا طریقہ ہے کہ آپ کا ای میل بغیر کسی پریشانی کے بھیج دیا جائے۔
ہوسکتا ہے کہ آپ کا ڈی این ایس سرور دستیاب نہ ہو
اس ٹیوٹوریل میں، ہم ان اقدامات کی وضاحت کریں گے کہ کس طرح کرنا ہے۔ آؤٹ لک میں منسلک تصاویر کا سائز کم کریں۔ . لوگ اکثر منسلکات بھیجتے ہیں۔ منسلکہ ایک دستاویز یا کسی دستاویز کے اندر موجود دستاویز کا لنک ہے۔ منسلکات مائیکروسافٹ دستاویزات، تصاویر، یا پی ڈی ایف فائلیں ہوسکتی ہیں۔ جب لوگ کسی تصویر کو فائل کے طور پر منسلک کرتے ہیں، تو تصویر پوسٹ کے باڈی میں نہیں رکھی جائے گی۔ اسے پیغام کے موضوع کے تحت رکھا جائے گا۔ جب تصویر کا اٹیچمنٹ ڈالا جاتا ہے، تو آپ کو تصویر کے نام اور سائز کے ساتھ تصویر کی ایک چھوٹی سی تصویر نظر آئے گی۔ آؤٹ لک میں، صارفین منسلک تصاویر کے سائز کو کم کر سکتے ہیں، خاص طور پر اگر وہ بھیجنے کے لیے بہت بڑی ہوں۔

آؤٹ لک میں منسلک تصاویر کے سائز کو کیسے کم کیا جائے۔
جب آپ آؤٹ لک ای میل کے ساتھ کوئی تصویر منسلک کرتے ہیں، تو آپ سے پوچھا جائے گا کہ کیا آپ تصویر کا سائز کم کرنا چاہتے ہیں یا اسے ویسے ہی بھیجنا چاہتے ہیں۔ جب کہ آپ ہر بار انتخاب کر سکتے ہیں، اگر آپ چاہتے ہیں کہ آؤٹ لک آپ سے پوچھے بغیر منسلک تصویر کا سائز خود بخود کم کر دے، تو ان اقدامات پر عمل کریں:
- اپنا ای میل کھولیں۔
- منسلکہ کے طور پر ایک تصویر شامل کریں۔
- اگلا، 'فائل' ٹیب پر کلک کریں۔
- بیک اسٹیج ویو میں، آپ کو سائز کم کرنے کے بارے میں ایک پیغام نظر آئے گا۔
- ایک آپشن منتخب کریں۔ جب میں اسے پوسٹ کرتا ہوں تو بڑی تصاویر کا سائز تبدیل کریں۔ ».
- پوسٹ پر واپس جائیں، جمع کروائیں بٹن کو دبائیں، اور منسلک تصویر کا سائز تبدیل کر دیا جائے گا۔
اب آئیے ہدایات پر گہری نظر ڈالیں۔
آپ جو ای میل لکھ رہے ہیں اسے کھولیں اور تصویر کو بطور اٹیچمنٹ پیغام میں شامل کریں۔
onenote ڈارک موڈ
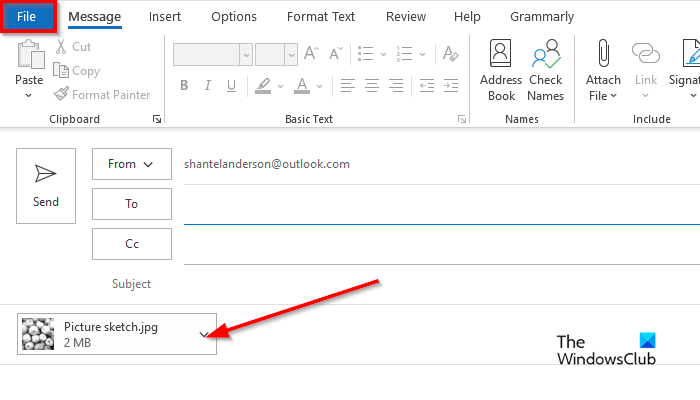
اگلا کلک کریں۔ فائل ٹیب
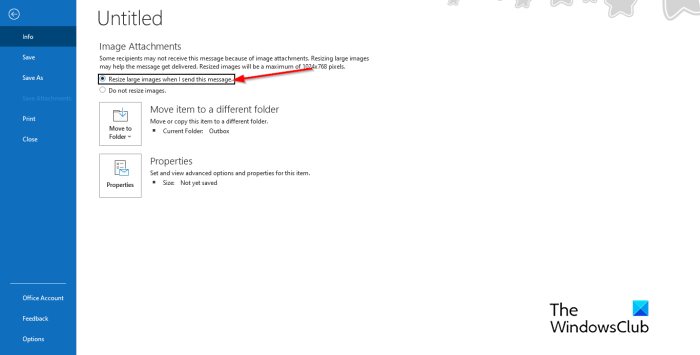
بیک اسٹیج کے منظر میں، آپ کو یہ پیغام نظر آئے گا:
کچھ وصول کنندگان کو منسلک تصاویر کی وجہ سے یہ پیغام نہیں مل سکتا ہے۔ بڑی تصاویر کا سائز تبدیل کرنے سے پیغام پہنچانے میں مدد مل سکتی ہے۔ سائز تبدیل کی گئی تصاویر کا زیادہ سے زیادہ سائز 1024x768 پکسلز ہوگا۔
کوئی بیٹری نہیں پکڑی گئی ہے
ایک آپشن منتخب کریں۔ جب میں اسے پوسٹ کرتا ہوں تو بڑی تصاویر کا سائز تبدیل کریں۔ .
آؤٹ لک پیغام پر واپس جائیں۔
اپنا پیغام تحریر کریں، پھر کلک کریں۔ بھیجیں ، منسلک تصویر کا سائز تبدیل کیا جائے گا۔
جڑا ہوا : منسلکہ کا سائز اجازت دی گئی حد سے زیادہ ہے۔
میرا ای میل کیوں کہتا ہے کہ منسلکہ بہت بڑا ہے؟
آؤٹ لک صارفین کو پیغام ملے گا 'کچھ وصول کنندگان کو منسلک تصاویر کی وجہ سے یہ پیغام نہیں مل سکتا ہے۔ بڑی تصاویر کا سائز تبدیل کرنے سے پیغام پہنچانے میں مدد مل سکتی ہے۔ سائز تبدیل کی گئی تصاویر کا زیادہ سے زیادہ سائز 1024x768 پکسلز ہوگا۔' یہ پیغام اس لیے آتا ہے کیونکہ آؤٹ لک 2013 اور بعد میں آن لائن ای میل اکاؤنٹس کے لیے 20 میگا بائٹس (20480 KB) کی ڈیفالٹ منسلکہ سائز کی حد ہوتی ہے۔ یہ آپ کے کمپیوٹر کو بڑی منسلکات کو ڈاؤن لوڈ کرنے کی کوشش کرنے سے روک دے گا۔ منسلکہ کی یہ حد Outlook اور Office 365 دونوں ورژن پر لاگو ہوتی ہے۔
پڑھیں: آؤٹ لک ای میل کے باڈی میں تصویر اور فارم کیسے داخل کریں۔
آؤٹ لک میں منسلکہ اختیارات کو کیسے تبدیل کیا جائے؟
اگر آپ آؤٹ لک میں اٹیچمنٹ کے اختیارات کو تبدیل کرنا چاہتے ہیں تو ان اقدامات پر عمل کریں۔
- 'فائل' ٹیب پر کلک کریں۔
- بیک اسٹیج منظر میں، اختیارات پر کلک کریں۔
- آؤٹ لک آپشنز کا ڈائیلاگ باکس کھلتا ہے۔
- جنرل ٹیب پر کلک کریں۔
- منسلکہ اختیارات تک نیچے سکرول کریں۔ آپ کو تین آپشن نظر آئیں گے، یعنی:
- مجھ سے پوچھیں کہ میں انہیں ہر بار کیسے جوڑنا چاہتا ہوں۔
- انہیں ہمیشہ لنکس کے طور پر شیئر کریں۔
- انہیں ہمیشہ کاپی کے طور پر منسلک کریں۔
- فہرست سے ایک آپشن منتخب کریں، پھر ٹھیک ہے پر کلک کریں۔
جڑا ہوا : آؤٹ لک میں منسلکہ سائز کی حد کو کیسے بڑھایا جائے۔
پروگرام بلاکر
ہم امید کرتے ہیں کہ آپ سمجھ گئے ہوں گے کہ آؤٹ لک میں منسلک تصویروں کے سائز کو کیسے کم کیا جائے۔















