ایک آئی ٹی ماہر کے طور پر، مجھ سے اکثر پوچھا جاتا ہے کہ ونڈوز 11/10 میں ڈرائیور کیسے انسٹال کیے جائیں۔ اگرچہ ایسا کرنے کے کچھ مختلف طریقے ہیں، میں عام طور پر ڈیوائس مینیجر کو استعمال کرنے کی تجویز کرتا ہوں۔ یہ طریقہ تیز اور آسان ہے، اور یہ یقینی بناتا ہے کہ آپ اپنے ہارڈ ویئر کے لیے جدید ترین ڈرائیورز استعمال کر رہے ہیں۔
شروع کرنے کے لیے، اسٹارٹ مینو میں ڈیوائس مینیجر کو تلاش کرکے اسے کھولیں۔ ڈیوائس مینیجر کے کھلنے کے بعد، اس ڈیوائس کا پتہ لگائیں جس کے لیے آپ ڈرائیورز کو اپ ڈیٹ کرنا چاہتے ہیں۔ یہ عام طور پر 'ساؤنڈ، ویڈیو اور گیم کنٹرولرز' یا 'یونیورسل سیریل بس کنٹرولرز' سیکشنز کے تحت ہوگا۔ ڈیوائس پر دائیں کلک کریں اور 'ڈرائیور کو اپ ڈیٹ کریں' کو منتخب کریں۔
اگر آپ کو یہ منتخب کرنے کے لیے کہا جاتا ہے کہ آپ ڈرائیوروں کو کس طرح تلاش کرنا چاہتے ہیں، تو 'اپ ڈیٹ شدہ ڈرائیور سافٹ ویئر کے لیے خودکار طور پر تلاش کریں' کا انتخاب کریں۔ اس کے بعد ونڈوز آپ کے آلے کے لیے جدید ترین ڈرائیورز تلاش کرے گا اور انسٹال کرے گا۔ بعض صورتوں میں، آپ کو ڈرائیور اپ ڈیٹ کے عمل کو مکمل کرنے کے لیے اپنے کمپیوٹر کو دوبارہ شروع کرنے کے لیے کہا جا سکتا ہے۔
بس اتنا ہی ہے! ونڈوز 11/10 میں ڈرائیورز کو اپ ڈیٹ کرنا ایک تیز اور آسان عمل ہے، اور یہ یقینی بنانے کے لیے کہ آپ کا ہارڈویئر ہمیشہ بہترین طریقے سے چل رہا ہے اسے مستقل بنیادوں پر کرنا اچھا خیال ہے۔
اس مضمون میں، ہم کے بارے میں بات کریں گے ونڈوز 11/10 میں ڈرائیور کیسے انسٹال کریں۔ . ڈیوائس ڈرائیور ایک سافٹ ویئر کا جزو ہے جو آپریٹنگ سسٹم اور ہارڈ ویئر ڈیوائس کے درمیان ایک مواصلاتی چینل قائم کرتا ہے۔ آپ میں سے کچھ لوگوں نے دیکھا ہو گا کہ جب آپ کسی ہارڈویئر ڈیوائس کو اپنے کمپیوٹر سے جوڑتے ہیں، جیسے کہ USB ماؤس، تو ونڈوز پہلے اپنا ڈرائیور انسٹال کرتا ہے۔ یہ سافٹ ویئر ہے جس کے ذریعے کمپیوٹر کور مختلف ہارڈ ویئر کے ساتھ بات چیت کرتا ہے اس کی تفصیلات میں جانے کے بغیر کہ ہارڈ ویئر کیسے کام کرتا ہے۔ یہ سافٹ ویئر ہے جو کمپیوٹر سے منسلک ہارڈ ویئر کا انتظام کرتا ہے اور اسے ایک مناسب انٹرفیس فراہم کرکے ہارڈ ویئر کو استعمال کرنے کی اجازت دیتا ہے۔ اس کا مطلب ہے کہ آپریٹنگ سسٹم کو اس بارے میں تفصیلات میں جانے کی ضرورت نہیں ہے کہ ہارڈ ویئر کیسے کام کرتا ہے۔ یہ ایک عام انٹرفیس بھی فراہم کرتا ہے تاکہ آپریٹنگ سسٹم یا دانا ہارڈ ویئر سے بات کر سکے۔
کب ڈرائیور انسٹال نہیں ہے۔ یا خرابی، متعلقہ آلہ کام نہیں کرتا۔ اس طرح، ڈیوائس ڈرائیورز کا مقصد اس ہارڈ ویئر کے ہموار آپریشن کو یقینی بنانا ہے جس کے لیے وہ ڈیزائن کیے گئے ہیں اور مختلف آپریٹنگ سسٹمز کے ساتھ ان کے استعمال کو قابل بنانا ہے۔ آپ کمانڈ پرامپٹ یا ڈرائیور ویو کا استعمال کرتے ہوئے ڈیوائس مینیجر میں تمام ڈیوائس ڈرائیورز دیکھ سکتے ہیں۔

ونڈوز 11/10 میں ڈرائیور کیسے انسٹال کریں۔
آپ ونڈوز 11/10 پر ڈرائیورز انسٹال کرنے کے لیے نیچے دیئے گئے طریقوں میں سے کوئی بھی استعمال کر سکتے ہیں۔
- ونڈوز کی ترتیبات
- مینوفیکچرر کی سائٹ
- ڈرائیوروں کو اپ ڈیٹ کرنے کے لیے مینوفیکچرر سافٹ ویئر
- تھرڈ پارٹی ڈرائیور اپڈیٹ سافٹ ویئر
آئیے ان تمام طریقوں کو تفصیل سے دیکھتے ہیں۔
1] ترتیبات کے ذریعے ونڈوز 11/10 میں ڈرائیورز انسٹال کریں۔
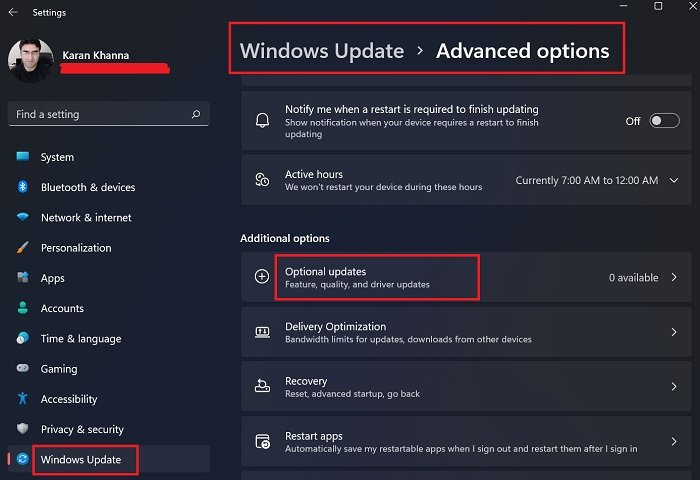
ونڈوز 11/10 پر ڈرائیوروں کو انسٹال یا اپ ڈیٹ کرنے کا یہ سب سے آسان طریقہ ہے۔ بس ونڈوز اپ ڈیٹ چلائیں اور ونڈوز آپ کو آپ کے سسٹم کے لیے تمام اپڈیٹس پیش کرے گا، بشمول ڈرائیور اپ ڈیٹس۔
اس کے علاوہ، ونڈوز 11/10 میں اختیاری اپڈیٹس کے نام سے ایک ترتیب موجود ہے۔ جب بھی کوئی مینوفیکچرر ڈرائیور اپ ڈیٹ جاری کرتا ہے، تو یہ ونڈوز 11/10 کی ترتیبات میں اختیاری اپڈیٹس کے صفحہ پر ظاہر ہوگا۔ صارفین وہاں سے آسانی سے ڈرائیور اپ ڈیٹس انسٹال کر سکتے ہیں اور آپ اس اختیاری ڈرائیور اپ ڈیٹ کو انسٹال کر سکتے ہیں۔
مزید پڑھ : ونڈوز 11/10 کے لیے ٹچ پیڈ ڈرائیور کیسے ڈاؤن لوڈ کریں۔
2] مینوفیکچرر کی ویب سائٹ سے ونڈوز 11/10 میں ڈرائیورز انسٹال کریں۔
ونڈوز 11/10 میں ڈرائیورز انسٹال کرنے کا دوسرا طریقہ ویب سائٹ سے تازہ ترین ورژن ڈاؤن لوڈ کرنا ہے۔ مصنوعات کا ویب صفحہ
مینوفیکچرر کی ویب سائٹ پر جانے کے بعد، آپ کو ڈرائیوروں کو ڈاؤن لوڈ کرنے کے لیے مصنوعات کی معلومات درج کرنے کی ضرورت ہے۔
کروم میں جیب شامل کریں
سرکاری HP ویب سائٹ سے ڈرائیور کیسے ڈاؤن لوڈ کریں۔
درج ذیل اقدامات آپ کو اپنے HP لیپ ٹاپ یا ڈیسک ٹاپ کمپیوٹر کے لیے جدید ترین ڈرائیورز ڈاؤن لوڈ کرنے میں مدد کریں گے۔
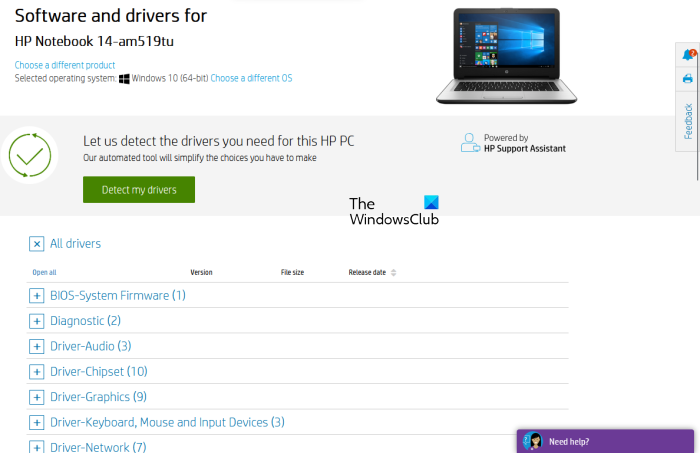
- HP کی سرکاری ویب سائٹ ملاحظہ کریں، hp.com .
- دکھائے گئے پروڈکٹس کی فہرست سے اپنا پروڈکٹ منتخب کریں۔
- پروڈکٹ کا ماڈل نمبر درج کریں اور کلک کریں۔ غور کے لیے جمع کروائیں۔ .
- ڈراپ ڈاؤن فہرست سے اپنا آپریٹنگ سسٹم منتخب کریں اور کلک کریں۔ غور کے لیے جمع کروائیں۔ .
- اگلے صفحے پر، بٹن پر کلک کریں۔ تمام ڈرائیورز تمام زمروں میں ڈرائیوروں کی فہرست دیکھنے کے لیے لنک۔
- اب زمرہ کو پھیلائیں اور آئیکن پر کلک کرکے ڈرائیورز ڈاؤن لوڈ کریں۔ ڈاؤن لوڈ کریں لنک. مثال کے طور پر، اگر آپ آڈیو یا چپ سیٹ ڈرائیور ڈاؤن لوڈ کرنا چاہتے ہیں، تو مناسب زمروں کو پھیلائیں، اور پھر ڈرائیورز ڈاؤن لوڈ کریں۔
مندرجہ بالا مرحلہ 5 میں، آپ ' پر بھی کلک کر سکتے ہیں میرے ڈرائیوروں کا پتہ لگائیں۔ آپ کے ڈرائیوروں کا خود بخود پتہ لگانے کے لیے۔
HP ویب پروڈکٹ ڈسکوری
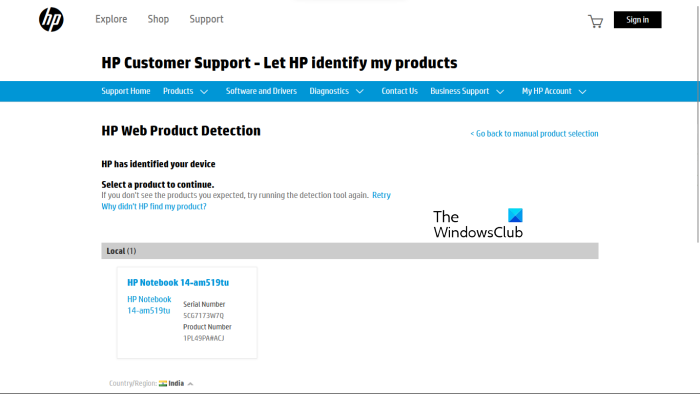
اگر آپ اپنے پروڈکٹ کا ماڈل نمبر نہیں جانتے ہیں، تو آپ اپنے پروڈکٹ کا خود بخود پتہ لگانے کے لیے HP Web Product Detection استعمال کر سکتے ہیں۔ HP Web Product Detection کے صحیح طریقے سے کام کرنے کے لیے، یقینی بنائیں کہ آپ نے مخصوص پروڈکٹ کو اپنے لیپ ٹاپ یا ڈیسک ٹاپ کمپیوٹر سے منسلک کیا ہے۔ مثال کے طور پر، اگر آپ اپنے HP پرنٹر کے لیے ڈرائیور ڈاؤن لوڈ کرنا چاہتے ہیں، تو HP Web Product Detection استعمال کرنے سے پہلے اسے اپنے لیپ ٹاپ یا ڈیسک ٹاپ کمپیوٹر سے جوڑیں۔
Lenovo کی آفیشل ویب سائٹ سے ڈرائیور کیسے ڈاؤن لوڈ کریں۔
Lenovo کی آفیشل ویب سائٹ سے تازہ ترین ڈرائیورز ڈاؤن لوڈ کرنے کے لیے نیچے دی گئی ہدایات پر عمل کریں۔
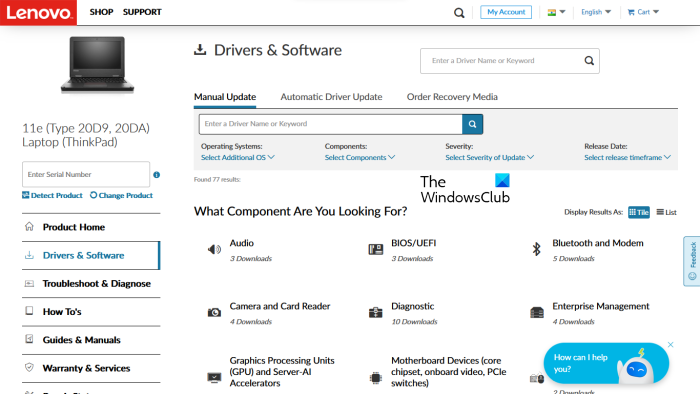
- تشریف لائیں۔ lenovo.com .
- پروڈکٹ کیٹیگریز کی فراہم کردہ فہرست سے اپنی پروڈکٹ کا انتخاب کریں۔ اگر آپ اپنے ماؤس کو اوپر گھمائیں۔ پی سی زمرہ، آپ کو دو اختیارات نظر آئیں گے:
- پروڈکٹ دریافت کریں۔
- پی سی سپورٹ دیکھیں
- اگر آپ ماڈل کا نام یا اپنا پروڈکٹ نمبر نہیں جانتے تو آپ کلک کر سکتے ہیں۔ پروڈکٹ دریافت کریں۔ آپ کے پروڈکٹ کا خود بخود پتہ لگانے کی صلاحیت۔
- اگر آپ کو پروڈکٹ کا سیریل نمبر یا ماڈل نمبر معلوم ہے، تو آپ بعد کا اختیار منتخب کر سکتے ہیں۔ پر کلک کرنے کے بعد پی سی سپورٹ دیکھیں ، آپ کو اپنے پروڈکٹ کا نام درج کرنا ہوگا۔ اس کے علاوہ، آپ بٹن پر کلک کر سکتے ہیں پروڈکٹ کا جائزہ Lenovo کی مصنوعات کے اضافی زمرے دیکھنے کی صلاحیت۔
- اگلے صفحے پر منتخب کریں۔ ڈرائیور اور سافٹ ویئر زمرہ بائیں طرف۔ دائیں طرف منتخب کریں۔ دستی اپ ڈیٹ ڈرائیور کے تمام زمرے دیکھنے اور ڈرائیورز ڈاؤن لوڈ کرنے کے لیے ٹیب۔ کے تحت خودکار ڈرائیور اپڈیٹس ٹیب، آپ خود بخود ڈرائیوروں کا پتہ لگانے کے لیے اپنے سسٹم کو اسکین کر سکتے ہیں۔ جن ڈرائیورز کو اپ ڈیٹ کرنے کی ضرورت ہے وہ اسکین کے بعد دکھائے جائیں گے۔
ڈیل کی آفیشل ویب سائٹ سے ڈرائیور کیسے ڈاؤن لوڈ کریں۔
درج ذیل ہدایات آپ کو ڈیل کی آفیشل ویب سائٹ سے جدید ترین ڈرائیورز ڈاؤن لوڈ کرنے میں مدد کریں گی۔
- تشریف لائیں۔ dell.com .
- مصنوعات کی معلومات درج کریں اور کلک کریں۔ تلاش کریں۔ .
- اپنے سسٹم پر ڈرائیورز ڈاؤن لوڈ کرنے کے لیے ہدایات پر عمل کریں۔
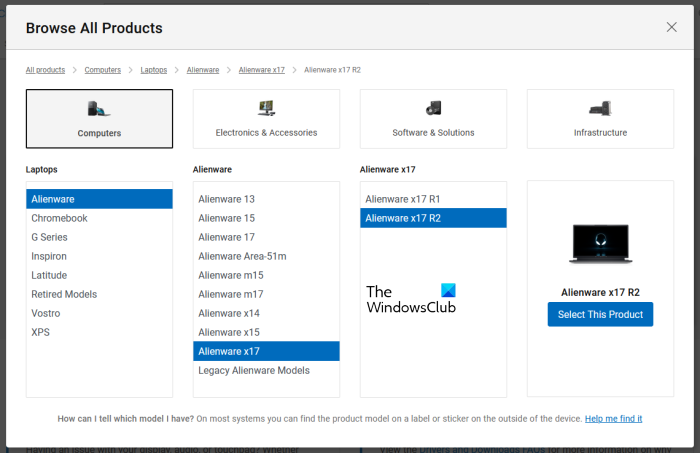
اس کے علاوہ، آپ بٹن پر کلک کر سکتے ہیں میری مصنوعات دیکھیں لنک کریں اور پروڈکٹ کو دستی طور پر منتخب کریں۔ اگلے صفحے پر، آپ کو درج ذیل دو اختیارات نظر آئیں گے:
- اپ ڈیٹ کے لیے چیک کریں
- ڈرائیور تلاش کریں۔
اگر آپ چاہتے ہیں کہ ڈیل خود بخود آپ کے لیے ڈرائیور اپ ڈیٹس تلاش کرے، تو کلک کریں۔ اپ ڈیٹ کے لیے چیک کریں . بصورت دیگر، بٹن پر کلک کریں۔ ڈرائیور تلاش کریں۔ تمام ڈرائیوروں کو دیکھنے کے لیے لنک۔
MSI کی آفیشل ویب سائٹ سے ڈرائیور کیسے ڈاؤن لوڈ کریں۔
اگر آپ کے پاس MSI لیپ ٹاپ یا ڈیسک ٹاپ کمپیوٹر ہے، تو آپ MSI کی آفیشل ویب سائٹ سے ڈرائیور ڈاؤن لوڈ کر سکتے ہیں، msi.com . درج ذیل اقدامات اس میں آپ کی مدد کریں گے۔
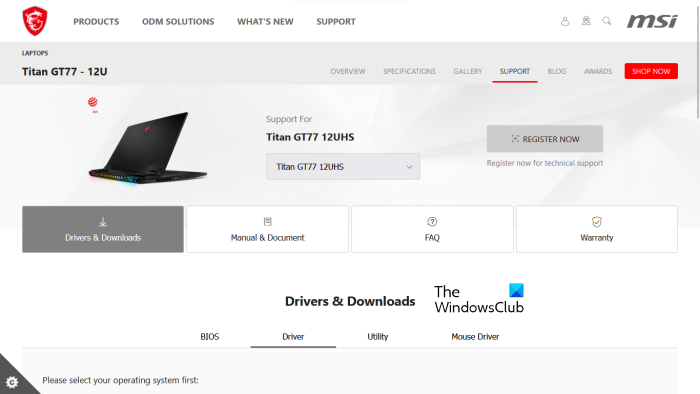
- براہ کرم MSI کی آفیشل ویب سائٹ دیکھیں۔
- ڈراپ ڈاؤن مینو سے اپنا پروڈکٹ منتخب کریں اور کلک کریں۔ تلاش کریں۔ .
- اگلے صفحہ پر، پروڈکٹ کا ماڈل نمبر منتخب کریں۔
- اب منتخب کریں۔ ڈرائیورز اور ڈاؤن لوڈز قسم.
- نیچے سکرول کریں اور ڈرائیورز ڈاؤن لوڈ کرنے کے لیے مطلوبہ ٹیب کو منتخب کریں۔
پڑھیں : Windows میں Wi-Fi نیٹ ورک ڈرائیور کی معلومات کیسے دیکھیں۔
3] مینوفیکچرر ڈرائیور اپ ڈیٹ سافٹ ویئر
آپ اپنے سسٹم پر ڈرائیوروں کو انسٹال اور اپ ڈیٹ کرنے کے لیے پروڈکٹ مینوفیکچررز کے تیار کردہ ڈرائیور اپ ڈیٹ سافٹ ویئر کا بھی استعمال کر سکتے ہیں۔ ہم نے کچھ مشہور مینوفیکچررز کے انسٹالرز یا ڈرائیور اپ ڈیٹس درج کیے ہیں۔
انٹیل ڈرائیور اور سپورٹ اسسٹنٹ
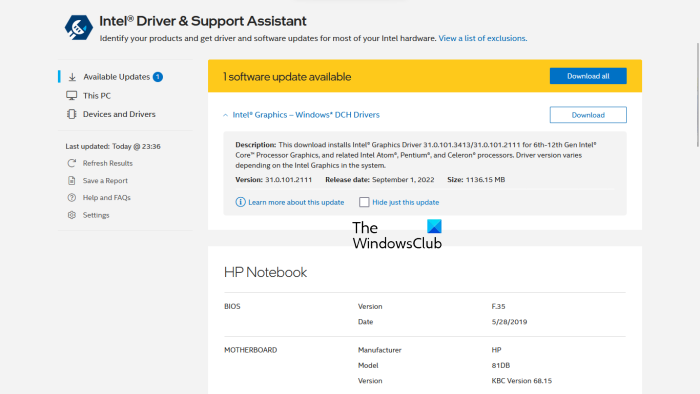
انٹیل ڈرائیور اور سپورٹ اسسٹنٹ انٹیل کے ذریعہ تیار کردہ سافٹ ویئر ہے جو صارفین کو انٹیل ڈرائیوروں کو ڈاؤن لوڈ، انسٹال اور اپ ڈیٹ کرنے میں مدد کرتا ہے۔ آپ اسے Intel کی آفیشل ویب سائٹ سے ڈاؤن لوڈ کر سکتے ہیں۔ جب آپ اپنے سسٹم پر Intel ڈرائیور اور سپورٹ اسسٹنٹ لانچ کرتے ہیں، تو یہ آپ کے پہلے سے طے شدہ ویب براؤزر میں ایک نیا ٹیب کھولتا ہے اور ڈرائیور اپ ڈیٹس کو تلاش کرتا ہے۔ اگر کوئی اپ ڈیٹ دستیاب ہے، تو یہ آپ کو ڈاؤن لوڈ کا لنک دکھائے گا۔
اب آپ انٹیل ڈرائیور اور سپورٹ اسسٹنٹ کا استعمال کرتے ہوئے اپنے سسٹم پر انٹیل ڈرائیورز کو ڈاؤن لوڈ اور انسٹال کر سکتے ہیں۔
AMD آٹو کا پتہ لگانا
AMD آٹو ڈیٹیکٹ سافٹ ویئر صارفین کو اپنے ونڈوز کمپیوٹرز پر AMD ڈرائیورز کو ڈاؤن لوڈ، انسٹال اور اپ ڈیٹ کرنے میں مدد کرتا ہے۔ آپ AMD کی آفیشل ویب سائٹ سے AMD Auto-Detect ڈاؤن لوڈ کر سکتے ہیں۔ سافٹ ویئر انسٹال کرنے کے بعد اسے لانچ کریں۔ یہ آپ کے ویڈیو کارڈ کا پتہ لگائے گا اور اپ ڈیٹ تلاش کرے گا۔ اگر کوئی اپ ڈیٹ دستیاب ہے، تو آپ اسے اپنے سسٹم پر ڈاؤن لوڈ اور انسٹال کر سکتے ہیں۔
NVIDIA GeForce کا تجربہ
اگر آپ کے سسٹم پر NVIDIA گرافکس کارڈ انسٹال ہے، تو آپ NVIDIA GeForce Experience کا استعمال کرتے ہوئے اس کا ڈرائیور انسٹال کر سکتے ہیں۔ NVIDIA GeForce تجربہ NVIDIA کی سرکاری ویب سائٹ سے ڈاؤن لوڈ کیا جا سکتا ہے، nvidia.com . اپنے سسٹم پر GeForce Experience انسٹال کرنے کے بعد، اسے لانچ کریں اور نیویگیٹ کریں۔ ڈرائیورز اب ٹیب پر کلک کریں۔ اپ ڈیٹ کے لیے چیک کریں . NVIDIA GeForce Experience پھر آپ کے GPU کے لیے دستیاب اپ ڈیٹس کی تلاش شروع کر دے گا۔ اگر آپ کے NVIDIA GPU کے لیے کوئی اپ ڈیٹ دستیاب ہے، تو آپ کو اسے ڈاؤن لوڈ اور انسٹال کرنے کے لیے کہا جائے گا۔
پڑھیں : ونڈوز کے لیے بلوٹوتھ ڈرائیور کیسے ڈاؤن لوڈ کریں۔
HP سپورٹ اسسٹنٹ
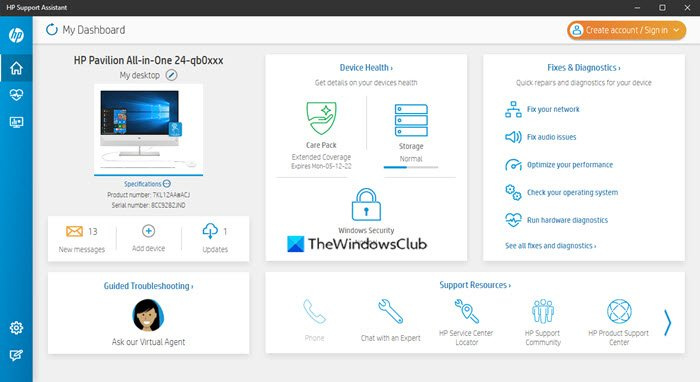
HP سپورٹ اسسٹنٹ آپ کو اپنے HP کمپیوٹر کو باقاعدہ اپ ڈیٹس اور ٹربل شوٹنگ ٹولز فراہم کرکے چلانے میں مدد کرتا ہے۔ آپ سرکاری HP ویب سائٹ سے HP سپورٹ اسسٹنٹ کا تازہ ترین ورژن ڈاؤن لوڈ کر سکتے ہیں۔ جب آپ ایپ لانچ کرتے ہیں، تو آپ کو ایک اکاؤنٹ بنانے یا موجودہ اکاؤنٹ میں سائن ان کرنے کے لیے کہا جائے گا۔ آپ بطور مہمان بھی جاری رکھ سکتے ہیں۔
HP سپورٹ اسسٹنٹ لانچ کرنے کے بعد، دستیاب ڈرائیور اپ ڈیٹس کو چیک کرنے کے لیے اپڈیٹس پر کلک کریں۔ اگر ڈرائیور اپ ڈیٹس دستیاب ہیں، تو آپ کو انہیں ڈاؤن لوڈ اور انسٹال کرنے کے لیے کہا جائے گا۔
لینووو سسٹم اپ ڈیٹ
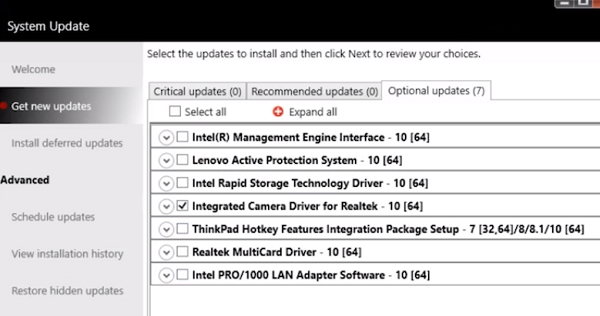
گرائمر چیک پلگ ان
اگر آپ کے پاس Lenovo لیپ ٹاپ یا ڈیسک ٹاپ کمپیوٹر ہے، تو آپ Lenovo System Update سافٹ ویئر کو ڈرائیوروں کو ڈاؤن لوڈ اور انسٹال کرنے کے لیے استعمال کر سکتے ہیں۔ Lenovo سسٹم اپ ڈیٹ Lenovo کی آفیشل ویب سائٹ پر دستیاب ہے۔ جب آپ اسے لانچ کرتے ہیں، تو یہ ڈرائیور کی تازہ کاریوں کی تلاش کرے گا۔ اگر اپ ڈیٹس دستیاب ہیں، تو آپ کو انہیں ڈاؤن لوڈ اور انسٹال کرنے کے لیے کہا جائے گا۔ تازہ ترین ڈرائیورز کو ڈاؤن لوڈ اور انسٹال کرنے کے لیے اسکرین پر دی گئی ہدایات پر عمل کریں۔
ڈیل سپورٹ اسسٹ
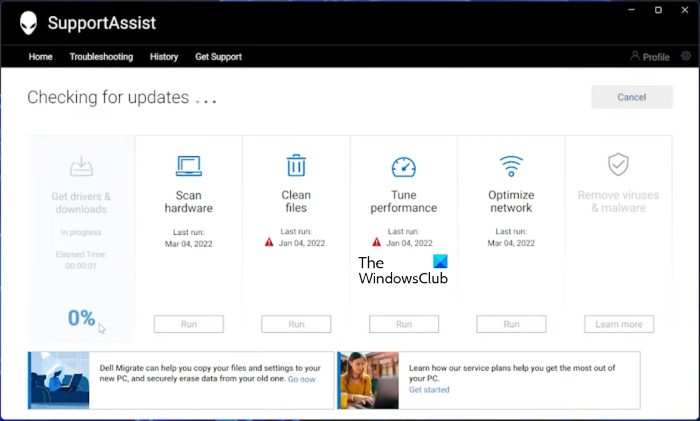
ڈیل سپورٹ اسسٹ سافٹ ویئر آپ کے ڈیل کمپیوٹر کو اپ ٹو ڈیٹ رکھنے میں مدد کرتا ہے۔ آپ اسے سرکاری ڈیل ویب سائٹ سے ڈاؤن لوڈ کر سکتے ہیں۔ Dell SupportAssist شروع کریں اور تشریف لے جائیں۔ ڈرائیور حاصل کریں اور ڈاؤن لوڈ کریں۔ کے تحت سیکشن گھر مینو. آپ کو سافٹ ویئر کے ہوم پیج پر نیچے تیر پر کلک کرنا ہوگا۔ کلک کریں۔ رن . Dell SupportAssist پھر ڈرائیور اپ ڈیٹس تلاش کرے گا۔ اگر کوئی اپ ڈیٹ دستیاب ہے تو آپ دیکھیں گے۔ اپ ڈیٹ بٹن اگر کوئی اپ ڈیٹ دستیاب نہیں ہے، تو SupportAssist آپ کو بتائے گا۔ اس طرح، آپ ڈیل سپورٹ اسسٹ کا استعمال کرتے ہوئے اپنے ڈیل پی سی پر ڈرائیورز ڈاؤن لوڈ اور انسٹال کر سکتے ہیں۔
MSI ڈریگن سینٹر
MSI لیپ ٹاپ یا ڈیسک ٹاپ صارفین ڈاؤن لوڈ کر سکتے ہیں۔ ایم ایس آئی ڈریگن سینٹر یا ایم ایس آئی سینٹر اپنے سسٹم ڈرائیوروں کو اپ ڈیٹ کرنے کے لیے۔ سافٹ ویئر انسٹال کرنے کے بعد اسے چلائیں اور 'پر جائیں۔ سپورٹ > لائیو اپ ڈیٹ ' اب کلک کریں۔ اسکین کریں۔ .
MSI سافٹ ویئر دستیاب اپ ڈیٹس کی تلاش شروع کر دے گا۔ اگر کوئی اپ ڈیٹ دستیاب ہے تو کلک کریں۔ ڈاؤن لوڈ کریں اپنے MSI کمپیوٹر پر جدید ترین ڈرائیور انسٹال کرنے کے لیے۔
4] تھرڈ پارٹی ڈرائیور اپ ڈیٹ سافٹ ویئر کا استعمال کرتے ہوئے ونڈوز 11/10 میں ڈرائیورز انسٹال کریں۔
آپ اپنے سسٹم ڈرائیوروں کو اپ ڈیٹ کرنے کے لیے تھرڈ پارٹی ڈرائیور اپ ڈیٹ سافٹ ویئر بھی استعمال کر سکتے ہیں۔ اوپر درج کردہ ٹولز یا سافٹ ویئر ڈیوائس مینوفیکچررز کے ذریعے تیار کیے گئے ہیں۔ لہذا، وہ صرف مخصوص پی سی برانڈز کے ساتھ کام کرتے ہیں۔ مثال کے طور پر، آپ ڈیل یا لینووو کمپیوٹرز پر HP سپورٹ اسسٹنٹ استعمال نہیں کر سکتے۔ اسی طرح، آپ صرف NVIDIA GeForce Experience استعمال کر سکتے ہیں اگر آپ کے سسٹم پر NVIDIA گرافکس کارڈ انسٹال ہو۔ تھرڈ پارٹی ڈرائیور اپ ڈیٹ سافٹ ویئر اس کمی کو دور کرتا ہے۔
تھرڈ پارٹی ڈرائیور اپ ڈیٹ سافٹ ویئر تمام برانڈز کے کمپیوٹرز پر کام کرتا ہے۔ WinZip Driver Updater، Quick Driver Installer، وغیرہ Windows 11/10 کے لیے اچھے تھرڈ پارٹی ڈرائیور اپڈیٹرز ہیں۔
اس سے پہلے اس مضمون میں، ہم نے ونڈوز 11/10 میں ڈرائیوروں کو انسٹال کرنے کے مختلف طریقوں کی وضاحت کی تھی۔ امید ہے یہ مدد کریگا.
پڑھیں : ونڈوز میں ڈیوائس ڈرائیور کے مسائل کا حل اور خرابی کا سراغ لگانا
ونڈوز 11 میں گمشدہ ڈرائیورز کو کیسے ٹھیک کیا جائے؟
زیادہ تر پی سی مینوفیکچررز نے اپنے صارفین کے لیے مخصوص سافٹ ویئر یا ٹولز تیار کیے ہیں تاکہ وہ اپنے سسٹم کو تازہ ترین رکھنے میں مدد کریں۔ مختلف پی سی مینوفیکچررز کے تیار کردہ کچھ ٹولز یا سافٹ ویئر کی مثالیں درج ذیل ہیں۔
- HP سپورٹ اسسٹنٹ
- ڈیل سپورٹ اسسٹ
- لینووو سسٹم اپ ڈیٹ
- MSI ڈریگن سینٹر
اگر آپ کے سسٹم میں ڈرائیور غائب ہیں، تو آپ اپنے کمپیوٹر مینوفیکچرر کی طرف سے تیار کردہ مخصوص ٹولز یا سافٹ ویئر کو ڈاؤن لوڈ اور انسٹال کر سکتے ہیں تاکہ گمشدہ ڈرائیورز کی جانچ کی جا سکے۔ یہ ٹولز پی سی کے مسائل کی تشخیص میں بھی مدد کرتے ہیں۔ متبادل طور پر، آپ مینوفیکچرر کی ویب سائٹ سے گمشدہ ڈرائیورز ڈاؤن لوڈ کر سکتے ہیں۔ خودکار ڈرائیور اپ ڈیٹ فیچر پی سی مینوفیکچرر کی ویب سائٹس پر بھی دستیاب ہے۔ اپنے پی سی مینوفیکچرر کی آفیشل ویب سائٹ پر جائیں اور پھر ڈرائیور اپ ڈیٹس کے لیے اپنے سسٹم کو چیک کریں۔ اگر آپ کے سسٹم میں کوئی ڈرائیور غائب ہے، تو آپ اس ڈرائیور کو بھی انسٹال کریں گے۔
پڑھیں : ونڈوز کے لیے ایتھرنیٹ ڈرائیور کیسے ڈاؤن لوڈ کریں۔
ڈرائیوروں کو دستی طور پر کیسے انسٹال کریں؟
Windows 11/10 میں ایک 'اختیاری اپڈیٹس' کی خصوصیت ہے جو صارفین کو اپنے ڈرائیوروں کو اپ ڈیٹ کرنے کے لیے خود بخود مطلع کرتی ہے۔ لیکن اگر آپ ڈرائیور کو دستی طور پر انسٹال کرنا چاہتے ہیں تو آپ یہ بھی کر سکتے ہیں۔ ڈرائیور کو دستی طور پر انسٹال کرنے کے لیے، آپ کو اپنے کمپیوٹر مینوفیکچرر کی آفیشل ویب سائٹ پر جانے کی ضرورت ہے اور پروڈکٹ کی معلومات جیسے پروڈکٹ کے ماڈل کا نام یا سیریل نمبر درج کرکے اپنے پروڈکٹ کو تلاش کرنا ہوگا۔ اس کے بعد، آپ ڈرائیوروں کو دستی طور پر ڈاؤن لوڈ اور انسٹال کر سکتے ہیں۔
پڑھیں: INF فائل کا استعمال کرتے ہوئے ڈرائیور کو دستی طور پر کیسے انسٹال کریں۔














